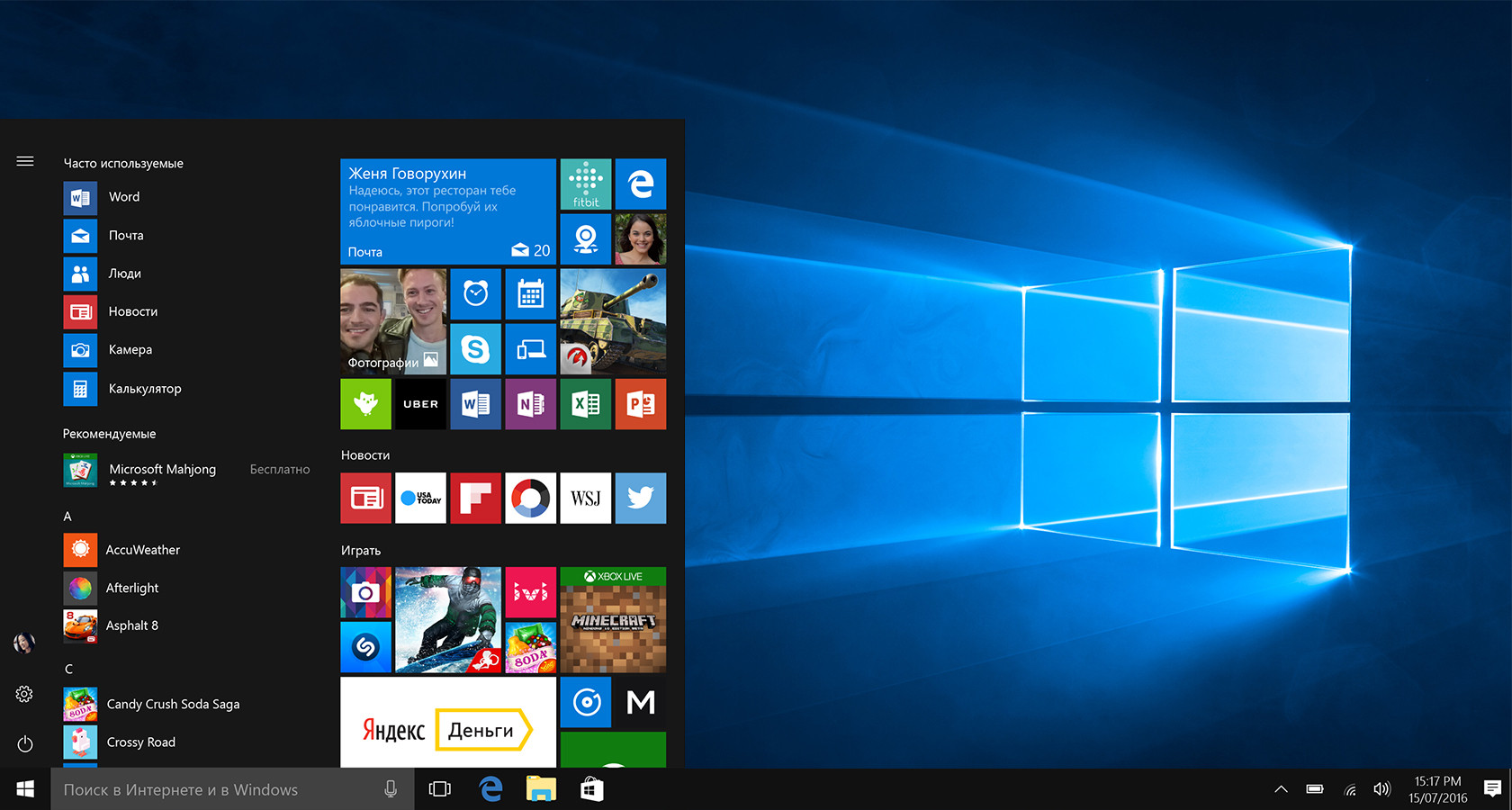Обновить Windows до 10-й версии следует даже по одной причине — этот процесс простой и безопасный. Компании Microsoft удалось разработать комфортные и надежные процедуры обновления, замены или установки. Глубокие технические знания не нужны — достаточно нажать кнопку и следовать инструкции.
Зачем обновлять Windows? Современная ОС — это не коробочный продукт, а система, способная к постоянному самообновлению. Разработка новой функциональности и сервисов продолжается непрерывно, и передовые технологии мгновенно становятся доступны пользователям. Windows 10 представляет собой новое поколение кросс-платформ и формирует из всех устройств пользователя единую цифровую среду.
Загрузить бесплатную ознакомительную версию Windows 10 можно с официального сайта Microsoft. По окончании 90-дневного срока необходимо приобрести активационный ключ. Если ключ поставляется вместе с оборудованием, достаточно ввести его при установке. Для людей с ограниченными возможностями обновление осуществляется бесплатно.
Автоматическое управление активацией — одно из новшеств Windows 10. После первой установки ключ привязывается к материнской плате конкретного компьютера и активируется при подключении к Интернету. Таким образом, на одном и том же компьютере операционную систему можно переустанавливать сколько угодно раз, не вводя ключ. Предустановленная производителем OEM-версия доступна только для того же ПК, но если копия Windows 10 приобреталась отдельно, пользователь имеет право переносить ее с одного компьютера на другой.
.jpg)
Установщик автоматически проверяет совместимость компьютера с новой системой. Windows 10 можно установить на любые компьютеры, интерфейс доступен на 111 языках, а системные требования минимальны:
- Процессор: не менее 1 ГГц или SoC
- Память ОЗУ: для новых устройств — 2 Гбайт для 32-разрядных или 64-разрядных систем
- Место на жестком диске: 16 Гбайт (для 32-разрядных систем) или 20 Гбайт (для 64-разрядных)
- Видеоадаптер: DirectX версии 9 или более поздней с драйвером WDDM 1.0.
- Дисплей: минимальное разрешение — 800 x 600
Рассмотрим все сценарии обновления системы до Windows 10.
Если вы уже владеете одной из версий Windows 7/8/8.1, то обновить операционную систему не составит труда. Windows периодически уведомляет о доступном обновлении, но если уведомления не поступают, следует сделать запрос вручную в Панели задач > Центр обновления Windows или скачать программу-установщик с сайта Microsoft. Процесс обновления одинаков в обоих случаях.
.png)
Согласившись на обновление, следуйте простой инструкции. Процесс протекает без прерывания вашей работы и в зависимости от конфигурации компьютера составит 30–40 минут. Разрядность обновляемой системы будет соответствовать разрядности текущей операционной системы — 32-бит или 64-бит. Все ненужные файлы от старой системы будут автоматически — и аккуратно — удалены.
При переходе на новую ОС основное опасение вызывает возможность потери персональных данных, программ или настроек. Разработчики свели к минимуму риски потери информации, а процесс перехода покажется вам незаметным. Все файлы пользователя, совместимые программы и настройки останутся прежними, никаких дополнительных настроек не потребуется.
Чистая установка и обновление старых версий
Тем, кто до сих пор предпочитает пользоваться Windows XP или Vista, необходимо переустановить и настроить систему заново, то есть выполнить чистую установку, которая не дает права отката системы к предыдущей версии. Данный процесс подразумевает полное удаление старых файлов Windows, но личные файлы пользователя сохранятся на жестком диске. Придется заново установить и все дополнительное программное обеспечение, включая приложения.
.jpg) |
| Тем, кто до сих пор предпочитает пользоваться Windows XP или Vista, необходимо переустановить и настроить систему заново, то есть выполнить чистую установку. |
Чтобы осуществить чистую установку, необходимо скачать с официального сайта Microsoft образ системы (около 3 Гбайт) и дополнительную утилиту, которая подготовит любой внешний флеш-носитель (не менее 4 Гбайт) к установке. Таким же образом можно создать имидж системы в формате. iso и записать его на DVD. В БИОС (BIOS) компьютера необходимо указать, что внешний носитель является загрузочным по приоритету. После перезагрузки компьютера начнется установка новой операционной системы. Подробности: www.microsoft.com/ru-ru/software-download/windows10
Чистая установка после обновления с Windows 7/8/8.1 происходит с загрузочного образа в том же порядке. Во время установки нужно пропустить ввод ключа. Windows 10 автоматически будет активирована через Интернет при условии, что устанавливается та же версия Windows. Если требуется установить Windows 10 на форматированный диск, надо заранее подготовить внешний носитель, например на другом компьютере. Далее процесс аналогичен чистой установке.
.jpg) |
| Существует возможность установить Windows 10 на компьютеры Apple в качестве второй операционной системы. |
Существует возможность установить Windows 10 на компьютеры Apple в качестве второй операционной системы. Технологичнеские возможности платформы Apple предлагают два сценария использования — выбрать Windows 10 при загрузке компьютера или применять Windows в качестве «гостевой» ОС. Второй сценарий реализуется с помощью виртуальной машины – через бесплатное приложение VirtualBox или платное Parallels Desktop для Mac. Для отдельной установки необходимо скачать образ Windows 10 с официального сайта Microsoft. Во всех последних версиях macOS имеется BootCamp — встроенное средство для установки Windows 10. Найти это приложение программу можно посредством поиска Spotlight или в разделе Программы > Утилиты. Утилита позволяет создать загрузочную флешку для Windows 10. Следуйте указаниям по установке. Активация Windows 10 на Mac происходит по тем же правилам, что и для ПК.
_300.jpg) |
| Если Windows 10 по каким-то причинам не понравится, то в течение 30 дней простым нажатием кнопки можно вернуться к предыдущей версии с сохранением всех данных. |
Microsoft предлагает уникальную возможность откатить процесс обновления. Если Windows 10 по каким-то причинам не понравится, то в течение 30 дней простым нажатием кнопки можно вернуться к предыдущей версии с сохранением всех данных. Параметры > Обновление и безопасность > Восстановление.
Процесс возврата к исходным установкам Windows 10 тоже очень прост. Не придется покупать новую активацию или возвращаться к предыдущей версии Windows и вновь выполнять ее обновление. Восстановить систему можно при помощи специальной утилиты Refresh Windows Tool, которая бесплатно доступна на сайте Microsoft, либо вручную в меню настроек: Параметры > Обновление и безопасность > Вернуть компьютер в исходное состояние.
Разрешение проблем
Microsoft создал объемную базу знаний и оперативную службу поддержки пользователей. Помощь можно получить мгновенно — напрямую или через партнёров. Ответы на все вопросы доступны на официальном сайте Microsoft.