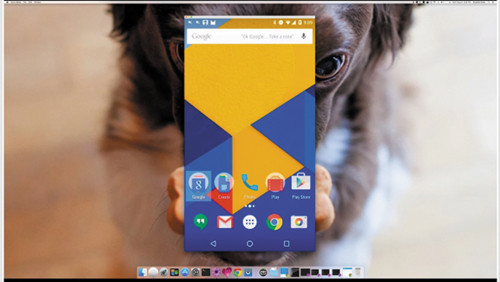Располагая соответствующим программным обеспечением, вы можете проецировать изображение с экрана своего устройства iPhone или Android на компьютер с операционной системой Windows. Для чего это может понадобиться? Возможно, вам захочется использовать мобильное устройство с дисплеем большего размера. Может быть, вы пожелаете смотреть фотографии, видео, играть или работать с содержимым своего устройства на не подключенном к сети компьютере. В этом вам могут помочь две программы сторонних поставщиков, отражающие экран вашего телефона или планшета в системе Windows. Эти утилиты — LonelyScreen для устройства iOS и Vysor для Android. Рассмотрим подробно обе программы.
LonelyScreen
Прежде всего, загрузите и установите LonelyScreen на компьютере с системой Windows с сайта LonelyScreen (http://www.lonelyscreen.com/download.html). Затем подключите устройство iOS к компьютеру. Запустите программу LonelyScreen, если она еще не открыта (экран 1).
.jpg) |
| Экран 1. Запуск программы LonelyScreen |
Проведите пальцем снизу вверх экрана на устройстве iOS, чтобы открыть центр управления Control Center. Коснитесь элемента AirPlay Mirroring. Одним из пунктов в списке будет LonelyScreen (экран 2).
.jpg) |
| Экран 2. Выбор элемента LonelyScreen в центре управления на устройстве iOS |
Коснитесь элемента LonelyScreen. Теперь вы должны увидеть экран iOS в окне LonelyScreen (экран 3).
.jpg) |
| Экран 3. Экран устройства iOS в окне LonelyScreen на компьютере |
Окно LonelyScreen можно увеличить, развернув его.
Вы можете управлять процессом с устройства iOS и наблюдать за результатом на экране компьютера. В зависимости от используемых приложения и экрана, можно вывести изображение в книжной или альбомной ориентации (последняя заполняет весь экран). Вы можете открывать приложения, играть в игры и вести потоковую передачу видео с устройства, а также видеть все действия на своем компьютере без специального оборудования (экран 4).
.jpg) |
| Экран 4. Приложения на устройстве отражаются на экране компьютера |
Пользователям Android: Vysor
Обратимся к устройствам Android. Здесь процесс более сложный, чем настройка для отображения устройства iOS. Но в отличие от других вариантов, например использования трансляции Cast на некоторых устройствах Android, его действие более универсально. Необходимо выполнить следующие шаги:
- Подключите устройство Android к компьютеру. Для проецирования экрана требуется включить функцию разработки, именуемую USB Debugging («Отладка USB»). Откройте меню Settings («Настройки») на устройстве Android, коснитесь пункта About device («Об устройстве») в разделе System («Система»), а затем коснитесь элемента Build Number («Номер сборки») семь раз. Вернитесь в меню Settings и увидите настройку для разработчика (Developer) в разделе System. Коснитесь настроек Developer, а затем настройки для отладки USB, чтобы включить ее.
- Загрузите и установите браузер Google Chrome, если его у вас еще нет.
- С помощью Chrome выполните поиск слова Vysor, чтобы загрузить программу из интернет-магазина Google Chrome. Нажмите кнопку Add to Chrome («Добавить к Chrome») на странице Vysor. На странице приложения Chrome дважды щелкните значок для Vysor, чтобы запустить программу. Нажмите ссылку в нижней части страницы Vysor, чтобы загрузить драйверы ADB для Windows (пользователи Windows 10 должны щелкнуть ссылку для загрузки новейших драйверов ADB).
- После установки драйверов ADB вернитесь на страницу Vysor. От устройства Android может поступить запрос о разрешении отладки USB. Нажмите кнопку OK. Вы увидите сообщение о том, что Vysor подключен. Нажмите OK или Never Show This Again («Больше не показывать»), если не хотите получать таких сообщений в будущем. После этого экран вашего устройства Android должен появиться на компьютере (экран 5).
.jpg) |
| Экран 5. Экран устройства Android на компьютере |
Теперь вы можете открывать файлы, играть в игры и смотреть видео через устройство Android, проецируемое на экран компьютера (экран 6). Чтобы воспользоваться всеми возможностями Vysor с полноэкранным режимом и избавиться от рекламы, следует заплатить 2 долл. в месяц, 10 долл. в год или 40 долл. за подписку без временных ограничений. Однако набор функций бесплатной версии вполне приемлемый.
.jpg) |
| Экран 6. Видео с устройства Android, проецируемое на экран компьютера |