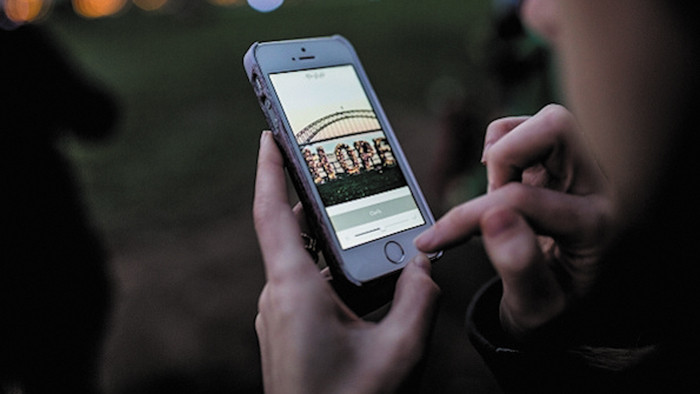Синхронизировать содержимое своей системы Windows 10 и мобильного устройства вы можете с помощью специального приложения Microsoft. Вы хотели бы слушать одни и те же музыкальные записи, просматривать фотографии и документы как на компьютере с Windows 10, так и на телефоне Apple либо Android или на планшете? Вы сможете это делать с помощью Microsoft Phone Companion. Это приложение Windows 10 позволяет выполнять целый ряд задач, в том числе копировать фотографии с телефона или планшета на настольном компьютере и «прописывать» цифровую помощницу Cortana в аппарате iPhone или устройстве Android. Кроме того, с его помощью вы можете прослушивать одни и те же песни на своем компьютере и мобильном устройстве, а также устанавливать мобильную версию Microsoft Office на телефоне или планшете. Задача в том, чтобы научить ваш компьютер с Windows 10 и ваше мобильное устройство «общаться» друг с другом и обеспечивать вам возможность обращаться к одному и тому же контенту в обеих средах.
Прежде всего подключите iPhone, iPad или устройство Android к своему компьютеру. В среде Windows 10 откройте Windows App Store и инициируйте поиск приложения Microsoft Phone Companion. Выберите приложение в списке результатов поиска, загрузите и запустите его, как показано на экране 1.
.jpg) |
| Экран 1. Загрузка приложения Microsoft Phone Companion |
Phone Companion автоматически вступит во взаимодействие с подключенным телефоном или планшетом и сообщит вам о том, какая часть памяти используется и какой ее объем пока не занят. Кроме того, приложение известит вас о возможности импортировать фотографии и видео с вашего мобильного устройства на компьютер, а также передать другие файлы с помощью программы File Explorer (экран 2).
.jpg) |
| Экран 2. Работа с приложением Phone Companion |
Выберите функцию импорта фотографий и видеоматериалов. На экране откроется окно, отображающее все фотоснимки и видео на вашем телефоне или планшете. Теперь вы сможете выбрать, какие файлы следует перебросить на компьютер, после чего отобранные фото и видео будут перемещены в папку Windows Pictures. Вы также можете активировать функцию передачи других файлов с помощью File Explorer. Программа активируется и укажет на ваше мобильное устройство. После этого вы сможете пройти на своем устройстве по вложенным папкам и выделить и скопировать любые файлы, которые пожелаете переместить.
Щелкните на ссылке, чтобы скрыть нижнюю половину приложения Phone Companion. Теперь вы можете активировать любую из оставшихся функций и устанавливать на своем смартфоне различные приложения. Сначала вам нужно будет убедиться в том, что, обращаясь к различным приложениям и службам Microsoft, вы используете на своем компьютере, а также в телефоне или планшете одну и ту же учетную запись Microsoft Account. Нажмите кнопку Get Started, и Cortana установит голосовую помощницу на вашем устройстве. Подтвердите, что на компьютере и на мобильном устройстве используется одна и та же учетная запись Microsoft Account. Заполните необходимые поля на следующих двух экранах. По завершении загрузки зарегистрируйте помощницу Cortana на своем устройстве (экран 3).
.jpg) |
| Экран 3. Регистрация Cortana на устройстве |
Далее вы можете выбрать настройку, в соответствии с которой фотографии, сделанные с помощью вашего мобильного устройства, будут автоматически копироваться на компьютер. Для этого нужно нажать кнопку Get Started и заполнить соответствующие поля на всплывающих экранах. После этого все фотографии или видео, сохраненные на вашем телефоне или планшете, будут автоматически пересылаться в вашу ячейку «облачного» хранилища OneDrive и в папку Windows Pictures.
Теперь вернемся к приложению Phone Companion. Нажмите кнопку, активирующую третью функцию, и вы сможете слушать песни, записанные на любом устройстве. Приложение предложит вам открыть File Explorer и скопировать песни, хранящиеся на компьютере, в вашу музыкальную папку в «облачном» хранилище OneDrive. Оттуда вы сможете обращаться к этим записям с помощью приложения Windows Groove, как показано на экране 4.
.jpg) |
| Экран 4. Копирование записей с компьютера в папку с музыкой |
Затем вы можете активировать четвертую функцию, обеспечивающую синхронизацию содержимого OneNote между приложением OneNote на вашем компьютере и мобильной версией программы на вашем устройстве. Активируйте пятую функцию на экране Phone Companion, чтобы загрузить Skype для своего мобильного устройства, если эта коммуникационная программа на нем еще не установлена (экран 5).
.jpg) |
| Экран 5. Загрузка Skype для мобильного устройства |
Вновь обратитесь к экрану Phone Companion. Активируйте пятую функцию и загрузите для своего устройства пакеты Word, Excel или PowerPoint (экран 6).
.jpg) |
| Экран 6. Загрузка приложений комплекта Office |
Наконец, активируйте последнюю функцию и загрузите для своего мобильного устройства приложение Outlook, которое будет работать с вашей почтой, контактами и календарем (экран 7).
.jpg) |
| Экран 7. Загрузка приложения Outlook |
Теперь вы сможете использовать все мобильные приложения, загруженные на ваш телефон или планшет, и они помогут вам обеспечить синхронизацию контента на вашем компьютере и на мобильном устройстве.