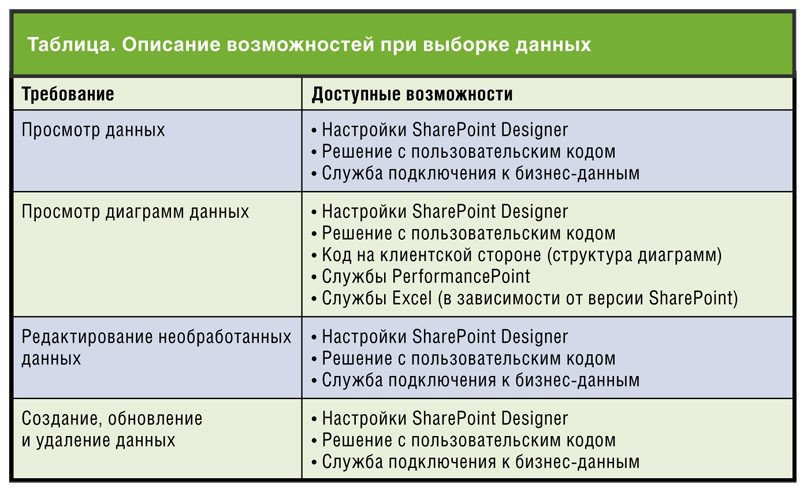Сегодня уже очевидно, что SharePoint обеспечивает превосходный уровень представления данных для множества других приложений. Очень многие поставщики подготовили надстройки или компоненты, которые позволяют представить бизнес-приложения в SharePoint. Однако единственный реальный компонент в локальной версии SharePoint для выборки данных — служба подключения к бизнес-данным, которая работает, но не всегда соответствует нуждам потребителей. Кроме того, у нас есть компоненты бизнес-аналитики в SharePoint, такие как PerformancePoint, которые позволяют представлять данные. На самом деле не существует магического способа легко подключить бизнес-данные к SharePoint без необходимости выполнять настройку, например задействовать SharePoint Designer или даже составлять управляемый программный код.
Предположим, нам требуется подключить базу данных SQL к SharePoint и вывести некоторые данные. Прежде всего, нужно определить потребности бизнеса и разрешенные действия, чтобы выработать оптимальный подход. В приведенной таблице показаны варианты, доступные в зависимости от предъявляемых требований.
.jpg) |
Как мы видим, без перехода к полностью пользовательскому коду выбор средств очень ограничен. Но если ваша база данных дополнена надстройкой Restful API, то ваши возможности велики. Конечно, всегда есть сторонние предложения для работы с данными.
Если вы используете SharePoint Designer, просто подключитесь к сайту SharePoint и выберите слева элемент меню Data Sources («Источники данных»), как показано на экране 1.
.jpg) |
| Экран 1. Выбор источников данных |
После того как будет загружена панель ленты, выберите Database Connection («Подключение к базе данных»), а затем нажмите кнопку Configure Database Connection («Настроить подключение к базе данных») в мастере (экран 2).
.jpg) |
| Экран 2. Подключение к базе данных |
Введите сервер базы данных SQL и учетные данные для вашей среды (экран 3).
.jpg) |
| Экран 3. Ввод учетных данных сервера |
После того как вы сохраните сведения и нажмете кнопку Next («Далее»), должно быть выполнено подключение и перечислены базы данных и таблицы. Выберите базу данных и таблицы, представления или хранимые процедуры, которые вы хотите использовать и сохранить. Когда вы вернетесь к главной консоли SharePoint Designer, ваше подключение к базе данных должно быть в списке (экран 4).
.jpg) |
| Экран 4. Подключение к базе данных |
Затем можно создать страницу сайта и использовать это подключение. Выберите ссылку Site Pages («Страницы сайта») слева, а затем нажмите кнопку Web Part Page («Страница веб-частей») и создайте новую страницу с помощью шаблона по своему выбору. После сохранения страница появится в списке в окне, как показано на экране 5.
.jpg) |
| Экран 5. Созданная страница |
Щелкните страницу и выберите Edit File («Редактировать файл»), в результате чего страница будет открыта в режиме правки. Затем щелкните параметры кода на панели ленты и нажмите кнопку Parse HTML («Анализ HTML-кода»), как на экране 6.
.jpg) |
| Экран 6. Анализ HTML-кода |
Затем выполните прокрутку в коде и разместите курсор в блоке кода «
.jpg) |
| Экран 7. Редактирование блока кода |
Кнопка Data View («Представление данных») на панели ленты становится активной. Нажмите ее и выберите Empty data view («Пустое представление данных»). Таким образом, элемент управления представления данных будет вставлен в страницу и различные функции станут доступными на панели ленты (экран 8).
.jpg) |
| Экран 8. Инструменты редактирования данных |
В зоне веб-частей вновь выберите Data View. На этот раз вы увидите больше функций; нажмите ссылку All Data Sources («Все источники данных») и выберите Database Connections («Подключения к базе данных»), как показано на экране 9.
.jpg) |
| Экран 9. Повторное подключение к базе данных |
После того как загрузится всплывающее окно, можно выбрать добавленное ранее подключение к базе данных (экран 10).
.jpg) |
| Экран 10. Выбор созданного подключения к базе данных |
Значения базы данных представлены в стандартной строковой структуре, и их вид можно изменить по мере необходимости. Если вы хотите изменить код XSLT этой веб-части, то можно перейти на вкладку Design («Макет») и щелкнуть Customize Entire View («Настроить все представление»), как показано на экране 11.
.jpg) |
| Экран 11. Настройка представления |
Затем внесите необходимые изменения, после чего можно сохранить страницу и представление, или даже щелкнуть ссылку Preview («Предварительный просмотр») в меню, чтобы убедиться в ее исправной работе.
Этот процесс функционирует успешно и организован очень просто. Но если вы создаете что-то подобное в Office 365 или даже SharePoint 2016, то рекомендуется задействовать RESTful API для подключения к данным и использовать программный код на клиентской стороне, что поможет строить решения новыми методами SharePoint Framework (SPFx).