Теперь мы перейдем к рассмотрению импорта данных при помощи инструмента Мастер импорта данных (Import Data). Я расскажу о подготовке файла импорта, создании карты данных, последовательности импорта данных, а также о важных особенностях, которые сопровождают процесс и влияют на загрузку данных. Мастер импорта данных является встроенным инструментом для загрузки данных в CRM из других источников. Для того чтобы открыть мастер импорта данных, необходимо в браузере открыть систему CRM, перейти в раздел «Параметры» и далее в «Управление данными». Вы увидите страницу с инструментами, которые предназначены для выполнения различных манипуляций с данными, хранящимися в CRM (экран 1).
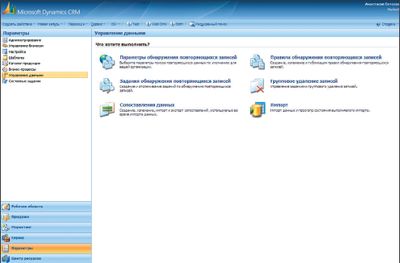
Сравнивая инструменты Мастер импорта данных и Диспетчер переноса данных, следует отметить, что при импорте данных отсутствуют некоторые присущие диспетчеру возможности для переноса. Но, несмотря на это, Мастер импорта данных отвечает основным требованиям, выдвигаемым к операции импорта. Также инструмент предоставляет пользователю удобный и интуитивно понятный интерфейс для загрузки данных. Следует обратить внимание на то, что предоставление доступа конечным пользователям к Мастеру импорта данных настраивается посредством ролей безопасности системы. Инструмент позволяет выполнять импорт данных в пользовательские сущности и пользовательские атрибуты, обнаруживает дубликаты при импорте и отправляет уведомления по электронной почте после завершения операции импорта.
Рассматривая алгоритм выполнения загрузки данных в систему с помощью Мастера импорта данных, можно выделить четыре этапа. Они включают подготовку вспомогательных элементов и обработку данных. Первоначально необходимо подготовить файл для импорта, затем создать карту данных, произвести непосредственно импорт данных и в заключение провести анализ результатов импорта и исправить ошибки, если они имеются.
Рассмотрим первую стадию, необходимую для импортирования данных. Все начинается с подготовки файла для импорта, который подразумевает сбор всей необходимой для хранения в CRM информации по каждой отдельной сущности в единый электронный файл. Под сущностью подразумевается список организаций, список контактов, список сделок и т. д. Файл с информацией по сущности — файл импорта — должен иметь формат CSV с разделителями в виде запятых, двоеточия, точки с запятой или символа табуляции. Следует отметить, что необходимо добавить кавычки в качестве разделителя данных при условии, что в записях используется разделитель. Требуется один исходный файл данных на каждую операцию импорта, то есть для каждой сущности необходим отдельный файл импорта. Например, если выполняется импорт сущности «Интерес» (Lead), «Контакт» (Contact), «Организация» (Account), необходимо три файла CSV. Если файл для импорта создается с помощью электронных таблиц Excel, то все импортируемые данные для каждой импортируемой сущности должны быть сгруппированы на одном листе Excel. Также необходимо помнить, что в Excel при сохранении файла в формате «CSV (разделители — запятые)», в файле вместо разделителя «запятая» ставится разделитель «точка с запятой». При выполнении импорта файла с данными все записи в этом файле будут присвоены только одному владельцу, по умолчанию — пользователю, который выполняет операцию импорта. При необходимости в процессе проведения импорта владельца можно сменить. В случае если необходимо разделить записи между несколькими пользователями, требуется разделить файл импорта на несколько файлов, в каждом из которых будут находиться записи, относящиеся только к одному владельцу. Далее нужно выполнить последовательный импорт файлов, указывая для каждого файла владельца. Следует отметить, что не надо в файле импорта отводить отдельный столбец для поля «Ответственный», данный столбец можно опустить в связи с описанными выше особенностями проведения импорта. Также вы можете импортировать все записи одному владельцу, а по завершении импорта сменить в нужных записях владельца. Первая строка в файле импорта должна содержать заголовки столбцов. Система имеет ограничение на файл импорта, максимальный его размер не должен превышать 4 Мбайт. Если файл импортирует данные в поле lookup, необходимо указывать идентификатор записи (GUID), а не ее название.
На экране 2 представлен файл импорта. Первая строка файла содержит заголовки столбцов, импортирование данных выполняется в сущность «контакт».
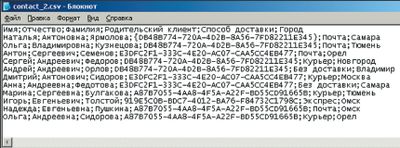
После подготовки исходных файлов следует вторая стадия — создание карты данных. Карта данных используется для сопоставления заголовков столбцов с атрибутами целевых объектов, то есть она выполняет согласование импортируемой информации с полями данных CRM. Созданная однажды, карта сайта может неоднократно использоваться при импорте файлов. Для создания карты нужно подготовить файл с образцами данных. Для этого откройте файл импорта, подготовленный на первом шаге, и скопируйте в отдельный файл CSV первую строку из него. Необходимо убедиться, что в качестве разделителя выступает запятая. Если это не так, к примеру, в качестве разделителя стоит точка с запятой, замените точку с запятой на запятую. Необходимо быть внимательными, в заголовках столбцов не должно встречаться запятых. Ограничение на файл с образцами данных составляет 50 Кбайт. Важно знать, что если данные в файле представлены в кириллице, то для корректного отображения названий в системе CRM следует сохранить файл в кодировке Unicode UTF-8. Заголовки столбцов в файле карты сайта должны совпадать с заголовками столбцов в файле импорта. Если предполагается производить импорт данных в поле списка, в карте данных необходимо перечислить все значения данного поля, встречающиеся в файле импорта (экран 3).

Далее необходимо перейти в раздел «Параметры», «Управление данными», «Сопоставление данных». Откроется страница со списком карт для сопоставления. Нужно нажать кнопку «Создать» (New) на панели инструментов окна, задать имя и выбрать тип записи, в которую будет производиться импорт. Перейдите в раздел «Атрибуты», нажмите кнопку «Загрузить образец данных» и в появившемся окне выберите файл с образцами данных и выполните сопоставление заголовков столбцов с атрибутами целевых объектов, а затем сохраните объект «Сопоставление». Для выполнения сопоставления заголовков с атрибутами щелкните кнопкой мыши по нужному заголовку, в разделе «Целевой объект» щелкните по нужному атрибуту и нажмите кнопку «Сравнить» или дважды щелкните по атрибуту. Необходимо, чтобы все обязательные атрибуты были сопоставлены. На экране 4 показан пример карты данных для сущности «Контакт». На карте в левой стороне отображаются заголовки столбцов образцов данных, в правой — связанные с ними атрибуты сущности «Контакт». Также карта показывает, является ли конечный атрибут списком выбора.

Если среди импортируемых данных имеются данные, которые импортируются в поле списка выбора CRM (поле «Способ доставки»), тогда необходимо щелкнуть на ссылке «Значения списка», чтобы выполнить сопоставление значений, которые были перечислены в файле образца данных (экран 3), со значениями списка в CRM (экран 5), область «Значения Microsoft Dynamics CRM». В области «Источник» отображаются значения, присутствующие в файле-образце, и значения «Пустое» и «Несопоставленные». В области «Целевой объект» указаны значения соответствующего списка в CRM.
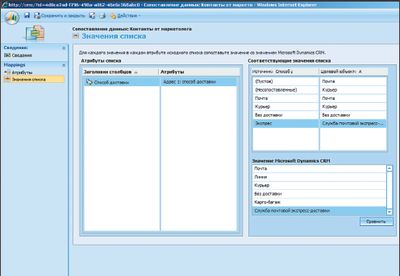
Если файл образца данных не содержит значения списка выбора для установки связи, будет установлено значение, присвоенное параметру «Несопоставленные». После настройки карты данных необходимо сохранить запись. Система позволяет осуществлять экспорт и импорт карт данных для переноса с одного компьютера на другой.
Когда файл с исходными данными и карта данных готовы, можно приступать к третьей стадии, которая подразумевает непосредственно импорт данных. Для проведения импорта необходимо открыть «Параметры», «Управление данными», «Импорт». Откроется страница импорта данных, на которой необходимо нажать кнопку «Создать» и далее выбрать файл-источник, указать данные и разделители полей, используемые в файле, и нажать кнопку «Далее», как показано на экране 6.
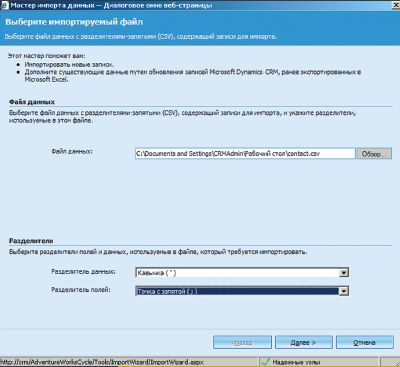
На следующей странице мастера происходит выбор сущности, в которую будут импортироваться данные и карта данных, которая отвечает за правильное импортирование (экран 7).
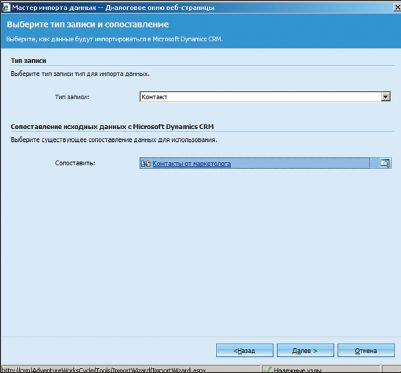
Далее определяется пользователь, которому будут принадлежать импортированные записи, а также нужно выбрать, следует ли во время импорта осуществлять обнаружение дубликатов. Если импорт дубликатов отключен, мастер импорта данных не будет отображать запросы на подтверждение дубликатов во время процедуры импорта, и импорт записи не будет выполнен. Информация о непроизведенном импорте фиксируется в журнале неимпортируемых записей. Возможность управлять дубликатами предоставляется только для сущностей с включенной функцией обнаружения дубликатов. На завершающей странице импорта можно указать название процедуры импорта и включить отправку уведомления по электронной почте после завершения процедуры импорта. После заполнения всех необходимых параметров необходимо нажать кнопку «Импорт».
После импорта данных следует четвертая стадия, в ходе которой осуществляется анализ процесса импорта. Система позволяет следить за выполнением импорта, для этого необходимо перейти в «Параметры», «Управление данными», «Импорт». Далее требуется открыть соответствующую запись об операции импорта и перейти в раздел «Сбои», чтобы просмотреть список записей, импорт которых не был осуществлен. На данной странице представлена дополнительная информация о том, по какой причине не был выполнен импорт записей. Также система предоставляет возможность экспортировать строки с ошибками, чтобы исправить их и выполнить повторный импорт записей. Экспортируемый файл содержит записи, импорт которых не удался (включая все исходные данные).
В заключение еще раз обратим внимание на важные особенности проведения импорта с помощью встроенного в CRM Мастера импорта данных. Файл импорта должен иметь формат CSV с разделителями в виде запятых, двоеточия, точки с запятой или символа табуляции. Требуется один исходный файл данных на каждую операцию импорта, все записи в этом файле будут присвоены одному владельцу. Первая строка в файле импорта должна содержать заголовки столбцов. Система имеет ограничение на файл импорта, максимальный его размер не должен превышать 4 Мбайт. Для данных, импортируемых в поле lookup, необходимо указывать идентификатор записи (GUID). В качестве разделителя в карте данных выступает запятая. Ограничение на файл с образцами данных составляет 50 Кбайт. Для правильного отображения названий в CRM следует сохранить файл карты в кодировке Unicode UTF-8. Заголовки столбцов в файле карты сайта должны совпадать с заголовками столбцов в файле импорта.
Анастасия Сипко (sakra@bk.ru) — программист, имеет сертификат Microsoft Certified (Technology Specialist)