 Службе технической поддержки предприятий зачастую приходится сталкиваться с инцидентами, разрешение которых затруднено из-за того, что выявить их причину сходу невозможно — клиентская операционная система не загружается или, еще хуже, загрузка «застревает где-то посередине».
Службе технической поддержки предприятий зачастую приходится сталкиваться с инцидентами, разрешение которых затруднено из-за того, что выявить их причину сходу невозможно — клиентская операционная система не загружается или, еще хуже, загрузка «застревает где-то посередине».
В этом случае сотрудник службы поддержки начинает лихорадочно перебирать в уме все возможные способы «оживления», пытается вспомнить, где в его бездонном репозитории находятся «магические утилиты» и что именно следует применить в данном случае. Иногда, по мере осознания возникших сложностей, появляется мысль о том, а не создавалась ли случайно резервная копия системы или хотя бы копии пользовательских файлов. Случается, что это обнаруживается, а бывает, что и нет… Все зависит от организации и компетентности специалистов.
Как правило, такие ситуации происходят неожиданно, поэтому хорошо организованная служба технической поддержки всегда старается заранее принимать меры, наполняет свою рабочую базу знаний типовыми процедурами разрешения проблем, согласовывает схемы и методы резервного копирования, восстановления и замены рабочих станций.
Кроме собственно упреждающих процедурных решений, внедряются и программные решения, позволяющие минимизировать риск потери информации в случае системных сбоев. При этом для такого рода решений особый упор делается на их максимальную доступность и дешевизну.
С выходом Windows Vista и сопутствующих средств автоматизации предустановки образов операционных систем, таких как Windows Automated Installation Kit (AIK), компания Microsoft предоставила качественно новую и очень эффективную платформу для создания решений по восстановлению — Windows Recovery Environment (Windows RE), среду восстановления Windows, которая создается из Windows Pre-Installation Environment (Windows PE), технологической среды предустановки и обслуживания образов операционной системы. Это решение обычно размещается на одном из скрытых разделов диска, и его функции направлены на автоматическую диагностику и восстановление незагружающихся систем. Использование Windows RE позволяет существенно снизить затраты на техническую поддержку, предоставив инженерно-техническому персоналу, а в исключительных случаях даже обычным пользователям инструмент, способный восстановить работоспособность как минимум для 80% известных причин невозможности загрузки операционной системы. Это решение уже активно эксплуатируется крупными сборщиками систем — прямыми партнерами Microsoft (DOEM), а также рекомендуется для корпоративного окружения. Процесс развертывания Windows RE с использованием Windows AIK или Windows OEM Pre-installation Kit (пакет предустановки операционных систем для поставщиков вычислительной техники) детально, с пошаговыми инструкциями, описан в документации к этим продуктам и на технических Web-ресурсах Microsoft.
 Прекрасным дополнением к Windows RE является Diagnostics and Recovery Toolset — набор инструментов для диагностики и восстановления из пакета Microsoft Desktop Optimization Pack for Software Assurance (MDOP).
Прекрасным дополнением к Windows RE является Diagnostics and Recovery Toolset — набор инструментов для диагностики и восстановления из пакета Microsoft Desktop Optimization Pack for Software Assurance (MDOP).
Microsoft Diagnostic and Recovery Toolset (DaRT) — это подборка утилит, предназначенных для оказания администраторам помощи в быстром восстановлении критически важных рабочих станций под управлением Microsoft Windows в ситуациях, когда переустановка операционной системы не имеет смысла или невозможна.
Для Windows XP доступ к инструментарию диагностики и восстановления — DaRT версии 5.0 может быть получен через графическую оболочку ERD Commander диска восстановления, которая очень напоминает проводник.
DaRT версии 6.0 для Windows Vista встраивается в интерфейс Windows Recovery Environment и формирует дополнительный пункт 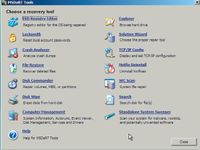 в основном меню восстановления. Однако, если действительно имеются проблемы, то доступ к этому меню вы получите только после того, как система будет проверена Startup Repair Tool, средством восстановления загрузки из комплекта «стандартной» среды Recovery Environment (см. экран 1).
в основном меню восстановления. Однако, если действительно имеются проблемы, то доступ к этому меню вы получите только после того, как система будет проверена Startup Repair Tool, средством восстановления загрузки из комплекта «стандартной» среды Recovery Environment (см. экран 1).
Выбор данного пункта приводит к вызову еще одного, дополнительного меню восстановления MSDaRT Tools, в которое включены 14 известных администраторам утилит, что показано на экране 2.
Качество подобранных средств превосходно и, чтобы представить ценность пакета, пожалуй, стоит рассказать вкратце о каждой из них.
Итак, по порядку.
ERD Registry Editor представляет собой редактор реестра восстанавливаемой системы. Если какая-либо из ветвей реестра повреждена, то она просто не появляется в списке. Никаких иных усовершенствований, по сравнению со стандартным редактором из комплекта операционной системы, Registry Editor не содержит (см. экран 3).

Locksmith переназначает пароли для локальных учетных записей. О забывчивости, причем как пользователей, так и администраторов, известно множество забавных историй. Эта утилита (см. экран 4) гарантирует подобным историям счастливый конец.
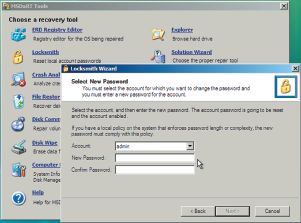
Crash Analyzer — анализатор дамп-файлов. Может пригодиться в тех случаях, когда после «выпадения в синий экран» машина больше не «оживает». Данная утилита позволит проанализировать *.dmp файл, разобраться с кодом, а затем и с причиной ошибки (см. экран 5).

File Restore (экран 6) позволяет восстанавливать удаленные файлы, даже те, которые удалялись, минуя «корзину».
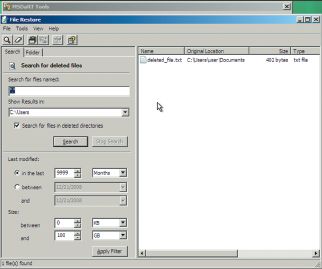
Disk Commander — это средство, позволяющее восстановить файлы с проблемных дисков, а также восстановить таблицу разделов и переписать запись MBR. Все выполняется просто, с помощью мастеров (см. экран 7).
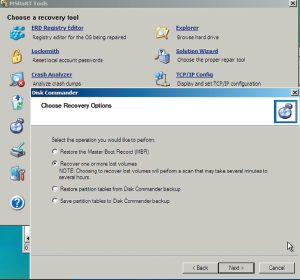
Disk Wipe решает противоположную задачу: стирает информацию с жесткого диска или тома (экран 8), причем может использовать режим, совместимый со стандартом US DoD 5220.22-M.
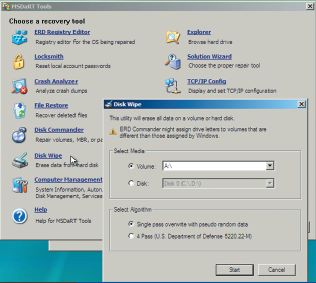
Computer Management — утилита, которая выполняет самую необходимую функцию из всем знакомой оснастки Computer Management: доступ к журналам работы системы, настройкам драйверов устройств, служб и разделов дисковых накопителей. Плюс ряд дополнительных возможностей: общая информация о системе и редактирование автозагрузки приложений и служб (см. экран 9). Как раз именно то, чего не хватает порой в стандартной Recovery Environment!

Explorer — простенький файловый менеджер (см. экран 10). Для решения задач восстановления, впрочем, его возможностей вполне достаточно.
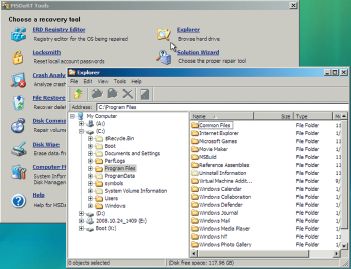
TCP-IP config обеспечивает настройку сетевого подключения через графический интерфейс (см. экран 11).
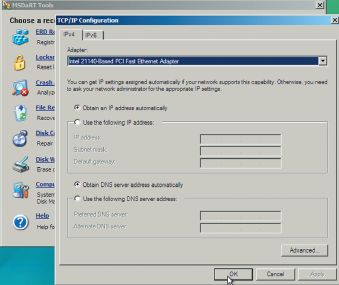
Hotfix Uninstall используется в тех случаях, когда есть подозрение, что установка обновления операционной системы привела к нарушению ее работы. Одним словом, можно удалять обновления и пакеты обновлений (см. экран 12).
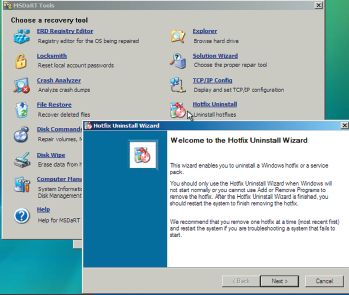
SFC или System File Repair Wizard позволяет проанализировать целостность основных компонентов операционной системы (Core Components) и при необходимости восстановить их оригинальный экземпляр (см. экран 13).
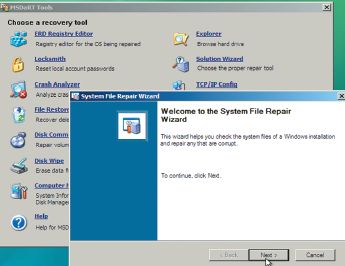
File Search — средство для выполнения простого поиска и копирования файлов. В целом по функциональности соответствует поисковой утилите в Windows XP (см. экран 14).
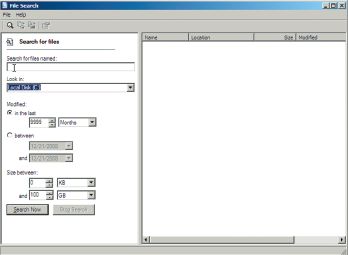
Standalone System Sweeper — программный продукт из разряда antimalware. По сути, является производной от Windows Defender и предназначен для поиска и удаления вредоносных программ, которые часто служат причиной нарушения нормальной работы системы. System Sweeper в MSDaRT имеет возможность обновления своей базы через Internet, что дает определенные гарантии актуальности данного средства (см. экран 15).
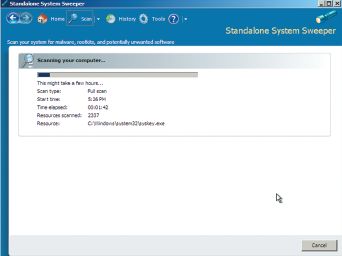
Ну и, наконец, если вы затрудняетесь в выборе инструмента для начала восстановления, на помощь придет Solution Wizard — мастер принятия решения, который поможет выбрать соответствующую проблеме утилиту (см. экран 16).
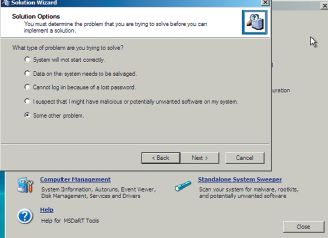
Впрочем, получив в свое распоряжение такой набор, специалист и сам без труда определит, какой инструмент больше всего подходит для выбранного им сценария восстановления.
Вернемся все же к основной теме — созданию раздела Recovery Environment. Итак, настройка DaRT в MDOP сводится к прохождению мастера создания iso-образа загрузочного диска восстановления системы — Emergency Recovery Disk (ERD), в результате чего сотрудник службы поддержки получает готовый к использованию загрузочный компакт-диск с мощной средой восстановления.
Но, помимо своей основной задачи, данный мастер может решить еще дополнительную. На одном из промежуточных шагов можно легко создать раздел восстановления с Windows Recovery Environment и встроенным в него набором инструментов DaRT. Причем сделать это исключительно просто: потребуется выполнить всего-навсего два дополнительных действия. Эта возможность не лежит на поверхности. Приведенные ниже инструкции позволят увидеть и использовать ее.
Для развертывания Windows RE нужно заранее выполнить некоторые подготовительные мероприятия, а именно: создать дополнительный раздел, размером от 300 Mбайт, этого достаточно для размещения среды восстановления в простой конфигурации. Причем данный раздел должен быть первым на диске и желательно, хотя и необязательно, активным. Обычно это делается на этапе подготовки жесткого диска перед наложением на него образа Windows Vista. Сам же образ операционной системы должен быть развернут на соседний, системный раздел, как показано на экране 17.
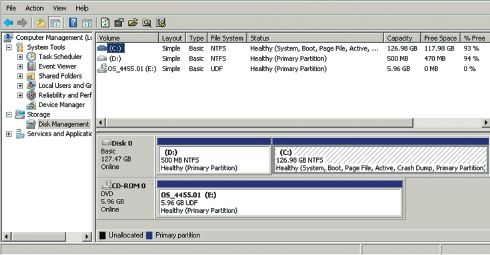
Далее, после запуска программы установки Microsoft Desktop Optimization Pack for Software Assurance, выберите в списке Diagnostics and Recovery Toolset, затем Install DaRT 6.0 for Windows Vista and Windows Server 2008 (32-bit) и выполните установку продукта (см. экран 18).
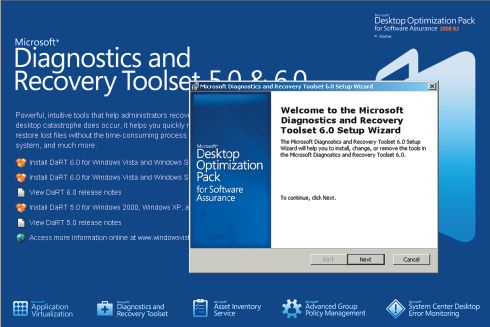
После выполнения установки следует перейти в папку C:Program FilesMicrosoft Diagnostics and Recovery Toolset и запустить другой мастер, для создания iso-образа диска восстановления — Emergency Recovery Disk (ERD), т. е. приложение ERDC.exe (см. экран 19).

В процессе использования мастера вам будет предложено указать путь к дистрибутиву операционной системы. На самом деле для работы мастера нужен загрузочный образ Windows PE дистрибутива, т. е. файл boot.wim, который будет разархивирован во временный каталог для редактирования. Кроме того, указываются некоторые дополнительные данные, которые будут использоваться для добавления компонентов в раскрытый образ. Например, можно изменить состав утилит в дополнительном меню восстановления, указать путь к каталогу, в котором установлены инструменты Debugging Tools для обеспечения работы Crash Analyzer, сделать запрос на обновление базы сигнатур System Sweeper или даже внедрить в хранилище драйверов редактируемого образа ERD дополнительные драйверы устройств, например дисковых накопителей и сетевых адаптеров (см. экран 20).

Эта возможность заслуживает отдельной благодарности от лица практиков, так как процесс внедрения драйверов устройств в образ среды восстановления обычно весьма трудоемок, если выполнять его вручную.
После выполнения вышеуказанных настроек вам будет предложена еще одна возможность, и она является ключевой для реализации сценария создания раздела восстановления. В окне мастера Additional Files потребуется открыть временный каталог Mount с развернутым в него образом диска восстановления, для добавления любых других компонентов в ручном режиме, см. экран 21.
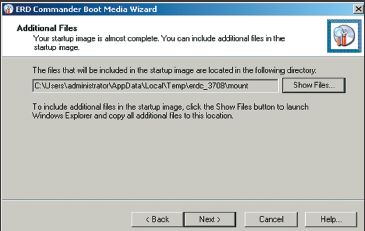
Но мы воспользуемся этой возможностью иначе. Прежде чем продолжить, нужно сделать небольшое пояснение. Среду Windows Pre-installation Environment, а соответственно и созданную на ее основе Windows Recovery Environment, можно загружать напрямую из wim-файла и традиционным способом — из развернутого на отдельном разделе образа. Для этого достаточно скопировать на выбранный раздел всю совокупность файлов и каталогов образа и настроить загрузчик операционной системы на передачу управления на этот раздел «в случае чего».
Итак, в окне мастера Additional Files нажмите кнопку Show Files, как показано на экране 22.
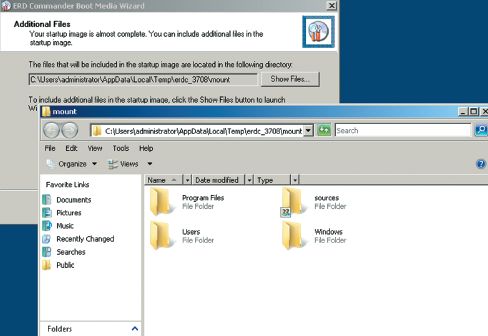
В открывшемся окне проводника вы увидите развернутый образ диска ERD. Выделите все содержимое этого каталога и скопируйте его в буфер обмена. Перейдите на раздел диска, который вы определили для размещения среды восстановления. Вставьте скопированное содержимое каталога Mount (см. экран 23).
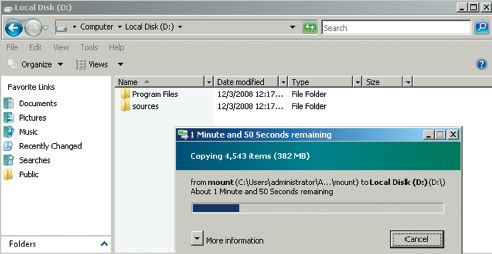
Далее можно завершить процесс использования мастера, в результате получим iso-файл для его записи на носитель, а можно и прервать работу мастера, если создание iso-образа не является целью мероприятия.
Теперь нам потребуется еще один инструмент — сценарий SetAutoFailOver.cmd. Можно обойтись без него и настроить загрузчик операционной системы в ручном режиме утилитами операционной системы bcdedit.exe и diskpart.exe. Однако использование SetAutoFailOver.cmd заметно облегчает задачу. Данный сценарий входит в состав Windows AIK, поэтому придется установить весь пакет на инженерную машину или извлечь одиночный файл из дистрибутива (например, используя msiexec/a или msidb –d). Предположим, комплект Windows AIK уже установлен на системе. Из каталога C:Program FilesWindows AIKRecovery скопируйте файл SetAutoFailOver.cmd в раздел восстановления и запустите его с правами администратора, указав такие ключи и параметры:
setautofailover.cmd/target d:/mainos {default}/hide
Данная команда проводит настройку менеджера загрузки операционной системы, приложение bootmgr, для передачи управления загрузкой на альтернативный раздел (D:) в случае невозможности загрузки с системного ({default}). Это отслеживается по специальному флагу, выставляемому в файле bootstat.dat после каждой успешной загрузки (см. экран 24).
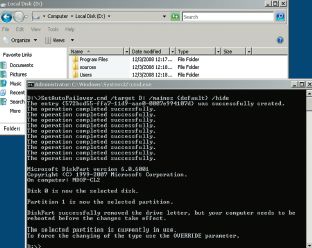
Кроме того, альтернативный раздел с установленной на нем средой восстановления прячется от неквалифицированного персонала (ключ hide — устанавливается атрибут 0 х27).
Если при загрузке операционной системы администратор может воспользоваться режимом Advanced Boot Options (вызывается нажатием F8, см. экран 25) и выбрать пункт меню Recover Your PC или при сбое загрузки управление будет передано на раздел восстановления автоматически, вы получите в свое распоряжение богатый набор возможностей восстановления системы.
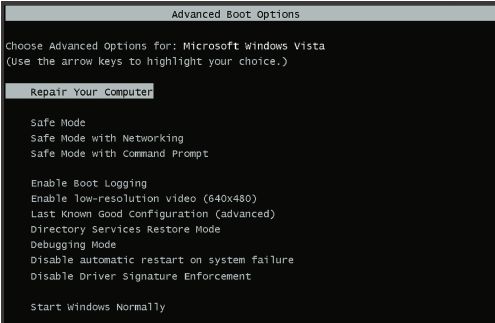
Он позволит значительно сократить время на сервисное обслуживание или нейтрализацию инцидентов сервисного обслуживания рабочих станций службой технической поддержки.
Следует также отметить, что, во избежание лишней работы вручную, приведенные в статье инструкции выполняются разово, при создании «типового образца», а затем полученный образ системы разворачивается в сетевом окружении через Windows Deployment Services с помощью сценариев автоматической установки. При этом службе поддержки придется предусмотреть возможность сохранения и последующего восстановления конфигурации bootmgr, так как на этапе обобщения типового образа утилитой sysprep.exe нестандартные настройки загрузчика утрачиваются. Впрочем, и эта проблема устраняется легко — перед обобщением образа выполняется экспорт конфигурации во временный файл, а в каталог %WINDIR%SetupScripts помещается файл SetupComplete.cmd, в котором указывается команда на импорт сохраненной конфигурации. SetupComplete.cmd, если найден в указанном каталоге процессом установки, выполняется всегда, причем это произойдет с правами учетной записи LocalSystem и до первого процесса регистрации пользователя в системе. Подведем итоги
Для создания решения по восстановлению «Windows RE плюс DaRT» в процессе работы мастера ERD необходимо выполнить два дополнительных действия: первое — скопировать содержимое временного каталога Mount на раздел восстановления и второе — воспользоваться SetAutoFailover.cmd из пакета Windows AIK. Это займет около трех минут, а сколько времени поможет сэкономить в аварийной ситуации!
Более подробно о пакете Microsoft Desktop Optimization Pack, о входящих в его состав продуктах и условиях лицензирования рассказано на Web-ресурсе компании Microsoft, который можно найти по ссылке:
https://www.microsoft.com/windows/products/windowsvista/enterprise/benefits/tools.mspx.
Валерий Волобуев (vvolobuev@techexpert.ua) — тренер-консультант по информационным технологиям, УЦ «Сетевые Технологии», компания TechExpert, г. Киев