Как выбрать или создать подходящий профиль

Те, кто давно работает с клиентскими системами Windows XP Professional Edition, Windows 2000 Professional и Windows NT Workstation, вероятно, знакомы с пользовательскими профилями. Пользовательский профиль позволяет хранить конфигурационные данные пользователя в безопасном месте и предоставлять пользователю доступ к ним каждый раз, когда он регистрируется в системе. Эти конфигурационные данные включают в себя набор элементов рабочего стола Windows, сетевые подключения и подключения принтеров, личные группы программ и пункты подменю внутри этих групп. В пользовательском профиле хранятся также другие, потенциально менее важные параметры конфигурации, такие как цвета экрана, заставки хранителя экрана, настройки для мыши, размеры и положение окон. Когда пользователь регистрируется в системе, Windows загружает пользовательский профиль и выполняет настройку среды в соответствии с его параметрами.
На пользовательские профили, конечно, ничего не стоит навесить какой-нибудь пренебрежительный ярлык типа «пользовательский хлам». Однако, если смотреть глубже, можно найти ряд способов очень эффективного применения пользовательских профилей. Несколько типов доступных пользовательских профилей хорошо приспособлены для различных ситуаций и сред. Зная возможности и ограничения всех типов профилей, можно задействовать именно те профили, которые больше всего подходят для конкретной ситуации.
Что в профиле тебе моем?
Пользовательский профиль хранится в одном из файлов реестра и состоит из группы папок и файлов, содержащих пользовательские настройки и данные, о которых упоминалось выше. Windows загружает файл реестра, ntuser.dat, в ветвь реестра HKEY_CURRENT_USER, когда пользователь регистрируется в системе. Файл, а следовательно, и ветвь, содержат настройки в формате данных реестра, формирующие пользовательскую среду, т. е., например, настройки, которые пользователь указывает через Control Panel, назначенные сетевые диски и подключенные принтеры.
Windows хранит файлы пользовательского профиля в выделенной папке конкретного пользователя под именем, которое зависит от учетного имени пользователя. Выделенная папка конкретного пользователя является хранилищем большого набора файлов, среди которых документы пользователя, файлы конфигурации, данные приложений, файлы рабочего стола и элементы меню Start. В XP и Windows 2000 выделенные папки конкретных пользователей находятся в папке Documents and Settings системного корня (например, C:documents and settings). В NT 4.0 выделенные папки конкретных пользователей хранятся в папке Profiles системного каталога (например, C:winntprofiles).
Типы пользовательских профилей
Существует три типа пользовательских профилей, каждый из которых можно задействовать для настройки среды пользователя или при необходимости для предотвращения несанкционированного изменения настроек пользовательской среды. Это локальные профили пользователя, перемещаемые профили пользователя и обязательные профили пользователя. Windows автоматически загружает четвертый тип профиля, временный профиль пользователя, чтобы воспрепятствовать разрушению пользовательской среды, когда операционная система не может загрузить обычный пользовательский профиль.
Windows хранит локальный профиль пользователя на жестком диске локальной системы. Windows создает локальный профиль пользователя при первой регистрации пользователя в системе, и любые изменения, которые вносятся им в среду, имеют силу только для данного пользователя на конкретном компьютере. Например, если пользователь А зарегистрируется на компьютере XP Pro, имеющем имя ComputerX, то любые изменения, которые он внесет в пользовательские настройки, будут доступны только ему и только когда он использует ComputerX. Локальный профиль пользователя можно применять для большинства пользователей.
Возможности администратора в отношении применения локального профиля пользователя с целью управления пользовательской средой не так велики, но он может копировать и удалять эти профили. Для выполнения таких действий в XP Pro нужно открыть в Control Panel приложение System, выбрать вкладку Advanced, затем щелкнуть Settings в области User Profiles. Появится список пользовательских профилей, хранящихся на локальной системе, как показано на экране 1. За один раз можно выбрать один профиль для удаления или копирования и помещения в другой каталог.
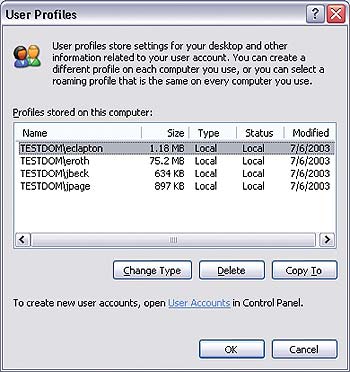
|
| Экран 1. Окно User Profiles в XP Pro |
Перемещаемые профили пользователей — это локальные профили пользователей, которые централизованно хранятся в папке общего доступа на сервере, и пользователи могут применять их на нескольких системах. Чтобы иметь возможность задействовать перемещаемый профиль пользователя, клиентские системы должны иметь доступ к системам Windows Server 2003, Windows 2000 Server или NT Server 4.0. Когда пользователь регистрируется на локальной системе, Windows загружает этот профиль и использует его, как если бы он был локальным профилем. Когда пользователь завершает работу, Windows копирует все изменения на сервер, чтобы они были доступны данному пользователю, когда он зарегистрируется в следующий раз на любом другом компьютере сети. Перемещаемые профили пользователей привязаны к конкретным пользователям, но не к конкретным компьютерам. Перемещаемые профили можно применять в тех случаях, когда важна переносимость профилей или когда необходимо для защиты данных хранить профили на сервере.
Для указания пути к тому месту в сети, где будут храниться пользовательские профили, применяется оснастка Active Directory Users and Computers консоли Microsoft Management Console (MMC) — в Windows 2000 Server и более поздних версиях — и User Manager for Domains — в NT Server 4.0.
Локальные и перемещаемые профили настраивать очень просто, и они отвечают требованиям большинства пользователей Windows. Однако бывают ситуации, когда нежелательно, чтобы пользователи меняли настройки, составляющие их профиль, или когда требуется, чтобы компьютерная среда была одинаковой для определенной группы пользователей. Например, если организована компьютерная среда для какой-нибудь диспетчерской службы, имеет смысл наделить соответствующую группу пользователей единым меню Start и единым видом рабочего стола Windows независимо от того, на какой системе они регистрируются. Тогда все пользователи будут оказываться в одной и той же рабочей среде, какую бы систему они ни использовали и кто бы ни работал с этой системой до них. Когда возникают такого рода требования, самым лучшим решением являются обязательные профили пользователей. Обязательный профиль может изменить только администратор; Windows не сохраняет изменения профиля, сделанные пользователем во время сеанса. Обязательные профили пользователей в ходу со времен NT 4.0, но многие администраторы не знают о них или просто не привыкли работать с ними.
Windows создает и использует временные профили пользователей, когда некоторая ошибка препятствует загрузке и использованию системой подходящего обычного профиля пользователя (например, если ресурс, содержащий перемещаемые профили пользователей, недоступен, а локальной копии профиля не существует). По окончании сеанса Windows не сохраняет изменения, которые пользователь мог внести во временный профиль. Временные профили в NT 4.0 и более ранних версиях недоступны.
Настройка обязательных профилей
Если в организации, судя по всему, могли бы использоваться обязательные профили пользователей, то необходимо знать, как работать с этими профилями, которые по типу являются перемещаемыми, настраиваются администраторами и доступны только для чтения. Для того чтобы создать обязательный профиль пользователя, сначала требуется подготовить учетную запись пользователя, которая будет служить шаблоном профиля. Создадим в качестве примера учетную запись с именем userX с теми же разрешениями, что и у пользователей или групп, к которым будет применяться обязательный профиль. Затем используем учетную запись userX для регистрации на клиентской системе так, чтобы Windows создала новый профиль пользователя. Внесем изменения в настройки рабочего стола, меню Start и другие пользовательские настройки и завершим сеанс на клиентской системе.
Теперь, когда Windows создала новый обязательный профиль пользователя, необходимо скопировать его на сервер, который должен быть доступен интересующим нас клиентским системам. Создадим на сервере папку, в которой будет храниться обязательный профиль, дадим ей подходящее имя (например, Profiles), затем откроем общий доступ к этой папке. Можно применить к данной папке меры безопасности на уровне файловой системы, чтобы свести к минимуму возможные последствия некорректных действий в сети, но пользователи, для которых предназначен профиль, должны иметь по крайней мере разрешения Read и Execute.
Далее следует снова зарегистрироваться на той же клиентской системе, но на этот раз использовать доменную учетную запись, предоставляющую администраторский уровень доступа к клиентской системе. Необходимо открыть приложение System, указать вкладку Advanced, затем щелкнуть Settings в области User Profiles. Эти инструкции предназначены для XP Pro, но для Windows 2000 Pro и NT Workstation 4.0 они примерно такие же. Нужно выбрать профиль userX и щелкнуть Copy To. В поле Copy profile to следует ввести путь к папке Profiles или щелкнуть Browse и выделить эту папку, затем добавить имя папки, в которой будет храниться содержимое профиля userX (например, serverprofilesmandatory). Необходимо щелкнуть Change в секции Permitted to use и указать группу, включающую всех пользователей, которым требуется назначить обязательный профиль (например, группа Everyone). Затем нужно дважды нажать OK, чтобы начать копирование профиля.
После того как копирование будет завершено, на сервере, содержащем папку Profiles, следует перейти в папку, в которую было скопировано содержимое профиля userX. Чтобы сделать профиль обязательным, нужно переименовать файл ntuser.dat этой папки в ntuser.man. Если файл ntuser.dat не отображается, следует выбрать в меню Tools пункт Folder Options и на вкладке View установить флажок Show hidden files and folders.
Наконец, для назначения пользователям обязательного профиля необходимо задействовать оснастку Active Directory Users and Computers или User Manager for Domains. Это делается точно так же, как при назначении перемещаемых профилей, — требуется указать полный путь к серверу, папке и профилю, как показано на экране 2.
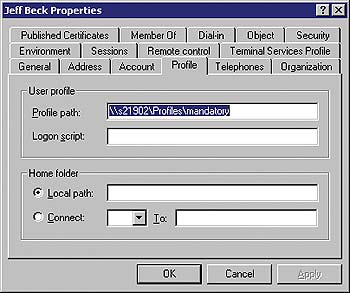
|
| Экран 2. Назначение пользователю обязательного профиля |
Разобравшись с содержимым пользовательских профилей и типами пользовательских профилей, любой администратор сможет без труда управлять множеством пользовательских настроек клиентских систем Windows. А без применения обязательных профилей обеспечить интеграцию пользовательских настроек и не запутаться довольно сложно.
Эд Рот — редактор Windows & .NET Magazine. С ним можно связаться по адресу: eroth@winnetmag.com