Настройка сетевых принтеров
Я трачу немало времени на изучение электронных писем от читателей и стараюсь упорядочивать сообщения по теме, используя папки почтового ящика. Объем папки с вопросами по поводу принтеров и печати говорит о том, что настройка принтеров и решение проблем с печатью являются предметом вечной заботы системного администратора. Поэтому, чтобы ответить на самые актуальные вопросы, я хотел бы дать несколько советов по организации сетевой печати.
Совет 1. Восстановите порядок в журналах печати
Администраторы, периодически проверяющие журналы Event Viewer System, находят сообщения о печати на каждом компьютере, который действует в роли принт-сервера. Сообщения появляются парами: в первом из них говорится, что тот или иной пользователь отпечатал определенный документ, а во втором, поступившем несколькими секундами позже, — что задание было удалено из принтера. Microsoft устанавливает данный режим аудита по умолчанию. По всей вероятности, эта информация может пригодиться только для того, чтобы взимать с пользователей плату за печать документов.
Чтобы Event Viewer не заполнялся этими ненужными записями, требуется на каждом компьютере, действующем в качестве принт-сервера, выполнить следующую процедуру: открыть папку Printers (в Windows Server 2003 и Windows XP она называется Printers and Faxes) и выбрать File, Server Properties. На вкладке Advanced, показанной на экране 1, нужно снять флажок Log spooler information events.
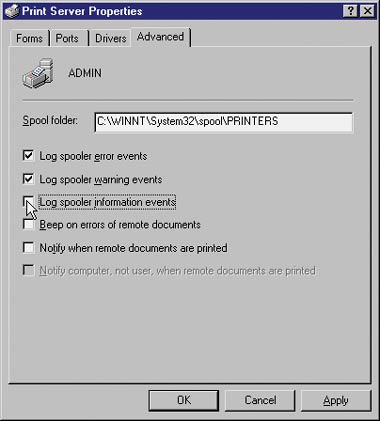
|
| Экран 1. Диалоговое окно свойств принт-сервера, вкладка Advanced |
При желании можно также снять флажок Log spooler warning events. Предупреждения появляются в журнале всякий раз, когда кто-либо из пользователей, имеющий подходящие полномочия, меняет конфигурацию принтера или принт-сервера. Включение этой функции имеет смысл, только когда в журнале системы появляются сообщения об ошибках печати и требуется проверить, не были ли эти ошибки вызваны неудачным изменением параметров.
Совет 2. Разрешите группе Print Operators добавлять принтеры
Если среди пользователей есть такие, кто знает о Windows достаточно, чтобы устанавливать и настраивать принтеры, вполне целесообразно разрешить им это делать. Большинство администраторов добавляют таких пользователей в группу Print Operators, встроенную доменную группу. Однако при попытке установить принтер с драйверами независимых разработчиков члены группы Print Operators получают сообщение об ошибке Access Denied. В процессе установки принтера Windows копирует .inf-файл принтера в папку %systemroot%inf. Запись в эту папку (содержащую драйверы принтеров) членам группы Print Operators система Windows странным образом запрещает. Необходимо изменить разрешения папки %systemroot%inf и добавить право записи группе Print Operators. Драйверы принтеров Windows уже расположены в папке %systemroot%inf, поэтому при установке принтеров, имеющих драйверы Windows, никакой записи не происходит, и сообщение об ошибке не появляется.
Совет 3. Используйте пулы принтеров для балансировки нагрузки
Можно использовать пулы принтеров для подстраховки службы печати в критически важных операциях. Организация принтерных пулов — хороший способ равномерно распределить загрузку принтеров в моменты очень интенсивной печати.
Если принтерный пул организован, то виртуальный принтер (пиктограмма в папке Printers, соответствующая установленному драйверу принтера) может посылать задания на печать нескольким физическим принтерам. Физические принтеры должны быть одной и той же модели или иметь режим эмуляции, допускающий управление со стороны драйвера принтера.
Для того чтобы настроить принтерный пул, нужно установить экземпляр драйвера принтера на компьютер, который используется как принт-сервер (после того, как принтеры установлены физически). Затем необходимо выполнить следующие действия.
- В папке Printers щелкнуть правой кнопкой значок принтера и выбрать в меню пункт Properties.
- Щелкнуть вкладку Ports и установить флажок Enable Printer Pooling.
- Указать все дополнительные порты, к которым подключены принтеры в пуле. Щелкнуть OK.
Совет 4. Применяйте различные конфигурации принтеров
Многие администраторы тщетно пытаются обучить пользователей настраивать параметры принтеров (на вкладке Properties определенного принтера, выбранного в диалоговом окне Print) для конкретных задач печати. Самая распространенная проблема заключается в том, что пользователи забывают менять лотки и печатают не на той бумаге, на какой нужно. Иногда они не знают, что в каком лотке находится, и печатают служебные записки на бланках счетов.
В данном случае можно создать виртуальный принтер со специфической конфигурацией для конкретной задачи пользователя. Тогда пользователи смогут просто выбирать из нескольких вариантов нужный принтер для своей задачи.
С помощью мастера Add Printer Wizard в папке Printers можно создать столько копий принтера, сколько требуется. Это, конечно, локальные принтеры, поскольку работа ведется на принт-сервере. Когда мастер спросит, хотите ли вы использовать текущий драйвер, следует выбрать пункт, сохраняющий текущий драйвер. Окно мастера Name The Printer отображает такое же имя, как у первого принтера, с добавлением (Copy 2), (Copy 3) и т. д. Можно переименовать принтер так, чтобы имя отражало конфигурацию, сразу или позже. Мастер также запрашивает общедоступное имя и предлагает заполнить поле комментария. И опять у нас есть два варианта — ввести информацию сейчас или сделать это позже.
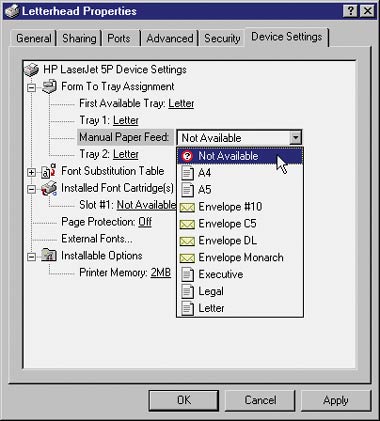
|
| Экран 2. Свойства принтера Letterhead: лоток 2 недоступен |
После того как все принтеры появились в папке Printers, можно настраивать каждый принтер для специфической задачи. Например, один из моих принтеров настроен на лоток 1, с официальными бланками, и лоток 2 — с бланками счетов. Как показано на экране 2, для виртуального принтера с именем Letterhead конфигурация лотка 1 соответствует формату бумаги для писем, а второй лоток можно отметить как недоступный. Виртуальный принтер с именем Checks содержит бланки счетов в лотке 2, а лоток 1 недоступен.
Совет 5. Перемещайте задания печати с неисправного принтера
Иногда в принтере возникают неполадки, скажем, застрял лист бумаги, и это нельзя устранить немедленно. Если в очереди на печать имеется несколько заданий, большинство администраторов просто удаляют задания и сообщают пользователям, что задания нужно будет отправить на принтер позже. Однако, если в сети есть другой общедоступный принтер и он использует тот же самый драйвер, можно выполнить следующие действия и переместить задание на печать.
- В папке Printers щелкнуть правой кнопкой пиктограмму неисправного принтера и выбрать Properties.
- Перейти на вкладку Ports.
- Щелкнуть Add Port, выбрать Local Port, затем щелкнуть New Port. Далее следует ввести UNC-имя альтернативного принтера (например, ServerPrinter_Sharename).
Совет 6. Печатайте на принт-серверах Windows 98
По мере появления новых компьютеров можно превращать системы Windows 98 в принт-серверы. У меня стоит много принтеров, и после установки недорогого дополнения в виде второго параллельного порта каждый компьютер Windows 98 управляет двумя принтерами. Пользователи больше не регистрируются на этих компьютерах, поэтому их ресурсы полностью предназначены для печати — тонкое решение. Я получаю от администраторов много писем с жалобами на то, что система выдает сообщение об ошибке Could not start print job, когда пользователи обращаются к принтерам на компьютерах Windows 98. Большинство авторов таких писем полагают, что компьютеры Windows 2003, XP и Windows 2000 не могут печатать через принт-сервер Windows 98.
На самом деле принт-серверы Windows 98 работают превосходно, если не пытаться задействовать функцию безопасности Windows 98, создавая в числе прочего пароль для доступа к принтеру. Пароль для принтера в Windows 98 уникален для каждого принтера, и пароль зарегистрировавшегося пользователя не действует (если только случайно не совпадает с паролем для принтера). Отключите пароль для принтера, удалив его с вкладки Sharing в диалоговом окне Properties.
Печатайте на здоровье!
Администрирование принтеров — процесс, в котором можно предугадать различные ситуации со сбоями, а затем настроить сетевую печать так, чтобы предотвратить ошибки. Конечно, это легко только на словах. Обычно администраторы начинают работать с параметрами принтеров после того, как возникают проблемы. Использование советов, приведенных в этой статье, поможет предотвратить некоторые самые распространенные проблемы с печатью и поддерживать сетевые принтеры Windows в рабочем состоянии.
Кэти Ивенс (kivens@win2000mag.com) — редактор Windows & .NET Magazine. Является соавтором более 40 книг по компьютерной тематике, включая «Windows 2000: The Complete Reference»