Администраторы сетей на базе Windows лучше других знакомы с недостатками встроенных средств удаленного управления операционной системы. Несмотря на определенный прогресс в их развитии с точки зрения усовершенствования утилит командной строки и обеспечения удаленного доступа к серверам через графический интерфейс (Windows 2000 Server Terminal Services), ограниченная функциональность и степень безопасности, предоставляемые ими, оставляют широкий простор для деятельности независимых разработчиков.
В свою очередь, пакеты удаленного управления, такие, как Timbuktu компании Netopia или pcAnywhere компании Symantec, предъявляют сравнительно высокие требования к аппаратному обеспечению, чтобы поддержать необходимый уровень производительности. Известно, что в процессе обмена информацией с удаленной машиной львиная доля полосы пропускания канала расходуется на передачу трафика, связанного с функционированием графической оболочки Windows. К тому же подобные программы стоят достаточно дорого, а с увеличением количества рабочих мест цена растет. В этих условиях программа Remote Administrator (RAdmin) компании Famatech представляется настоящей находкой.
Начало работы
Программа на удивление нетребовательна к аппаратному обеспечению — в качестве минимальной конфигурации заявлены компьютеры на базе процессора Intel 386, оснащенные оперативной памятью объемом 8 Мбайт, с установленной Windows 95. В сети должен функционировать протокол TCP/IP. В случае использования Windows NT 4.0 следует установить SP4 или более поздний пакет исправлений. Для установки пользователю необходимо иметь права администратора (Windows NT/2000).
Программа состоит из двух компонентов — серверной части на каждом управляемом компьютере и модуля управления на машине администратора. Предусмотрена работа программы в режиме службы Windows NT, Windows 2000 и Windows 9x. Для установки нужно распаковать архив, запустить файл Setup.exe и следовать инструкции. По окончании установки в меню кнопки «Пуск» (Start) появится группа с элементами для запуска серверной и клиентской частей, доступа к настройкам и файлу помощи.
Нужно иметь в виду, что одновременное обращение к драйверу видеозахвата из нескольких программ может привести к разрушению системы в процессе загрузки. Поэтому пользователям Windows NT, которые хотят задействовать RAdmin-сервер с драйвером видеозахвата, следует отключить другие программы удаленного доступа, использующие эту технологию (NetMeeting 3.0+, SMS, Timbuktu). Альтернативным решением может стать отключение драйвера из командной строки при помощи ключа, а именно: r_server.exe /uninstalldrv.
Удаленная установка RAdmin
Администратору большой сети, безусловно, необходимо иметь возможность установки серверной части программы по сети. Этот процесс легко автоматизировать при помощи сценария (пример приведен в Листинге 1). Сценарий создает временный сетевой диск, копирует файлы сервера RAdmin в системную папку Windows, устанавливает RAdmin в качестве службы, сохраняет настройки в реестре и удаляет сетевой диск.
Листинг 1. Сценарий для установки RAdmin по сети.
net use z: serverd copy "z:install admin _server.exe" "c:winntsystem32 _server.exe" copy "z:install admin addrv.dll" "c:winntsystem32 addrv.dll" copy "z:install adminadmdll.dll" "c:winntsystem32admdll.dll" c:winntsystem32 _server.exe /install /silence regedit.exe /s z:installsettings.reg net use z: /delete
Для конкретного применения достаточно подставить реальные значения путей к файлам. При запуске этого сценария под Windows NT пользователь должен обладать правами администратора. Файл settings.reg содержит необходимые настройки. Чтобы сформировать такой файл, требуется проделать следующее: установить необходимые значения настроек на одном из компьютеров (подробнее о настройках будет рассказано ниже), воспользовавшись пунктом «Настройки RAdmin сервера» меню «Пуск», а затем экспортировать их при помощи regedit.exe в файл settings.reg для дальнейшего использования. Настройки располагаются в разделе HKEY_LOCAL_MACHINESYSTEMRAdminv2.1Server, а их точное назначение описано в документации к программе.
Варианты подключения
Если используется протокол TCP/IP, то не имеет значения, соединены ли компьютеры высокоскоростной локальной сетью, подсоединены к локальной сети по модему или через Internet. Во втором случае RAdmin работает не с модемом, а с TCP/IP-соединением, которое настраивается через модуль «Удаленный доступ». На серверной стороне устанавливается сервер удаленного доступа, а на стороне клиента — подключение к сети через удаленное соединение, настроенное на работу по протоколу TCP/IP. Когда соединение установлено, IP-адрес удаленного сервера из свойств подключения (или из «Монитора подключения» в «Панели управления») используется для RAdmin-клиента. Чтобы установить соединение через Internet, достаточно знать IP-адрес удаленного компьютера. Если провайдером выделен статический адрес, можно использовать его. Если адрес назначается динамически, то есть два варианта: неудобный — определить адрес после подключения к Internet (следует использовать ipcofig.exe или всплывающую подсказку пиктограммы RAdmin) и передать на компьютер-клиент, и удобный — прибегнуть к помощи динамических служб DNS (например, dns2go.com). Принцип действия этих служб заключается в привязке изменяющегося ip к выделяемому службой фиксированному имени dns.
Установление соединения
Установить соединение не составляет труда. Нужно запустить сервер RAdmin на удаленном компьютере; в системной области панели задач появится пиктограмма (если ее хочется скрыть, следует выбрать в настройках соответствующий режим, как показано на Экране 1). Помимо того, что пиктограмма позволяет узнать, загружен ли RAdmin, двойной щелчок по ней открывает список текущих соединений, а всплывающая подсказка показывает IP-адрес компьютера.
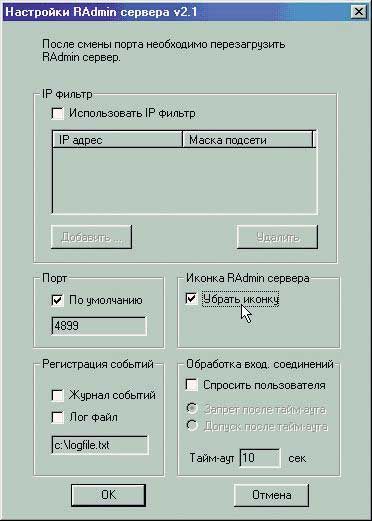
|
| Экран 1. Окно настроек RAdmin-сервера. |
На локальном компьютере для запуска нужно выбрать пункт «Remote Аdministrator клиент». Затем следует выбрать команду «Соединение /Соединение с ...». В поле «IP-адрес или имя DNS» требуется ввести IP-адрес или имя DNS удаленного компьютера, на котором запущен RAdmin-сервер (см. Экран 2). RAdmin поддерживает несколько сессий дистанционного управления и просмотра на одном рабочем месте, а также работу нескольких соединений одновременно.

|
| Экран 2. Соединение с удаленным компьютером. |
Смотрите, как я могу!
Наконец настал тот миг, ради которого была написана предыдущая часть статьи: с локального компьютера можно управлять удаленной машиной. Какие возможности открываются перед нами?
Можно просматривать экран удаленного компьютера в окне (см. Экран 3) или развернуть его на весь экран. Размеры окна можно менять, что позволяет расположить на экране несколько окон так, чтобы они не перекрывались, и управлять несколькими компьютерами практически одновременно. Признаюсь, наибольшее удивление в этот момент вызывает скорость работы. Даже без каких-либо ухищрений, с установками по умолчанию, работа с программой в полноэкранном режиме способна ввести в заблуждение, поскольку возникает полное ощущение работы за локальным компьютером (при использовании технологии видеоперехвата под Windows NT частота обновления экрана может достигать нескольких сотен кадров в секунду). Высокая скорость работы — конечно, не самоцель, но она, бесспорно, повышает производительность труда.
Определенное удобство кроется в возможности переключать режим вывода между полноэкранным и оконным режимами прямо по ходу работы. Для циклического переключения между нормальным, масштабируемым и полноэкранным режимами работы используется клавиша F12. Очевидно, что, когда экран удаленного компьютера больше, чем локального, режим нормального просмотра (в масштабе 1:1) не подходит — следует использовать вывод в окно или на весь экран локального компьютера. В том случае, когда режимы, установленные в настройках экрана локальной и удаленной машин, совпадают, уменьшенное изображение в окне выглядит хуже, чем полноэкранная «картинка». К тому же отсутствие необходимости масштабировать изображение положительно сказывается на скорости работы. Влияние других факторов, от которых зависит скорость, описано во врезке «В плену у скорости».
RAdmin позволяет обмениваться файлами с удаленным компьютером с помощью интерфейса, аналогичного Windows Explorer (см. Экран 4). Окно передачи файлов поддерживает приемы «перетаскивания» и все основные манипуляции с файлами. Можно переименовать или удалить файл, создать папку, просмотреть свойства объекта. Пользователи, которым приходится часто принимать и передавать файлы, оценят функцию автоматического возобновления передачи (которая появилась в версии 2.1). Процесс передачи больших объемов данных удобно отслеживать по индикатору выполнения. Предусмотрен выбор привычных режимов сортировки и вида.
Если сконфигурировать локальный принтер для общего использования в сети Microsoft и установить его на удаленном компьютере, то можно посылать туда задания на печать с удаленного компьютера из приложений, запущенных при помощи RAdmin.
Предусмотрена дистанционная перезагрузка и выключение компьютера, завершение и начало нового сеанса работы (два последних варианта возможны, если сервер RAdmin запущен в качестве службы).
Еще одно достоинство клиента RAdmin состоит в том, что с его помощью можно без проблем передавать на удаленный компьютер «горячие» клавиши, включая системные. Например, если требуется передать удаленному компьютеру последовательность Ctrl-Alt-Del, следует воспользоваться пунктом меню окна соединения «Послать Ctrl-Alt-Del». Только нужно иметь в виду, что эта возможность будет работать лишь при подключении в режиме полного контроля и при работе RAdmin-сервера в режиме системной службы под Windows NT.
Помимо операций с файлами существует еще одна процедура, которая может пригодиться во время работы с удаленным компьютером, — это обмен данными между приложениями локальной и удаленной машины через буфер обмена. Чтобы выполнить подобную операцию, нужно выделить интересующий фрагмент в окне локального или удаленного компьютера и скопировать его содержимое в буфер обмена обычным способом (например, нажать Ctrl+C или воспользоваться соответствующим пунктом меню редактирования). Затем в зависимости от того, в каком направлении необходимо передать данные, следует выбрать команду «Установить буфер» (передаем данные на удаленный компьютер) или «Получить буфер» (принимаем данные от удаленного компьютера). Содержимое буфера обмена передано. Теперь можно использовать его как обычно, т. е. перейти в нужное приложение и вставить (например, с помощью команды Ctrl+V).
В случае использования на сервере Windows NT или 2000 возможен доступ по telnet (к сожалению, из-за ограничений самой системы невозможно получить доступ по telnet к компьютеру, работающему под Windows 95/98).
Другие случаи подключения
Если нет возможности напрямую соединиться с нужным компьютером, можно прибегнуть к режиму «Соединение через...» в том же окне подключения (см. Экран 2). Требуется включить режим и выбрать из списка адрес хоста, который имеет TCP/IP-соединение с нужным компьютером. Конечно, на промежуточном компьютере должен быть установлен и запущен сервер RAdmin. Описанный прием можно использовать, если подключение к сети осуществляется через один компьютер, а администрировать предстоит другую машину. Еще один пример — локальная сеть, в которой только один компьютер имеет прямой выход в Internet. Достаточно установить сервер RAdmin на этом компьютере и можно подключиться через Internet и к другим компьютерам локальной сети. В случае работы через proxy-сервер или брандмауэр следует открыть порт для запросов RAdmin (по умолчанию — порт 4899). Если по какой-либо причине открыть его нельзя, нужно попробовать выбрать для соединения другой номера порта, который открыт на proxy-сервере. Адреса, номера портов и режимы, которые можно указать в качестве параметров командной строки, описаны во врезке «Некоторые ключи командной строки».
Безопасность — тема дня
Самая лучшая программа удаленного управления не тронет сердце опытного администратора, если ее использование пробивает брешь в системе сетевой безопасности. Как обстоит дело в случае с RAdmin? Разработчики отдавали себе отчет в том, что предоставляющая широкие возможности работы с удаленным компьютером программа автоматически может сделать систему более уязвимой. Вот почему RAdmin 2.1 поддерживает систему безопасности Windows NT/2000. Можно явно присвоить права удаленного доступа только одному пользователю или группе пользователей. Чтобы активизировать систему безопасности Windows NT/2000, необходимо включить режим «Использовать безопасность NT» в окне «Настройка Remote Administrator server», а затем нажать кнопку «Разрешения». В окне «Разрешения пользователей» задаются права доступа
к RAdmin-соединению. Вы можете разрешать или запрещать соединения различных типов, основываясь на политике безопасности NT. На выбор предоставляется пять вариантов доступа: «Редирект», telnet, «Перепись файлов», «Полный контроль» и «Обзор» (разрешен только просмотр).
Если поддержка системы безопасности Windows NT выключена, то доступ к удаленному компьютеру защищается паролем. Аутентификация выполняется по схеме запроса с подтверждением (аналогичный метод используется и в Windows NT, но длина ключа, применяемого в RAdmin, больше). Все данные, передаваемые между компьютерами (картинки экранов, движение мыши, нажатие клавиши), шифруются случайно генерируемым ключом. Благодаря высокой скорости работы этого алгоритма снижение скорости передачи практически незаметно (разработчики оценивают его в 5%). Если включить журнал, все действия пользователя будут записаны в файл журнала. Для ограничения доступа извне предусмотрено использование сервером RAdmin таблицы IP-адресов. В этой таблице нужно указать только те адреса хостов или подсетей, для которых требуется разрешить доступ. И, наконец, последний штрих — программные модули RAdmin снабжены защитой от модификации (заражения), основанной на самотестировании кода.
Параллельным курсом
Когда эта статья еще не была закончена, на завершающую стадию разработки вышла новая, усовершенствованная версия Remote Administrator 3.0. По планам разработчиков, в нее будет включен драйвер видеозахвата для Windows 2000/XP и другие новинки: например, функция блокировки клавиатуры и отключения экрана, а также звуковой чат. Зарегистрированные пользователи прежних версий смогут обновить свои копии программы бесплатно.
Георгий Филягин — разработчик программного обеспечения, пишет статьи и обзоры для компьютерных журналов. С ним можно связаться по адресу: filyagin@svet-soft.com.
В плену у скорости
Скорость работы программы удаленного администрирования — один из объективных показателей, отражающих удобство ее повседневного использования. Очевидно, что программа, вносящая минимальную задержку между действиями на локальной машине и их реализацией на удаленном компьютере, воспринимается как более быстрая. Именно поэтому использование утилит командной строки для администрирования предпочтительно по сравнению с привычными в других областях инструментами с графическим интерфейсом. Я хочу дать несколько советов на тот случай, если кто-то будет неудовлетворен скоростью работы RAdmin в конкретных условиях.
Наибольшая скорость достигается, если удаленный компьютер работает под управлением Windows NT с установленным драйвером видеозахвата. В качестве дополнительного преимущества в этом случае можно отметить значительное снижение загрузки процессора удаленной машины. Если драйвер видеозахвата по какой-либо причине не используется, следует выполнить оптимизацию. Для начала нужно установить значение обновлений в минуту, скажем 30—40 (для модемного соединения — 10). Затем следует убрать обои с рабочего стола удаленной машины, установить минимальное количество цветов — 16 для окна, в котором отображается удаленный рабочий стол. Поможет снижение разрешения, выбранного на удаленной машине. Следует переключиться (хотя бы на время интенсивной работы) в пониженный режим, скажем 800х600х16. Нужно иметь в виду, что многие современные видеоадаптеры работают быстрее при 16-разрядной глубине цвета, чем при 8-разрядной, т. е. режим 800х600х16, вероятно, даст лучший результат, чем 800х600х8.
Некоторые ключи командной строки
/copyphonebook - конвертирование адресной книги старой версии
/connect:xxxxx:nnnn - подключиться к серверу xxxxx, порт nnnn
/through:xxxxx:nnnn - подключиться через промежуточный сервер xxxxx, порт nnnn
По умолчанию используется режим соединения "Полный контроль" (видеть удаленный экран, управлять мышью и клавиатурой).
Для установки других режимов соединения используются команды:
/noinput - режим просмотра
/shutdown - режим удаленного выключения компьютера
/file - режим пересылки файлов
/telnet - режим telnet
В режимах "Полный контроль" и "Просмотр" имеют значение ключи:
/fullscreen - выбрать полноэкранный режим просмотра;
/hicolor - выбрать режим 16-разрядного
цвета;
/locolor - выбрать режим 4-разрядного цвета;
/updates:nn - установить максимальное
количество обновлений в минуту.
Прочие:
/unregister - удалить все ранее введенные ключи RAdmin;
/? - показать окно помощи.
Помимо перечисленных существуют ключи для управления сервером RAdmin из командной строки, которые можно найти в документации к программе.
Официальное название:
Remote Administrator
Версия: 2.1
Компания-производитель: ООО "Фаматек".
Сайт компании: www.famatech.com.
Цена: 750 руб. на два компьютера (для граждан СНГ).