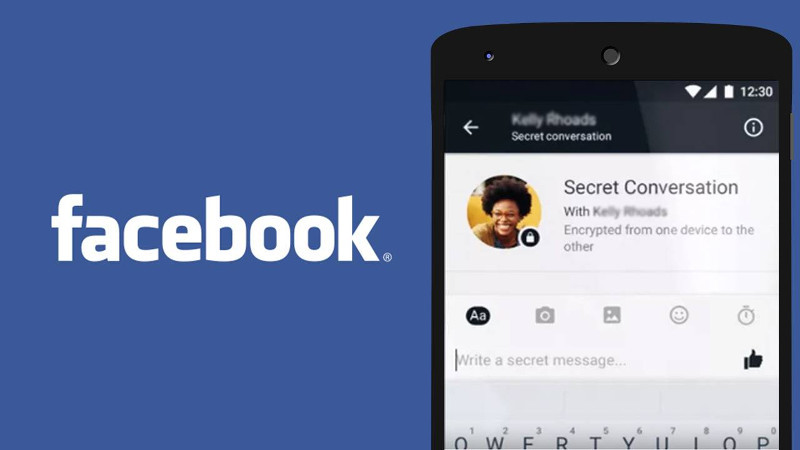Редакторы PCWorld
Как сделать так, чтобы сбои обновления Windows не надоедали вам
У Microsoft есть удобный инструмент, чтобы сказать «нет» обязательным обновлениям Windows 10.
Некоторые пользователи Windows 10 Anniversary Update столкнулись с системной ошибкой, из-за которой оказывается невозможно установить сентябрьское обновление KB3194496. Microsoft утверждает, что работает над исправлением проблемы и скоро выпустит его. Но до этого времени Windows будет пытаться скачать и установить обновление каждый раз, когда вы будете перезагружать или выключать свой компьютер.
К счастью, есть простой способ скрыть это обновление Windows, пока Microsoft не внесет исправления.
Для начала загрузите утилиту Show or hide updates компании Microsoft. Обратите внимание, что существуют отдельные версии для Windows 10, которые нужно устанавливать до и после Windows Update. После этого загрузите файл DIAGACAB, который нужен для утилит Microsoft, обеспечивающих устранение проблем. Просто нажмите на этот файл, как на любое другое приложение, когда вы хотите запустить его.
_(990).jpg)
Через несколько секунд утилита будет готова, и вы увидите экран приветствия. Нажмите кнопку «Далее». Средство устранения неполадок проверит наличие обновлений, которые можно пропустить. Этот может занять некоторое время, так что наберитесь терпения. Как только мастер будет готов, выберите «Скрыть обновления».
Потом перед вами окажется экран, где перечислены все те обновления, которые можно скрыть. В ряде случаев, чтобы найти номер проблемного KB, необходимо прокрутить список до нижней его части. Установите флажок рядом с проблемным обновлением и нажмите кнопку «Далее».
Вы вернетесь на экран, похожий на тот, что уже видели ранее, когда средство устранения неполадок начинало решать вашу проблему.
_(8969).jpg)
Если все пойдет по плану, финальная экран должен выглядеть, как на картинке, приведенной ниже. Чтобы выйти из средства устранения неполадок, закройте окно или нажмите кнопку «Закрыть» в нижней части диалога.
Теперь вы можете перезагрузить или выключить компьютер, минуя бессмысленный процесс обновления. Обратите внимание, что поскольку вы просто скрыли обновление, нужно следить за новостями, чтобы узнать, когда Microsoft решит возникшую проблему. Затем вы сможете больше не скрывать данные обновления.
_(7045).jpg)
Чтобы сделать это, нужно вернуться к одному из первых окон средства устранения неполадок и выбрать другой из двух вариантов: не «Скрыть обновления», а «Показать скрытые обновления».
Выберите второе, и вам будут показаны обновления, которые вы скрыли. Установите флажок рядом с тем обновлением, которое вы больше не хотите скрывать, нажмите кнопку «Далее» и подождите, пока средство устранения неполадок закончит работу. И вы снова увидите сообщение о том, что проблема была «решена» — точно так же, как на последнем этапе процесса скрытия обновлений.
Таким образом, вы можете скрывать, а потом возвращать проблемные обновления Windows 10.
Как узнать, когда ваш SSD может «умереть»
На срок службы диска влияют как тип использованной флеш-памяти, так и многие другие факторы.
SSD принципиально отличаются от жестких дисков, и «умереть» они могут одним из двух способов. Сейчас мы подробнее расскажем об этих отличиях, разберемся с возможными причинами «смерти» для SSD и узнаем, как можно проверить состояние диска, чтобы убедиться, что он должен проработать еще достаточно долго.
Основное различие между традиционными жесткими дисками и твердотельными накопителями заключается в следующем: каждая зона жесткого диска, предназначенная для хранения данных, может быть переписана столько раз, сколько необходимо, и всегда будет доступна, пока диск работает (не считая «плохих» секторов). Совсем иначе обстоят дела с твердотельными накопителями. Каждая ячейка, в которой хранятся данные, может быть перезаписана или запрограммирована конечное число раз, после чего она будет считаться «мертвой». Дело в том, что перед каждой процедурой записи необходимо стереть данные из ячейки. Процедура записи/стирания/перезаписи приводит к износу ячейки и истончению изолятора между двумя соседними ячейками. В результате отдельные ячейки становятся неспособными хранить заряд.
Флеш-память разных типов обладает различными жизненными циклами, которые также зависят от того, сколько бит хранится в одной ячейке. Чем меньше единиц информации сохраняется, тем меньше будет проблем со временем, а чем больше бит — тем больше сложностей.
Самый распространенный формат флеш-памяти — MLC, что означает Multi-Level Cell. Данная технология позволяет хранить в каждой ячейке данных по 2 бита информации, и этот тип флеш-памяти действительно может выдержать 3000 или около того циклов перезаписи.
Недавно производители SSD также начали использовать новый тип флеш-памяти, называемый TLC — Triple-Level Cell. В данной архитектуре каждая ячейка может хранить еще один бит, в результате чего повышается емкость накопителя, но лишь ценой надежности. Флеш-память такого типа может выдержать фактически 1000 циклов перезаписи, что примерно в 3 раза меньше, чем надежность MLC. Обратите внимание, что сейчас рассматриваем двумерные флеш-накопители, а не о 3D NAND, потому что это совершенно «иной зверь», и мы не будем в этот раз погружаться так глубоко.
Таким образом, SSD, по определению, обладает конечными показателями жизни, которые, как правило, зависят от количества записанных терабайт данных (TBW). Впрочем, производители часто вовсе не приводят эти значения, а SSD может «умереть» из-за множества различных причин задолго до расчетного значения TBW или значительно после него. Например, Samsung приводит значение 150TBW для своих дисков SSD EVO 850. Для большинства SSD этот показатель составляет от 75 до 150 TBW. Практически любое ПО для SSD может дать ответ, сколько именно терабайт уже было записано на ваш диск (TBW).
Разные производители SSD предлагают свои собственные утилиты. Также можно использовать сторонние программы, например приложение CrystalDiskInfo. Именно так в ней выглядел наш диск при осмотре.
-600_(2018).jpg) |
| ОCrystal Disk Info также показывает, сколько данных было записано на SSD |
Как отключить автоматическое воспроизведение видео через HTML5 в Chrome, Firefox, Opera (но не в Edge, Explorer или Safari)
Возможно, вы уже победили флеш-видео, но теперь перед вами новый вызов. Суть проблемы заключается в том, что большинство браузеров изначально имеют функцию блокирования видео, использующего Adobe Flash. Но, к сожалению, многие веб-сайты сегодня используют HTML5, для показа рекламы, видео и другого контента. Следовательно, что они будут запущены, независимо от ваших настроек демонстрации Flash. И очень часто воспроизведение начинается сразу же после загрузки страницы.
Chrome
Просто установите расширение, носящее вполне понятное название Disable HTML5 Autoplay. Сразу после его включения видео будет загружаться, но не будет воспроизводиться, предоставляя вам на выбор, смотреть или не смотреть ролик.
-600_(9624).jpg)
Firefox
К счастью, в Firefox не нужно устанавливать специальные плагины, и потому можно с легкостью отключить автозапуск контента в настройках браузера. Вот как это можно сделать:
-600_(3116).jpg)
В Firefox имеются встроенные средства отмены автовоспроизведения видео.
1. Введите about:config в адресной строке браузера и подтвердите, что будете работать с настройками аккуратно, нажав соответствующую кнопку.
2. Найдите в списке строку media.autoplay и нажмите на ней дважды. Далее выбирайте опцию «отключить автоматическое воспроизведение».
Opera
В Opera, как и в Chrome, есть расширения, которые не допускают автоматического запуска воспроизведения медиа-контента. Находим плагин Disable HTML5 Autoplay, устанавливаем его и можем спокойно работать!
Microsoft Edge, Internet Explorer и Safari
Тем временем и Microsoft, и Apple ничего не делают, для того чтобы помочь пользователям. Ни Edge, ни Internet Explorer или Safari не могут предотвратить автоматическое воспроизведение видео через HTML5. Это вопрос, о котором стоит задуматься, если вы пользуетесь одним из этих браузеров.
Как зашифровать ваши сообщения в Facebook при помощи Secret Conversations
Хорошие новости для любителей приватности: функция шифрования сообщений Facebook под названием Secret Conversations теперь доступна для всех пользователей Android и iOS.
Messenger вместе с Secret Conversations позволяет пользователям отправлять полностью зашифрованные сообщения своим друзьям по Facebook. Однако есть несколько моментов, которые нужно иметь в виду. Во-первых, схема работает только на одном устройстве. Facebook утверждает, что не имеет должной инфраструктуры для выдачи ключей шифрования сразу для вашего телефона, планшета и ПК.
-600_(7608).jpg) |
| Бета-версия Secret Conversations под iOS |
Также вам нужно специально запустить Secret Conversation в приложении Messenger. Шифрование не включается по умолчанию, и зашифрованные сообщения не попадают в основной поток ваших разговоров с определенным контактом.
Другими словами, если Алиса и Боб общались в чате в течение многих лет в Messenger, им придется запускать отдельный зашифрованный поток, который никогда не будет объединен с оригинальной незашифрованной перепиской.
Такой подход очень сильно отличается от реализации шифрования в принадлежащем Facebook мессенджере WhatsApp. Популярная платформа для обмена сообщениями автоматически шифрует сообщения для всех пользователей, если у них установлена совместимая с шифрованием версия WhatsApp на телефоне.
Еще один нюанс работы шифрования в Facebook Messenger заключается в том, что зашифрованные сообщения работают только в режиме один-на-один. Secret Conversations не доступна для группового общения.
Теперь, когда мы полностью обсудили все нюансы, можно рассказать о том, как пользоваться Secret Conversations. Мы выберем для примера Messenger для Android, хотя Messenger для iOS абсолютно ему идентичен.
Как использовать Secret Conversations
На начальной странице Messenger нажмите на значке своего профиля — ваше фото в правом верхнем углу экрана. Прокрутите элементы меню, пока не найдете Secret Conversations, и нажмите на этом пункте. На следующем экране убедитесь в том, что слайдер Secret Conversations активирован. Как только вы сделаете это, Secret Conversations будет включен на вашем устройстве.
-500_(9449).jpg)
Существуют два способа начать зашифрованное общение в Messenger. Первый — просто создать новое сообщение, как вы это делали ранее. Прямо вверху окошка с началом разговора вы увидите значок с замочком и слайдер. Нажмите на него — и цветовая схема изменится, экран превратится из синего в черный. Теперь выберите контакт, с которым вы хотите запустить зашифрованный разговор, и можете смело общаться.
После отправки вами зашифрованного сообщения получатель будет вынужден согласиться использовать Secret Conversations. И только после этого ваше сообщение может быть прочитано.
Второй способ — начать зашифрованный разговор из существующего потока сообщений. Нажмите на значок i в правом верхнем углу сообщения, и на следующем экране выберите Secret Conversations. Экран снова перейдет в черное оформление, и вы можете общаться в полной тайне.
Для просмотра секретного потока сообщений просто выберите его из списка открытых потоков на главном экране приложения.
Secret Conversations будет работать, почти как обычные сообщения Facebook, но не полностью. Вы можете посылать текст, emoji, стикеры и картинки, но формат gif, видео, голосовые звонки и платежи не поддерживаются.
-600_(3072).jpg) |
| У Secret Conversations также есть настройки самоуничтожения |
Secret Conversations также предлагает возможность самоуничтожения сообщений, подобную тому, что у Snapchat, которую вы можете настроить отдельно для каждой беседы. Начните секретный разговор и после этого нажмите на значке секундомера справа от поля ввода текста. Это позволяет определить, насколько долго ваши сообщения будут видны на устройстве другого участника беседы. Вы можете выбрать временной интервал от 5 с до одного дня либо вовсе отключить самоуничтожение сообщений.
Вот и все, что можно сообщить о новой функции Secret Conversations. Ее можно использовать в качестве стандартного режима общения в Messenger, но каждый раз это должен быть сознательный выбор, который вы делаете, когда создаете новую тему или сообщение, или можете просто использовать функцию, чтобы обсуждать чувствительные темы.