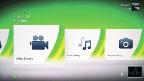Here’s How. PCWorld , March 2012, c. 88.
Передавайте на игровую консоль потоковое видео с ПК, работающих в среде Windows 7
Марко Кьяппетта
Операционная система Windows 7 со входящим в ее состав проигрывателем Windows Media позволяет воспроизводить содержимое цифровых мультимедийных библиотек на совместимых устройствах. Можно, к примеру, перенаправить мультимедийные данные на игровую приставку и наслаждаться их просмотром в домашнем кинотеатре.
Проигрыватель Windows Media (WMP) автоматически находит файлы, размещенные в папках «Музыка», «Изображения» и «Видео». Если вы храните мультимедийную информацию в каком-то другом месте, сначала импортируйте файлы в WMP. Откройте проигрыватель в режиме библиотеки. Затем в меню «Упорядочить» выберите «Управление библиотеками» и далее «Фонотека», «Галерея» или «Видео», а в окне «Пути к библиотеке» добавьте нужные папки.
Чтобы организовать совместное использование информации, в режиме библиотеки перейдите в меню «Поток» и включите функцию «Автоматически разрешать устройствам воспроизводить мое мультимедиа». Откройте меню «Поток» еще раз и выберите пункт «Дополнительные параметры потоковой передачи». Введите название мультимедийной библиотеки, и на экране отобразится список устройств, имеющих к ней доступ.
Обращение к мультимедийной информации, хранящейся на ПК, с устройств Xbox 360 и PlayStation 3 осуществляется так же просто, как и к папкам консоли «Видео», «Музыка» или «Фото», если консоль и ПК находятся в одной и той же сети. Однако у некоторых пользователей PS3 могут возникать трудности в ситуации, когда в Windows отключен режим совместного применения файлов и принтеров. Чтобы исправить это, в «Центре управления сетями и общим доступом» выберите пункт «Дополнительные параметры общего доступа». Установите переключатель в положение «Включить общий доступ к файлам и принтерам».
Если и это не поможет, попробуйте установить на ПК мультимедийный сервер, предлагаемый независимыми разработчиками, например программу Ps3mediaserver (find.pcworld.com/72560).
.jpg)
К мультимедийным файлам на ПК можно обращаться прямо
с Панелей инструментов Xbox 360
Быстро сканируйте QR-коды
Джонатан Уилл
Коды QR (Quick-Response) встречаются сейчас повсюду. Они дают возможность хранить веб-ссылки, текст, телефонные номера, адреса электронной почты, события календаря, а также отправлять SMS-сообщения.
Чтобы прочитать такой код, требуется специальное приложение для телефона, оборудованного камерой, или для планшетного компьютера. Попробуйте применить программу RedLaser для iOS (find.pcworld.com/72555) или Android (find.pcworld.com/72556). Есть также еще одно приложение подобного рода -- QR Droid (find.pcworld.com/72557), предназначенное для Android. А пользователям BlackBerry наверняка понравится программа QR Code Scanner Pro (find.pcworld.com/72558). Кстати, все эти приложения распространяются бесплатно.
Запущенная программа включает камеру телефона. Расположите ее так, чтобы QR-код попадал в рамку, отображаемую приложением на экране. Следите за тем, чтобы устройство сохраняло устойчивость и постарайтесь избежать бликов.
Большинство приложений, предназначенных для работы с QR-кодами, умеют читать и обычные штрихкоды. А программа QR Droid позволяет создавать также собственные коды.
.jpg)
RedLaser умеет читать коды QR
и обычные штрихкоды
Преобразуйте электронную книгу в формат Amazon Kindle
Джастин Фелпс
Устройства Amazon Kindle не поддерживают популярный формат ePub, но в этом поможет бесплатный инструмент Calibre.
Загрузите приложение со страницы find.pcworld.com/70902, установите его на компьютер и запустите. На экране Welcome Wizard укажите расположение библиотеки электронных книг и модель Kindle. Чтобы импортировать коллекцию, нажмите кнопку Add books. Подключите Kindle к ПК, и на Панели инструментов Calibre появится значок Device. Перетащив электронную книгу из библиотеки Calibre на значок Device, вы запустите процедуру преобразования формата и загрузки полученного результата в Kindle.
Приложение Calibre поддерживает и другие форматы, но оно не способно изменять представление электронных книг, защищенных с помощью технологии управления правами на цифровые материалы.
.jpg)
Приложение Calibre обеспечивает простоту управления электронными
книгами и преобразования их форматов
Спрашивали -- Отвечаем
Линкольн Спектор
Вопрос на форуме
.jpg) Если ПК не включается и система даже не пытается загрузиться с жесткого диска (так же, как с CD или флеш-накопителя), то значит, вы столкнулись с аппаратной неисправностью. Нужно решить, что лучше: ремонтировать компьютер или поменять его. Но прежде всего необходимо спасти файлы, особенно тогда, когда резервные копии давно не делались. Поскольку загрузиться с CD или флеш-диска не удается, вариант с Live Linux не пройдет. Придется вынуть жесткий диск из ПК и подключить его к какому-нибудь исправному компьютеру. Как снять жесткий диск с конкретной модели компьютера, можно узнать в соответствующей инструкции на него или же в Интернете. В самой процедуре нет ничего сложного.
Если ПК не включается и система даже не пытается загрузиться с жесткого диска (так же, как с CD или флеш-накопителя), то значит, вы столкнулись с аппаратной неисправностью. Нужно решить, что лучше: ремонтировать компьютер или поменять его. Но прежде всего необходимо спасти файлы, особенно тогда, когда резервные копии давно не делались. Поскольку загрузиться с CD или флеш-диска не удается, вариант с Live Linux не пройдет. Придется вынуть жесткий диск из ПК и подключить его к какому-нибудь исправному компьютеру. Как снять жесткий диск с конкретной модели компьютера, можно узнать в соответствующей инструкции на него или же в Интернете. В самой процедуре нет ничего сложного.
Если исправный ПК является настольным, откройте его корпус и подключите диск, снятый со сломанного компьютера, к свободному интерфейсу. Еще один вариант -- купить или арендовать адаптер IDE-USB либо SATA-USB, чтобы на время превратить старый внутренний накопитель во внешний. Такие адаптеры, стоящие от 300 до 800 руб., дают возможность подключиться к портативному компьютеру. То же самое относится и к настольным ПК, корпус которых вскрывать не разрешается. Когда исправный ПК получит доступ к диску, скопируйте с него все необходимые файлы.
А теперь вернемся к вопросу, заданному в самом начале: ремонтировать или менять? Если вентилятор в блоке питания ПК не крутится или останавливается вскоре после включения, сам БП, скорее всего, протянет недолго. Данные устройства для настольных компьютеров стоят недорого, и заменить их несложно. Можно, к примеру, установить новый блок и какое-то время пожить с ним. Однако если у вас нет навыков работы с аппаратными компонентами, стоит обратиться к профессионалам. Если ПК уже старый, возможно, имеет смысл не чинить его, а заменить на более современную модель.
.jpg)
Адаптер IDE-USB или SATA-USB позволяет временно
подключать жесткий диск к ПК в качестве внешнего
устройства
Бесплатная утилита исправит плохую память
Рик Бройда
Несколько недель назад мой портативный компьютер стал ужасно тормозить, на экране появилась мозаика из линий, квадратиков и других визуальных эффектов. Я выключил ПК, перезагрузился и приступил к работе, но примерно через 20 мин все повторилось.
Вряд ли это было связано с ошибками Windows или с заражением вредоносными программами, которое сопровождалось бы появлением сообщений об ошибках и странным поведением системы. Нет, почти наверняка речь шла о какой-то аппаратной неисправности. И тогда я вспомнил, что недавно установил новый модуль памяти, доведя объем ОЗУ с 2 до 4 Гбайт. Очевидно, во всем была виновата плохая память.
Чтобы исправить ситуацию, я первым делом удалил новый модуль памяти и вновь перезагрузил компьютер. Не помогло. Тогда я решил воспользоваться бесплатной утилитой Memtest86+ (find.pcworld.com/72531), позволяющей определить, действительно ли новый модуль поврежден.
Раньше программу Memtest86+ требовалось записывать на CD, с которого и производилась загрузка операционной системы. Но поскольку у многих современных портативных компьютеров дисководы для оптических дисков отсутствуют, в настоящее время такой подход неприемлем.
Зато можно найти версию для флеш-дисков, отличающуюся простотой инсталляции и использования. Возьмите флеш-накопитель любого размера (утилита занимает всего 125 Кбайт) и запустите exe-файл Auto-installer for USB Key. Программа установится на флеш-диск, а все остальные данные будут удалены с него.
Перезапустите ПК, подключив к нему флеш-накопитель. (Возможно, придется зайти в программу BIOS и выбрать устройство, с которого будет загружаться компьютер.) Сразу же после загрузки компьютера утилита Memtest86+ запустится автоматически. (Выполнение всех тестов займет какое-то время.)
Этот инструмент нельзя назвать дружественным по отношению к пользователю, но дефекты памяти он выявляет хорошо. Если оперативная память действительно повреждена, появление «синего экрана смерти» и других серьезных системных ошибок легко объяснимо.
При выполнении операций записи никаких сбоев памяти утилита не обнаружила. После повторной установки модуля портативный компьютер работал безошибочно. Возможно, модуль просто был неправильно установлен. Поживем -- увидим.
.jpg)
Бесплатная утилита Memtest86+ проведет диагностическую проверку
оперативной памяти ПК
Где найти серийный номер Windows или Office
Майкл Кинг
Один из распространенных методов защиты программного обеспечения от несанкционированного копирования и установки предусматривает ввод пользователем ключа продукта или его серийного номера. Поскольку многие компании применяют ключ продукта для того, чтобы проверить право на получение технической поддержки, нужно знать, где его искать. Ключ продукта для Windows или Microsoft Office можно найти двумя способами.
Если вы приобрели программное обеспечение в розницу, поищите прилагающуюся к нему блестящую наклейку. Ключ состоит из 25 алфавитно-цифровых символов, разбитых на пять групп. Если ваш ПК поставлялся с уже установленной на нем операционной системой, соответствующая наклейка должна размещаться на корпусе. У пакета Office наклейка находится на коробке с установочным диском.
Если ключ продукта обнаружить не удалось, но ПО уже установлено, воспользуйтесь утилитой Magical Jelly Bean Keyfinder (find.pcworld.com/62357), которая находит ключи для Windows и многих других развернутых на компьютере программ.
После загрузки и установки утилиты запустите ее. Нажмите кнопку «Пуск», наберите в поисковой строке keyfinder и нажмите клавишу
Щелкните мышью на строке с названием вашей версии Windows. Ключ следует искать на правой панели окна в поле CD Key. Внимательно переписывайте эту информацию. (Не перепутайте поле CD Key с реквизитом Product ID, который в нашем случае не нужен.) Аналогичную процедуру следует повторить и для Office.
.jpg)
С помощью бесплатной утилиты Magical Jelly Bean Keyfinder легко
найти серийные номера установленного на компьютере ПО
Получите доступ к диску, защищенному от записи
Рик Бройда
Как-то я нашел дома старый жесткий диск USB, которым не пользовался уже пару лет. После подключения его к компьютеру выяснилось, что накопитель под завязку забит множеством ненужных файлов. «Отлично, -- подумал я. -- Сейчас удалю весь этот мусор, а диск можно будет применять для решения важных задач».
Однако при попытке стереть бесполезные файлы, Windows выдала сообщение об ошибке, уведомляющее о том, что диск защищен от записи. Странно, но факт остается фактом. Требовалось что-то придумать. Я решил просто отформатировать диск, попутно уничтожив все, что на нем было.
И что в результате? Та же самая ошибка. Ну и Windows, ну и непредсказуемая система, от которой никогда не знаешь, чего ждать! (Кстати, на моем ПК была установлена 64-разрядная версия Windows 7. А накопитель, вероятно, форматировали в 32-разрядной среде Windows XP. Может быть, проблема заключается в этом?)
Какое-то время я потратил на поиск способов выхода из создавшейся ситуации, а также средств управления любыми видами накопителей и, в конце концов, решил остановиться на следующей процедуре, которую и вам советую.
1. Перейдите в режим командной строки, нажав кнопку «Пуск» и набрав в поисковой строке cmd.
2. В появившемся на экране окне введите команду diskpart и нажмите
3. Наберите list volume и нажмите
4. Введите select volume x, где x -- номер устройства, выдающего сообщение о защите от записи. В моем случае я ввел команду select volume 3.
5. Наберите attributes disk clear readonly и нажмите
6. Наберите exit и нажмите
Ну вот и все! Теперь вы должны получить полный доступ к устройству записи. По крайней мере, у меня эта процедура сработала на отлично.
.jpg)
Чтобы получить доступ к устройству записи, воспользуйтесь утилитой
Windows diskpart
Удалите драйвер Windows
Майкл Кинг
Драйверы выполняют роль промежуточного звена между оборудованием ПК и его операционной системой. Устанавливаются они очень просто, но при этом глубоко интегрированы в ОС. И если с драйверами что-то не так, возможны разного рода неприятности, вплоть до аварийного завершения работы компьютера. Впрочем, драйвер несложно удалить, подготовив почву для новой попытки или установки другой его версии.
Самый лучший и безопасный способ удалить драйвер -- это использовать соответствующую программу деинсталляции (если таковая имеется).
Щелкните мышью на кнопке «Пуск», наберите в поисковой строке «Удаление программы» и нажмите
Однако довольно часто устройства или не имеют программы деинсталляции, или она не появляется в списке. В этом случае нажмите кнопку «Пуск», наберите в поисковой строке «Диспетчер устройств» и нажмите
Восстановите информацию веб-форм в Google Chrome
Рик Бройда
Надстройка Lazarus, версия которой существует и для браузера Firefox, избавит вас от необходимости повторно вводить текст в случае возникновения сбоев. А еще одна специальная надстройка для Internet Explorer поможет сохранить открытые вкладки.
У меня такое случается с пугающей регулярностью. После долгого заполнения веб-формы я нажимаю «Далее» или «Сохранить», и, увы, работа браузера завершается аварийно, сервер выдает ошибку тайм-аута, а связь с Интернетом пропадает. Другими словами, весь мой тяжкий труд оказывается напрасным.
Это очень сильно мешает работе. Представьте, что в форме, предназначенной для связи со службой технической поддержки, вы долго описывали проблемы, возникающие у вас с ПК. А после нажатия кнопки «Отправить» перед вами появится сообщение «Страница не найдена». Порой просто хочется рвать на себе волосы!
В такой ситуации поможет полезная надстройка для браузера Chrome Lazarus (find.pcworld.com/72561), позволяющая без труда восстановить пропавшие данные.
Утилита Lazarus автоматически (и безопасно, с поддержкой парольной защиты в случае такой необходимости) сохраняет все, что вы вводите в веб-формы, блоги, области комментариев или специальные поля.
Чтобы восстановить утерянные данные формы, щелкните на символе Lazarus, находящемся в правом верхнем углу каждого заполненного вами поля.
Выберите из списка текст, который требуется восстановить. Раз! -- и текст, словно по волшебству, возвращается на прежнее место.
Браузер Chrome и сам способен восстанавливать введенный текст после аварийного завершения работы, но специализированная надстройка, помимо того, готова избавить вас от неприятностей при случайном удалении информации, отсутствии отклика со стороны сервера и т.д. Поэтому при работе в среде Chrome обязательно установите у себя Lazarus. Я использую эту надстройку на протяжении многих лет, начиная еще с Firefox (find.pcworld.com/70221), и считаю ее очень важной частью своей жизни в Интернете.
Восстановите открытые вкладки при перезапуске Internet Explorer
Ранее я уже писал о том, как восстанавливать вкладки, открытые в предыдущем сеансе Chrome или Firefox (find.pcworld.com/72562). Теперь пришла пора проделать аналогичный трюк и с Internet Explorer.
.jpg)
Программа IE Session Manager позволяет сохранять
информацию об экземплярах браузера с открытыми
в них вкладками
Программа IE Session Manager (find.pcworld.com/72563), разработанная компанией Electric Brain Productions, совместима с версиями IE 7, 8 и 9. Она позволяет переносить открытые вкладки из одного сеанса браузера в другой, а также выполнять целый ряд других функций. Программа сохраняет информацию о нескольких экземплярах браузера, в каждом из которых открыт свой набор вкладок. Таким образом, у вас есть возможность запустить отдельный экземпляр браузера для сайта PCWorld.ru и открыть там вкладки со статьями для их последующего просмотра. А как насчет электронного «шопинга» со вкладками для разных магазинов?
Возможности бесплатной демоверсии ограничены четырьмя экземплярами браузеров и четырьмя веб-страницами. Полная версия стоит 25 долл. Но если вы едите, спите и работаете, не отходя от экрана, на котором отображается Internet Explorer, вероятно, ваши вложения окупятся в самые короткие сроки.