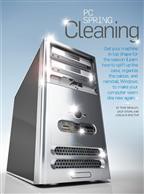Очистка корпуса от пыли и освобождение засорившихся портов
ПК может покрыться пылью как снаружи, так и внутри. Необходимо продуть элементы компьютера сжатым воздухом и очистить разъемы от грязи.
Со временем настольный ПК покрывается слоем пыли и грязи, пыль забивает вентиляторы, охлаждающие внутренние элементы компьютера. Если вентиляционные потоки окажутся заблокированы, компоненты могут перегреться.
Выключите компьютер и отсоедините все кабели, за исключением кабеля питания. Дотроньтесь до какой-нибудь металлической части корпуса (например, до отсека, закрывающего разъемы PCI) и отключите кабель питания. Это поможет сбросить внешний статический заряд, защитив от разрушения чувствительные внутренние компоненты. Наденьте обувь, сойдите с ковра. Необходимые меры предосторожности обеспечат дополнительную защиту. Проложите между ПК и столом, на котором он стоит, слой резины (для этой цели подойдет коврик для мыши). Наденьте антистатический браслет и соедините его с металлической частью корпуса ПК.
Откройте корпус. Чаще всего боковые панели удерживаются винтами с крестообразным шлицем или накатанной головкой. Для получения более подробной информации обратитесь к руководству пользователя.
Удалите клочки шерсти, пыль и другие посторонние элементы. Затем с помощью баллончика со сжатым воздухом продуйте внутренности корпуса ПК. Сжатый воздух представляет собой смесь находящихся под давлением газов. Баллончики такого типа продаются в компьютерных магазинах по цене 250--600 руб. (Держите их подальше от детей. Газы, попавшие внутрь организма, могут представлять опасность. На выходе из баллончика они имеют очень низкую температуру.) Сохраняйте вертикальное положение баллончика и выпускайте сжатый воздух серией коротких нажатий. Направьте воздушный поток, проходящий через сопла, непосредственно на загрязненную область.
По возможности удалите въевшуюся в корпус грязь, но основное внимание нужно уделить ликвидации пыли, забивающей вентиляционные отверстия. Продуйте со всех сторон вентиляционную решетку, уберите частицы пыли с вентилятора блока питания.
Внутренние кабели не должны загораживать вентилятор. Закрепите их таким образом, чтобы они не попадали в вентиляционное отверстие.
Закройте корпус и закрепите боковые панели винтами. Очистите разъемы от грязи. Не подключайте кабели и периферийные устройства, пока все не высохнет.
Чтобы замедлить процесс загрязнения, имеет смысл приподнять компьютер над уровнем пола. Ведь именно с пола большая часть пыли попадает в системный блок. Очищайте компьютер от грязи не реже, чем раз в год, особенно если у вас есть домашние животные.
Очистка запылившихся разъемов
Со временем порты электронного оборудования забиваются пылью и мусором. Если возникают трудности с подключением внешних устройств, первым делом нужно очистить разъемы от грязи.
Отключите оборудование от источников питания. Если разъем забит остатками каких-нибудь продуктов, которые любят дети, аккуратно удалите их с помощью зубочистки. Последовательные и параллельные порты имеют хрупкие контакты, поэтому действуйте аккуратно, постарайтесь избегать круговых и вращательных движений.
Если степень загрязнения невелика, воспользуйтесь баллончиком со сжатым воздухом. Продувайте разъемы короткими импульсами.
Закончить процедуру очистки лучше всего тампоном или ватной палочкой, смоченной в спирте или специальной жидкости для протирания электронных приборов. Оставьте устройство на пару часов в выключенном состоянии, пока оно не высохнет.
Очистка скрученных кабелей
Знакомая ситуация: соединяя компоненты ПК кабелями с внешними устройствами, вы внимательно следите за тем, чтобы они не перекручивались и не перехлестывались. Но проходит несколько минут, и задняя поверхность компьютера становится похожа на холм, покрытый мотком виниловых спагетти.
Даже при минимальном наборе периферийных устройств у ПК имеется вполне достаточно кабелей, чтобы свести вас с ума. Один шнур питания подключается к системному блоку, другой -- к монитору и еще один -- к принтеру. Затем принтер нужно соединить с ПК. Кроме того, присутствуют кабели для подключения клавиатуры и мыши. Колонки подключаются к аудиовыходу, а если они активные, то у них имеется еще и шнур питания. Таким образом, мы уже насчитали восемь различных кабелей, а ведь дело еще не дошло до подключения USB-устройств, веб-камеры, наушников и прочего оборудования.
Впрочем, не все так печально. Всего несколько простых операций (а также одно-два приспособления для укладки кабелей), и паутина из проводов будет выглядеть симпатично и аккуратно. Итак, приступим.
Распутывание паутины
Чтобы упорядочить кабели, можно воспользоваться специальными кабельными стяжками.
Первым делом нужно распутать перекрученные кабели. Отключите питание компьютера, монитора и всех периферийных устройств. Помните, что в любом случае все кабели придется отсоединить.
Когда продираешься через переплетение проводов, возникает желание воспользоваться методом грубой силы и распутать все резким рывком. Но чтобы не повредить кабели и устройства, мы все же рекомендуем отсоединять кабели осторожно, по крайней мере, со стороны ПК, а еще лучше -- с обоих концов.
Отсоединив кабель, кладите его рядом с устройством, к которому он относится. Аккуратно разложив компоненты, можно приступать к обратной сборке, но теперь мы все будем делать, как положено.
Маркировка кабелей
Отлично, кабели распутаны и больше не похожи на очередную головоломку Рубика. Пришло время промаркировать их, что упростит дальнейшую техническую поддержку -- рано или поздно что-нибудь сломается или устареет, и этот компонент придется менять.
Закрепите маркер на каждом шнуре и кабеле. Метка должна соответствовать подключаемому периферийному устройству. Лучше всего воспользоваться специализированными средствами для изготовления маркеров. Но можно и просто написать нужное обозначение на клочке бумаги и прикрепить его с помощью скотча или пометить саму полоску скотча. Нужно лишь, чтобы метки хорошо читались, и вы сами не запутались в своих обозначениях.
Подключение кабелей
Берем только что помеченные кабели и приступаем к их повторному подключению. Теперь провода нужно упорядочить, чтобы от их хаотичного переплетения не осталось и следа. Проще всего было бы связать все кабели и протянуть их пучок к нужной точке.
Но дело в том, что мы имеем дело с разными типами устройств: аудиокомпонентами, к которым относятся колонки и наушники, устройствами ввода -- мышью и клавиатурой, а также с прочей периферией. При этом все они находятся в разных местах -- на столе, под столом, на полке и т.д. Исходя из назначения и местоположения устройств, разработайте план закрепления кабелей. Единой схемы на все случаи жизни не существует, но нужно, чтобы принимаемое решение было разумным.
Чтобы сгруппировать кабели, имеет смысл воспользоваться специальными приспособлениями, которые можно найти в компьютерных магазинах или гипермаркетах.
_(2560).jpg)
Естественно, стяжки и застежки представляют собой эффективный и проверенный временем вариант. В магазине за 100--300 руб. можно приобрести сразу 100 креплений. Стягивайте кабели с интервалом 15--20 см, и они будут очень хорошо уложены.
Последний штрих
Теперь все кабели распутаны, промаркированы и упорядочены на всем пути от точки A до точки B. Они смотрятся в десять раз лучше, чем вначале, но все же продолжают мозолить глаза, особенно если речь идет о профессиональном офисе.
Пришла пора внести последний штрих. Нужно сделать так, чтобы кабели сливались с окружающим пространством и выглядели эстетично. Воспользуйтесь для этих целей декоративными коробами (кабель-каналами), скрывающими провода, идущие вдоль плинтуса или по стене.
Ну что, стало лучше? Теперь можно с гордостью взирать на заднюю поверхность системного блока и избавиться от панического страха, возникающего при необходимости отсоединить и поменять клавиатуру.
Переустановка Windows без потери данных
Непонятно, как такое могло произойти? Windows еле-еле «ползает». Программы, которые до этого прекрасно себя проявили, отказываются работать. Бесплатный межсетевой экран, установленный в прошлом году, не обновляется. Деинсталлировать его тоже не удается.
Утилита «Восстановление системы» не помогает. То же самое относится к приложениям оптимизации и защиты от вредоносных программ. Остается одно: переустановить Windows и начать все с нуля.
Это непростая задача, требующая больших затрат времени. ПК будет находиться в неработоспособном состоянии день, а то и больше. Кроме того, есть риск потерять все свои данные.
Подумайте, быть может, есть способ избежать всего этого? Если сотрудники службы технической поддержки рекомендуют вам переустановить операционную систему, попросите их поискать другой вариант. Если и он вас не устроит, пусть предложат третий.
Но иногда переустановка Windows действительно необходима, поэтому давайте постараемся сделать эту процедуру максимально безопасной и безболезненной.
_(6737).jpg)
Подготовка необходимого
Прежде чем приступать к переустановке Windows, надо все подготовить. Прежде всего, нужно найти инструмент для восстановления. Если вы используете ту версию Windows, которая поставлялась вместе с компьютером, инструмент этот, скорее всего, находится в скрытом разделе системного жесткого диска. Там присутствует вся информация, необходимая для возвращения жесткого диска в то состояние, в котором он находился в момент продажи.
Если ваш ПК был выпущен несколько лет назад, инструмент для восстановления может находиться на одном или нескольких CD или DVD. Поищите диски, которые поставлялись вместе с ПК. В руководстве пользователя должно быть написано, какие средства восстановления работоспособности входили в комплект поставки и где они находятся на диске.
Если после приобретения компьютера вы уже успели обновить операционную систему (перейдя, например, с XP или Vista на Windows 7), средства восстановления нужно искать на диске с обновленной версией ОС.
В случае когда диск для восстановления найти не удается, а на ПК нет скрытых разделов, свяжитесь с производителем системы и спросите, что можно сделать.
После переустановки Windows вам придется заново установить и все программы. Соберите диски, входившие в комплект поставки программного обеспечения, или загрузите нужные установочные файлы и найдите все лицензионные номера.
Вам понадобится, по крайней мере, один пустой внешний жесткий диск, емкость которого будет не меньше, чем у диска, установленного в компьютере. Возможно, потребуется и второй (он не обязательно должен быть пустым, поскольку его предполагается задействовать лишь частично).
И наконец, придется потратить довольно много времени. При наилучшем раскладе процесс переустановки займет один день. При наихудшем на это уйдет три-четыре дня.
Переустановка Windows потребует времени. При наилучшем сценарии на это уйдет один день. При наихудшем -- три-четыре дня. Большую часть времени займет процесс ожидания, поэтому заранее запаситесь хорошей книжкой.
Создание полной резервной копии
Готовиться надо к худшему, поэтому, прежде всего, необходимо сделать полную резервную копию всего диска. Нужно также скопировать данные, потому что в процессе переустановки есть риск потерять все, что было записано на жестком диске.
Для решения обеих этих задач стоит воспользоваться программным обеспечением клонирования, которое создаст на пустом внешнем диске точную копию внутреннего жесткого диска. Программа EaseUs Todo Backup (find.pcworld.com/71634) умеет создавать как образы данных, так и полные копии дисков. (Кроме данной, можно использовать программу Acronis TrueImage Home или Paragon Backup & Recovery. Их описание приведено на с. ??? -- Прим. ред.) Лучше сразу делать полную копию, и тогда процесс восстановления данных будет проще. При создании образа не требуется наличия внешнего диска (но вам понадобится большой объем свободного пространства на уже имеющемся диске). И тот и другой вариант сработает.
Не забудьте создать резервный загрузочный диск с помощью EaseUs или любой иной программы клонирования. Если такого диска у вас не будет, вероятность быстрого восстановления работоспособности компьютера в случае сбоя снижается.
Вторая резервная копия данных тоже не помешает -- возможно, оригинал окажется поврежден. Если у вас до сих пор нет актуальной резервной копии, создайте ее с помощью штатной программы резервного копирования.
Переустановка Windows
Порядок замены старой установочной копии Windows на новую зависит от особенностей средств восстановления. Если ПК поставлялся с разделом восстановления на жестком диске, следуйте инструкциям, описывающим загрузку среды восстановления. Обратите внимание на изображение, появляющееся на экране в момент включения компьютера. Возможно, там мелькнет какое-нибудь сообщение вроде следующего: «Для восстановления системы нажмите клавишу
При размещении инструмента для восстановления на жестком диске загрузите ПК с него.
В любом случае необходимо следовать указаниям, которые выдает система.
Если инструмент для восстановления записан на установочном диске Microsoft Windows, на экране появится запрос: к какому виду установки следует прибегнуть? Когда вы имеете дело с Windows 7 или Vista, выберите пункт «Выборочная (дополнительно)». В случае с XP на экране приветствия нажмите клавишу
Наладка Windows
Итак, копия Windows установлена. Теперь-то и начинается самая тяжелая работа.
Прежде всего, Windows необходимо обновить. Это, как правило, происходит автоматически, но если вы хотите ускорить процесс, откройте «Центр обновления Windows» и проделайте все прямо сейчас.
Придется переустановить, по крайней мере, часть драйверов. Вернитесь к дискам, которые поставлялись вместе с ПК, принтером, сканером и т.д., или загрузите новые версии драйверов из Интернета. Есть и еще один вариант, связанный с установкой драйверов из ранее сделанной резервной копии.
Если вы переустанавливаете Windows с помощью инструмента, предоставленного поставщиком компьютера (и возвращающего жесткий диск к его заводским настройкам), на накопителе появится много мусора, который нужно деинсталлировать.
Программы удаления, поставляемые вместе с приложениями Windows, написаны довольно неряшливо и оставляют после себя массу следов. Мы рекомендуем воспользоваться программами Revo Uninstaller (find.pcworld.com/70981) или Total Uninstall (find.pcworld.com/69872). Они запускают собственную функцию удаления, не оставляющую от приложений никаких следов.
В чем разница между двумя этими программами? Revo распространяется бесплатно, а Total лучше справляется с компонентами, удаление которых требует последующей перезагрузки. Кроме того, Revo не работает с 64-разрядными приложениями, а Total полностью поддерживает их.
Очистив Windows от нежелательных приложений, можно приступать к повторной установке нужных вам программ. Начните со средств обеспечения безопасности. Не пытайтесь устанавливать два приложения одновременно, и если процедура инсталляции требует перезагрузки, не забывайте выполнять ее.
Закончив с реанимацией приложений, которые были утеряны после переустановки Windows, можете приступать к настройке операционной системы. Выберите понравившиеся вам обои, измените параметры автоматического завершения работы и гашения экрана и т.д.
Еще одна резервная копия
Воспользуйтесь ПО создания образа системы и перенесите на внешний диск образ внутреннего диска с установленными на нем программами, но без данных. Если систему когда-нибудь придется переустанавливать вновь, эта резервная копия заметно упростит процесс восстановления. Мы опять-таки рекомендуем EaseUs Todo Backup, хотя вы можете найти и другие хорошие программы. Выбирая подходящий инструмент, убедитесь, что он позволяет создавать диски аварийного восстановления системы.
_(1598).jpg)
Восстановление данных
Теперь настало время восстановить ранее сохраненные данные. Если вы использовали официальный дистрибутив Windows 7 или DVD с обновлением, сохраненные данные будут располагаться в папке C:Windows.old. Если же восстановление операционной системы осуществлялось с помощью инструмента, предоставленного производителем компьютера, ваши файлы могут находиться в какой-то специальной папке, например в C:Backup. В противном случае есть вероятность и вовсе не найти их на жестком диске.
Вот тут-то и придет время порадоваться наличию ранее созданных резервных копий.
Если папка с данными присутствует на жестком диске, откройте Проводник и перейдите в находящуюся внутри нее папку Users (в Windows 7 или Vista) или в папку Documents and Settings (в XP).
Если папки с данными на диске нет, нужно восстановить их из резервной копии или из файлов сохраненного ранее образа. Создайте на внутреннем жестком диске новую папку и назовите ее Backup (полное имя, скорее всего, будет C:Backup). Подключите внешний диск с резервной копией и скопируйте содержимое папки Users (в Windows 7 или Vista) или Documents and Settings (в XP) в C:Backup. После того как данные будут переписаны, отключите внешний диск (активизировав предварительно инструмент для безопасного извлечения устройств в системном лотке). Проводник Windows оставьте открытым в папке C:Backup.
В окне Проводника отображается несколько папок, каждая из которых соответствует одной учетной записи пользователей. Для удобства назовем это окно Backup Location.
Откройте второе окно Проводника и перейдите в папку C:Users (в Windows 7 или Vista) или C:Documents and Settings (в XP). Дадим ему имя Proper Location. Именно здесь должны быть (и в конечном итоге окажутся) ваши данные.
Перетащите мышью папки, которые хотите сохранить. Откройте папки Users в окнах Backup Location и Proper Location. Внутри вы увидите другие папки с именами, по большей части совпадающими. Перетащите из Backup в Proper нужные папки: Documents, Music, Pictures и Videos (они находятся внутри папки Documents).
Не переносите папку AppData (в Windows 7 или Vista) или Application Data and Local Settings (в XP). Впрочем, скорее всего, эти скрытые ресурсы вы не увидите. Скопируйте остальные нужные вам папки. Будьте осторожны, копируя несколько папок в одну, потому что файлы из разных папок могут иметь одинаковые имена.
После того как все копии будут восстановлены, папку Backup или Windows.old можно удалить. Но лучше с этим не спешить. Подождите несколько месяцев. Возможно, при копировании вы что-то упустили.