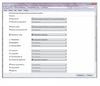Система Windows не всегда работает так, как вам хочется. В ней предусмотрены свои хитроумные методы выхода из тех или иных ситуаций. Кроме того, следует помнить, что иногда работа Windows завершается аварийно.
Настройка ОС и устранение проблем, связанных с ее работой, являются предметом исследований консультантов и компьютерных журналов типа PCWorld. Но что знает об этом среднестатистический пользователь? Не стоит тратить драгоценные часы своего времени, безуспешно пытаясь оживить звуковую плату компьютера, отключить клавишу
Мы предлагаем ознакомиться с набором приемов, позволяющих ликвидировать все проблемы в течение 5 мин -- с настройками, обновлениями и типовыми действиями, которые необходимо выполнить для устранения наиболее распространенных осложнений, возникающих при работе на ПК. При этом на борьбу с любой неисправностью вы затратите не более 5 мин.
Поделитесь файлами с другим домашним компьютером
5 минут. Организуйте совместный доступ к файлам для двух ПК, работающих в среде Windows 7
Функция домашних групп Windows 7 предлагает самый простой и быстрый способ объединения компьютеров в сеть. Прежде всего на Панели управления компьютера, файлы которого вы хотите сделать доступными другим, откройте пункт «Домашняя группа». Если домашняя группа еще не существует (Windows создает ее автоматически при первом подключении к сети Wi-Fi), выберите пункт «Создать домашнюю группу». Укажите тип файлов, к которым вы желали бы предоставить доступ (тип «Документы» по умолчанию не выбран), и нажмите кнопку «Далее». Компьютер выдаст пароль для домашней группы. Запишите его на листок.
_(4250).jpg)
Подождите несколько минут, пока Windows не обновит свои компоненты. Затем на Панели управления другого компьютера откройте пункт «Домашняя группа», после чего увидите только что созданную домашнюю группу. Нажмите кнопку «Присоединиться» и следуйте указаниям Мастера. Компьютер получит доступ к файлам других машин домашней сети.
Чтобы найти совместно используемые файлы, в Проводнике Windows откройте на левой панели домашнюю группу. В списке появятся другие компьютеры, подключенные к домашней сети, а на правой панели отобразятся искомые файлы.
Если нужно изменить пароль домашней группы, откройте раздел «Домашняя группа» на Панели управления компьютера, уже подключенного к группе, и выберите пункт «Изменить пароль».
5 минут. Доступ к файлам компьютера Macintosh с ПК, работающего в среде Windows 7
На компьютере Macintosh перейдите в раздел System Preferences и откройте приложение Network. Перейдите на вкладку WINS. Задайте для параметра Workgroup то же значение, что и для «Рабочей группы» на вашем ПК. (Название рабочей группы приведено в разделе «Система» Панели управления.) Нажмите OK.
Не выходя из System Preferences, откройте приложение Sharing. Включите опцию File Sharing. На панели Shared Folders укажите папки, к которым хотите предоставить доступ. На панели Users определите права к каждой папке, назначив группе Everyone права Read Only или Read & Write.
Затем выберите Options и включите функцию Share files and folders using SMB. Нажмите кнопку Done. Наконец, откройте приложение Accounts, разблокируйте свою систему и выберите на левой панели Guest Account. Активируйте опцию Allow guests to connect to shared folders.
Отмените автозапуск
2 минуты
Мы постоянно подключаем к ПК какие-нибудь устройства: внешние накопители, фотоаппараты, смартфоны и т.д. И каждый раз при подсоединении такого устройства на экране появляется всплывающее окно автозапуска. Довольно быстро это начинает раздражать.
Чтобы отключить функцию автозапуска для конкретного устройства, подсоедините это устройство к компьютеру и дождитесь полной установки всех драйверов. На экране отобразится окно автозапуска. Закройте его, нажав красную кнопку с изображением крестика в правом верхнем углу.
_(3276).jpg)
Отсоедините устройство, а затем подключите его вновь. Окно автозапуска откроется снова. Щелкните на ссылке «Подробности о параметрах автозапуска в панели управления». В нижней части экрана вы увидите подключенное устройство. Значение параметра «По умолчанию» замените на «Не выполнять никаких действий». Нажмите кнопку «Сохранить». Этот параметр недоступен при первом подключении устройства, следовательно, не определены и действия при его присоединении, отключении и повторном подключении.
Чтобы отключить режим автозапуска для всех устройств, в разделе «Автозапуск» Панели управления выключите опцию «Использовать автозапуск для всех носителей и устройств».
Прекратите выполнение зависшей программы
30 секунд
Если программа не отвечает на запросы, можно завершить ее выполнение с помощью Диспетчера задач Windows. Нажмите комбинацию клавиш и выберите в меню пункт «Запустить диспетчер задач». Перейдите на вкладку «Процессы».
Чтобы упростить поиск раздражающего процесса, щелкните на заголовке «Память», чтобы отсортировать процессы по объему используемой оперативной памяти. Велика вероятность того, что зависшее приложение окажется в верхней части списка (зачастую реагировать на запросы перестают программы outlook.exe, firefox.exe и iexplore.exe). Щелкните на процессе, выполнение которого вы хотите прекратить, и нажмите кнопку «Завершить процесс».
Разрешение проблем со звуком
5 минут. Если ваш компьютер отказывается воспроизводить звук, попробуйте предпринять следующие шаги.
В первую очередь, перезагрузите ПК. Затем убедитесь в том, что звук не отключен аппаратно. Проверьте кнопку отключения звука и кнопку включения динамиков, после чего установите достаточно высокое значение громкости. Проверьте наличие звука, запустив музыкальный проигрыватель с какой-нибудь песней, или перейдите на Панели управления в раздел «Звук», щелкните мышью на вкладке «Звуки», выберите в меню «Программные события» пункт «Звездочка» и нажмите кнопку «Проверить».
Если желаемых результатов достичь не удалось, проверьте параметры Windows. В Системном лотке щелкните на значке регулятора громкости и убедитесь в том, что звук не отключен, а громкость не убавлена. Щелкните правой кнопкой мыши на значке громкости и выберите пункт «Открыть микшер громкости». Убедитесь в том, что все параметры настроены, а нужные опции включены.
Внутренние динамики по-прежнему не работают? Подсоедините к аудиоразъему наушники и попробуйте снова. Если звук в наушниках присутствует, отключите их и продолжите разбираться с внутренними динамиками.
Щелкните правой кнопкой мыши на значке регулятора громкости и выберите из меню пункт «Устройства воспроизведения». Убедитесь в том, что рядом с вашим аудиоустройством (обычно это «Динамики») отображается зеленая галочка. Нажмите кнопку «Свойства» и убедитесь, что параметр «Использовать это устройство (вкл.)» установлен.
Если звук по-прежнему не воспроизводится, возможно, отсутствует или поврежден драйвер аудиоконтроллера. Деинсталлируйте драйвер в Диспетчере устройств. Для этого наберите в поисковой строке меню Пуск «диспетчер устройств», перейдите в раздел Звуковые, видео и игровые устройства, выберите аудиоконтроллер (у вас может быть другое название) и нажмите клавишу
1
Загрузите компьютер в безопасном режиме
Во время начальной загрузки нажимайте клавишу
2
Преобразуйте в приложениях Office текст в символы нижнего регистра
Выделите текст и нажмите комбинацию клавиш
3
Выделите в браузере большой блок текста
Щелкните мышью перед первым словом блока и, удерживая клавишу
4
Быстрое увеличение и уменьшение масштаба веб-страницы
Удерживая клавишу
5
Быстрый переход к нужной папке в приложении командной строки
Найдите нужную папку в Проводнике Windows. Удерживая клавишу