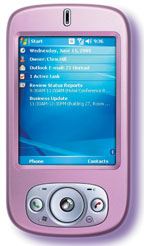Общие сведения
Интерфейс GIMP несложен — содержит всего три окна. В главном из них представлено обрабатываемое изображение. Во втором расположена Панель инструментов, включающая основные средства обработки изображений. В третьем окне, «Прикрепленные диалоги», содержимое которого управляется из меню «Окна», помещаются более сложные инструменты, например для работы со слоями, контурами и т.д.
Помните, что никогда не следует подвергать обработке оригиналы изображений — экспериментируя с различными инструментами, вы рискуете навсегда потерять хороший снимок. Если в редакторе открыт файл с оригинальной картинкой, то перед началом работы войдите в меню «Изображение» и выберите пункт «Создать копию». В результате получится копия «Без имени», которую не жалко испортить, а оригинал остается в неприкосновенности.
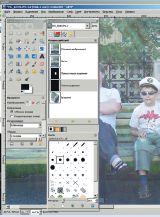

Если вам требуется восстановить предыдущее состояние редактируемого изображения, нажмите сочетание клавиш +z. А когда необходимо вернуться на несколько шагов назад, обратитесь к прикрепляемому диалогу «История действий», открытому по умолчанию в соответствующем окне. Кстати, в меню «Окна» много полезных диалогов, однако в большинстве случаев вкладок, открываемых по умолчанию, достаточно для комфортной работы.
Спасаем «заваленный горизонт»
Для большинства пользовательских задач вполне годятся изображения небольшого формата. Для оценки реального размера картинки нужно нажать на клавиатуре цифру 1. А чтобы ее уменьшить, следует зайти в меню «Изображение • Размер изображения» и задать новые размеры в открывшемся диалоговом окне. Удобнее считать размер в процентах, но если вы готовите изображение для сайта, где важны дизайн и размер, лучше пользоваться «точками растра».


«Горизонт завален», — любимая фраза всех фотографов, давно ставшая расхожей. На самом деле это означает только то, что при съемке фотограф перекосил камеру, из-за чего объекты на снимке чуть наклонены в сторону. Такие недочеты на пленочных фотографиях исправлялись при печати. Сейчас все гораздо проще. В редакторе GIMP достаточно выбрать на Панели инструментов кнопку «Вращение» (в третьем ряду справа) и, удерживая левую кнопку мыши, вращать изображение до полного выравнивания.
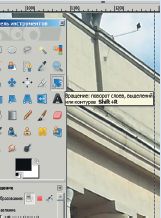

Кстати, при выравнивании изображения можно задавать и точные значения угла вращения. Если вы не уверены в глазомере, то установите линию по идеальному горизонту. Для этого нажмите левую кнопку мыши на верхней линейке и, удерживая кнопку, проведите линию до нужного уровня. После чего вращайте изображение, удерживая левую кнопку мыши, до тех пор, пока оно не станет правильно ориентированным или пока не получите оригинальный эффект.
Цветокоррекция
Неточная цветопередача — известная проблема всех автоматических камер начального уровня. В результате Интернет заполнен фотографиями жизнерадостных «покойников». Немало встречается и пересвеченных снимков, да еще и снятых против солнца, или, как говорят профессионалы, контражуром. Для спасения лиц и тел от мертвенной бледности существует меню «Цвет», где в подменю «Яркость—контраст» все исправляется ползунками.


Коррекция контрастности обычно лишь половина дела. Убрав из кадра потоки солнечного света, мешающие разглядеть персонажей, вы получаете преобладание или нехватку одного из основных цветов. Фотография выходит либо слишком «теплой», с избытком желтого или красного, либо «холодной». Спасение снимка находится все в том же меню «Цвет», но на сей раз нужен пункт «Цветовой баланс». Передвижением ползунков вы добиваетесь, в зависимости от цели, либо естественных цветов, либо художественного эффекта.
Чаще всего неестественные цвета появляются из-за автоматических вспышек на компактных камерах. Они существа не очень разумные и включаются по известному лишь им алгоритму. В результате получаются некрасивые изображения, мертвенные блики и паразитные тени. Поэтому, несмотря на возможности графических редакторов, фотографу все же стоит разобраться в режимах работы вспышки, а не просто давить на кнопку на «автомате».
Отрезаем лишнее
Зачастую в кадр попадают совсем ненужные элементы вроде включенного телевизора. Бороться с ними не очень сложно. Для этого в редакторе предусмотрена функция «Кадрирование», расположенная в меню «Изображение». Необходимый фрагмент можно выделять любым инструментом — от банального прямоугольника до лассо, позволяющего выделить область произвольной конфигурации. Неважно, какой формы участок вы выделите, овальной или произвольной, в результате GIMP все равно оставит для работы прямоугольный фрагмент.
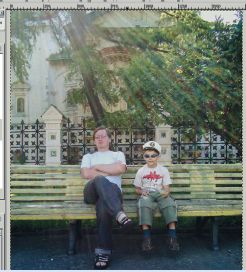

Порой приходится вырезать из фотографий квадратные фрагменты, например, чтобы сделать аватар для блога. Выполнить такую задачу можно двумя способами. Первый: выберите в Панели инструментов кнопку «Прямоугольное выделение», выделите квадратный элемент и укажите в пункте «Изображение» функцию «Откадрировать в выделение». Второй способ посложнее. Выделенная область копируется в буфер обмена («Правка • Копировать выделенное»), а затем из буфера создается новая картинка («Правка • Вставить как • Новое изображение»).
Иногда приходится подгонять под размер печати не все изображение, а отдельный фрагмент. Для этого воспользуйтесь все тем же прямоугольным выделением и отметьте нужную область, приблизительно соответствующую пропорциям будущей фотографии. Заметим, что после чернового выделения ее можно произвольно перемещать, увеличивать и уменьшать.
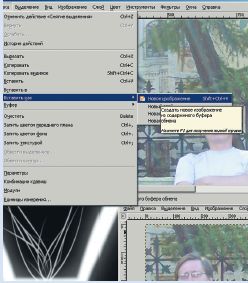

Затем изображение кадрируется в выделение (см. предыдущий пункт), и его можно отправлять на принтер. Примите к сведению, что микроны в пропорциях ловить не стоит, человеческий глаз подсознательно определяет нужную величину.