Однако все же носитель удалось спасти со всей информацией (был испорчен нулевой сектор), но скольких неприятных моментов можно было бы избежать, если бы его хозяин потратил несколько минут на то, чтобы произвести рутинные операции по созданию резервной копии системного раздела. Да что там обсуждать наличие резервной копии, если на жестком диске не оказалось расширенного раздела хотя бы c одним логическим диском…
Мы неоднократно рассказывали о приложениях для работы с дисковыми разделами и потому напомним лишь, что для реализации новых или изменения существующих партиций большинству пользователей достаточно бесплатных продуктов, например Gnome Partition Editor (gparted.sourceforge.net), предлагаемого в виде образа для создания загрузочных носителей Live CD/USB (загрузочная версия позволит обойтись без инсталляции дополнительных компонентов). Но для начала следует понять, что такое резервная копия раздела и зачем она нужна.
Вряд ли следует лишний раз напоминать, что установка системы, ее конфигурация, инсталляция драйверов и нужных программ отнимают массу времени, которое стоит потратить более продуктивно. Зато благодаря специальным приложениям можно надолго забыть о переустановке системы, если озаботиться созданием файла-образа системного раздела и сохранить этот самый образ в надежном месте (например, использовать для хранилища логический диск или внешний носитель).
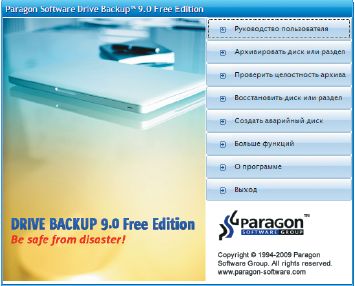
Образ системного (или другого) раздела, да и образ жесткого диска в целом, есть не что иное, как архивный файл, где «упакованы» все компоненты партиции, в том числе и главная загрузочная запись (MBR). При создании образа целесообразно сжать такой файл, чтобы не тратить попусту дисковое пространство. При системном сбое или замене жесткого диска достаточно загрузиться со специального загрузочного носителя, чтобы за несколько минут восстановить систему в первозданном состоянии. До недавних пор не существовало бесплатных продуктов для создания резервных копий дисков и разделов, но и на нашу улицу пришел праздник.
Бесплатная программа Paragon Drive Backup 9.0 Free Edition (www.paragon.ru, 72 Мбайт) поддерживает работу практически со всеми популярными (и не очень) носителями информации: жесткими дисками с интерфейсами IDE, SCSI, SATA, FireWire, USB 1.0/2.0, картами памяти и уходящими в прошлое дисками ZIP и Jazz. Список поддерживаемых файловых систем таков: вы получите полный доступ на чтение и запись в разделах FAT16/32, не менее полный доступ к томам NTFS при работе в средах Windows 9x/Mе, Linux и PTS DOS (также поддерживаются сжатые NTFS-файлы) и — внимание, линуксоиды! — полный доступ на чтение/запись в разделах Ext2FS/Ext3FS в любых версиях Windows и DOS.
Первым делом рекомендуется не приступать к архивации раздела, а создать аварийный загрузочный носитель, чтобы восстановить систему из образа. Данным процессом ведает «Мастер создания аварийного диска», предлагающий выбрать носитель — оптический диск или USB-устройство (к слову, поддерживаются различные форматы оптических дисков: CD-R/RW, DVD-R/RW, DVD+R/RW, DVD-R, DVD+R с двойным слоем и даже Blu-ray, а также мультисессионная запись). При желании можно приказать Мастеру записать на загрузочный носитель отдельные папки и файлы, а кроме того, к вашим услугам создание ISO-образа аварийного диска, сохраняемого в каталоге Program FilesParagon SoftwareDrive Backup 9.0 Free Editioniso. Вот теперь можно приступать к созданию резервной копии с помощью опции «Архивировать диск или раздел».
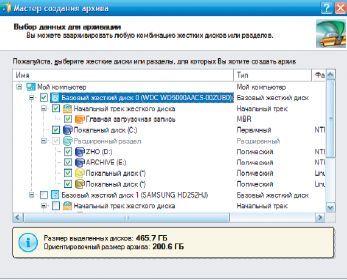
И снова встреча с Мастером, но на этот раз ведающим созданием архивов. На первом этапе предлагается поставить галочку в нужном месте, чтобы выбрать либо отдельный раздел, либо начальный трек. Если вы укажете пункт «Главная загрузочная запись», то обезопасите себя от возможных капризов MBR, причем допускается создать отдельную резервную копию данной субстанции. Очередной шаг — выбор хранилища образа: либо локальные, либо сетевые диски.
На следующем этапе, при выводе суммарной информации, советуем щелкнуть на ссылке «Параметры архива» и указать желаемую степень компрессии архива (при максимальном сжатии размер копии составит примерно 50% от объема системного раздела, но время создания бэкапа увеличится), защитить резервную копию паролем, а также разделить архив на части. По умолчанию предлагается «разрезать» создаваемый архив на несколько томов размером по 2 Гбайт каждый. Это необходимо для того, чтобы преодолеть ограничения системы FAT на размер файла, но если хранилище отформатировано в NTFS, отключите данную опцию. Когда файлы pagefile.sys и hiberfile.sys расположены в системном разделе, смело исключайте их из архива («Настройки копирования•Пропускать вспомогательные файлы») — сэкономите место в хранилище.
Обратите внимание на три нюанса, которые следует учитывать при выборе параметров архивирования. Во-первых, отметив пункт «Контролировать целостность архива», вы дадите разрешение на запись специальных данных, посредством которых можно будет проверить целостность архива. Время процесса в результате увеличится, однако незначительно, а вот вам будет гораздо спокойнее (нетрудно представить реакцию пользователя, восстанавливающего рухнувшую систему и получающего известие о «битом» архиве раздела).
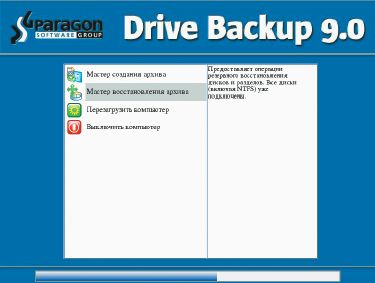
Во-вторых, по умолчанию предлагается задействовать фирменную технологию Hot Processing, позволяющую выполнять быстрое архивирование и копирование заблокированных разделов в среде любой версии семейства NT (Windows NT/2000/XP/2003/Vista/7). Особых ресурсов от компьютера также не требуется.
И наконец, в-третьих, при режиме посекторного копирования подразумевается обработка абсолютно всех секторов раздела. Здесь программе не нужны специальные знания о структуре раздела, что позволяет обрабатывать разделы любых типов. Как следствие — большее время выполнения процесса и более громоздкий архив. На этом подготовка к созданию резервной копии закончится, а вам остается лишь терпеливо ждать окончания процесса создания архива системного раздела.
Восстановить системный раздел из файла образа (архива) можно двумя способами. При незначительных системных сбоях, когда ОС еще способна загружаться, не грех воспользоваться Windows-версией продукта. От вас потребуется указать «Мастеру восстановления архива» резервную копию (файл с расширением *pbf) и выбрать один из трех режимов реанимации. В обычном режиме системный раздел восстановится как есть, со всей информацией, в том числе с файловой системой и — если вы включили соответствующую опцию при создании архива — загрузочной областью. Если жесткий диск приказал долго жить, вы без малейшего труда восстановите системный раздел на винчестер того же размера.
Второй режим подразумевает пропорциональное копирование данных из архива с изменением размера. Это позволит изменять размеры разделов в той же пропорции, в какой они были до создания резервной копии: очень удобно при развертывании системного раздела на жесткий диск большего объема. В третьем режиме — «Тест поверхности диска» — будет проверена поверхность целевого носителя. При этом все обнаруженные сбойные секторы будут помечены как неиспользуемые. Кроме проверки диска есть и другая польза от данного режима — он актуален при восстановлении системного раздела на конфигурацию оборудования, отличающуюся от исходной.
Если помните, в самом начале статьи был дан совет сделать аварийный загрузочный носитель. Если вы загрузитесь с такого диска при глобальном крахе системы, то получите удобную и понятную графическую оболочку на базе Linux с теми же функциями, что и при использовании Windows-версии. Все операции в загрузочной среде, будь то создание или восстановление архива, аналогичны рассмотренным выше.
Праздник продолжается: второй бесплатный продукт компании Paragon Software — «Спасатель данных 9.0» — представляет собой ISO-образ загрузочного диска, способного помочь в самых драматичных ситуациях. Так, если ваш компьютер или жесткий диск подвергся деструктивным воздействиям, воспользуйтесь «Мастером перемещения файлов», который скопирует нужные данные на любой носитель. Понятно, что в данном случае имеются в виду программные сбои жесткого диска, поскольку при аппаратных неисправностях «Спасатель данных 9.0» окажется бессилен. Для копирования/перемещения файлов предусмотрен интерфейс в виде файлового менеджера.
Функция восстановления загрузки Windows позволит исправить ошибки при старте системы посредством редактирования системного реестра, а «Мастер восстановления удаленного раздела» попытается вернуть к жизни исчезнувшую партицию. Кроме того, доступна функция настройки загрузки системы на новой аппаратной конфигурации.
