С каждым днем все больше фотолюбителей решают приобрести зеркальные фотокамеры. Кроме полного контроля над процессом съемки, многих прельщает возможность сохранять изображения в сыром, необработанном формате, что позволит в дальнейшем обрабатывать снимок на компьютере без потери качества. — Ксения Свиридова
овсем недавно вы познакомились с новой версией Adobe Photoshop CS4 (см. «Мир ПК», ‡‚ 1/09, с. 46). В нее входит модуль Camera RAW 5.0, предназначенный для обработки сырых RAW-файлов (впрочем, в программе можно открывать TIFF- и JPEG-документы).
В этой статье мы обсудим, каким образом приготовить «сырую» фотографию в RAW-формате.
Сырой формат, и с чем его едят
Чтобы понять, что такое RAW-формат, нужно представить себе негатив, но только цифровой. С одного классического негатива можно получить ряд непохожих одна на другую фотографий, применяя разные способы проявки. Точно так же из необработанного RAW-файла легко создать самые разнообразные фотографии. Так что же скрыто в этом цифровом негативе?
RAW-файл = данные с датчиков + параметры обработки:
-
Простор для маневра. Данные в RAW-файле хранятся в 14-разрядном виде, а не 8-разрядном, как в формате JPEG. Благодаря этому можно безнаказанно изменять параметры обработки и баланс белого, усиливая или ослабляя их в больших пределах.
-
Контроль над экспозицией. Пожалуй, самое ценное свойство сырого материала заключается в том, что экспозицию готового снимка можно поменять только в RAW-формате. Сделать светлее или темнее способен и Photoshop, но подобные действия не вернут пересвеченных и затемненных деталей. В RAW такие детали не потеряны, их просто не видно. Передвигая соответствующий ползунок, их легко возвратить в нужное состояние. Кроме того, можно значительно поднять экспозицию, добавить +1.5 EV, и кадр из темного станет нормальным. А вот JPEG так осветлить не удастся. Но всему есть предел — нельзя исправить любой снимок, в частности, если участок действительно сильно пересвечен, то с этим придется смириться.
-
Контроль за деталями. Благодаря инструменту выборочной коррекции можно «вытягивать» различные детали снимка.
-
Исправление дефектов объектива. Лучше всего с подобными дефектами справится тот RAW-конвертер, который знает, что за линза была использована при съемке и какие у нее параметры. Впрочем, исправлять дефекты из-за геометрических искажений, виньетирования и хроматических аберраций можно и в Photoshop, но в RAW-конвертере это делать удобнее. Практически все остальные функции Camera RAW перекочевали из Photoshop, и применять их лучше в самом редакторе.
Итак, задача Camera RAW — взять исходные данные и применить определенную последовательность действий, чтобы получить обычное трехканальное изображение. Задача фотографа — изменить параметры этого алгоритма, чтобы исправить свои ошибки.
Не правда ли, заманчивое предложение: настраивать уже после съемки параметры экспозиции, баланса белого, контрастности и проч. Причем в Camera RAW 5.0 позволительно работать с отдельными фрагментами снимка.
Будем справедливы: конечно, кроме Camera RAW для обработки сырого формата существует целое семейство программ. От игрушечных, вроде ACDSee Pro, предлагающей поддержку RAW, до профессиональных Aperture и Capture One Pro. Но Camera RAW исключительно удобна благодаря своей тесной интеграции в семейство Adobe Creative Suite, особенно мгновенным переходам между программами: из предпросмотра Adobe Bridge в Camera RAW, а затем в Photoshop для постредактирования.
Совет. Даже если ваша камера способна снимать в RAW-формате, проследите, чтобы в ее настройках было задано сохранять снимок как RAW, поскольку по умолчанию может стоять только JPEG-формат.
Пробежка по интерфейсу Camera RAW
Интерфейс Camera RAW 5.0 достаточно прост: на верхней панели представлены инструменты, слева находятся переключаемые панели, позволяющие подкорректировать фото, а внизу — возможности масштабирования и сохранения/открытия файла (рис.1).
Процесс редактирования сырого фото порой напоминает редактирование обычного снимка в Photoshop, но здесь есть свои тонкости, поскольку в RAW-конвертере работа ведется с техническими параметрами, связанными с процессом съемки. Но начнем действовать.
-
Равняйсь!Стой! Выровнять по линии горизонта и кадрировать поможет инструмент Straighten (Выпрямление). Вы проводите им воображаемую линию горизонта, а затем дополнительно кадрируете снимок, держась за маркеры появившейся рамки.
-
Примечание. Обрезка в Camera RAW более щадящая, чем в Photoshop, поскольку ни один пиксел не будет удален, они будут лишь, как говорят программисты, «закомментированы».
-
Долой пятна и красные глаза. Устранить дефекты снимка и избавиться от «красноглазия» помогут инструменты Spot Removal (Удаление пятен) и Red Eye Removal (Удаление красных глаз). Их работа во многом схожа с той, что обеспечивают инструменты Patch (Заплатка) и Red Eye (Красный глаз) в Photoshop.
-
Тоновая и цветовая коррекция изображений. Выровнять горизонт и убрать красные глаза несложно и в Photoshop, а вот подправить экспозицию и баланс белого там удастся только суррогатными методами. Так что здесь сделаем остановку и переведем взгляд на панель Basic (Основное), где собраны самые ходовые настройки.
Серое нынче в моде
Настройка баланса белого становится весьма актуальной, если съемка велась в условиях сложного освещения. Тогда каждый кадр может стать ребусом под названием «найди нейтральный тон» или «угадай». Баланс белого можно отрегулировать разными способами.
-
Предустановки раскрывающегося списка White Balance (Баланс белого) в RAW применимы только в тех случаях, когда фотограф
 напутал с настройками камеры, к примеру, в настройках баланса белого выставил «солнечный свет», а снимал при люминесцентных лампах. Эту ошибку легко исправить одним щелчком, выбрав пункт Fluorescent.
напутал с настройками камеры, к примеру, в настройках баланса белого выставил «солнечный свет», а снимал при люминесцентных лампах. Эту ошибку легко исправить одним щелчком, выбрав пункт Fluorescent.
-
Инструменты. Щелкните пипеткой с панели инструментов White Balance на нейтрально-сером или в крайнем случае на белом цвете на снимке. Программа примет выбранный цвет за эталон и подстроит под него все изображение. Как это ни странно, но баланс белого лучше выставлять по серому цвету, поскольку белый довольно ненадежен и имеет склонность принимать самые разные оттенки.
-
Примечание. Чтобы точно выставить баланс белого, нужно несколько точек в светах, в тенях и посередине. Найти нейтральный серый так же трудно, как и белый, но промахи в белом человеческий глаз замечает лучше.
-
На глаз. Если серых предметов не наблюдается или глаз у вас достаточно наметан, то ползунки Temperature (Температура) и Tint (Оттенок) — это то, что надо (рис. 2). Они помогут визуально настроить цветовую гамму. Temperature отвечает за цветовую температуру, баланс сине-желтых тонов, а Tint — за соотношение пурпурных и зеленых оттенков. Например, чтобы избавиться от излишней синевы изображения, потяните ползунок Temperature вправо, к теплому желтому цвету.
Тоновые настройки
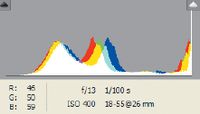 О текущем состоянии снимка можно судить по гистограмме, расположенной в верхней правой части (рис. 3). Чаще всего, когда кривые тяготеют к левой части, фото затемнено, а когда к правой, наоборот, переэкспонировано. Конечно, это не всегда свидетельствует об ошибке экспозиции, поскольку фотография темнокожего человека в сумерках будет смещена в темную сторону, что абсолютно нормально, как и смещенный в светлую область снимок облаков. Белые пики на краях указывают на то, что динамический диапазон снимка оказался больше, чем смогла «потянуть» матрица камеры.
О текущем состоянии снимка можно судить по гистограмме, расположенной в верхней правой части (рис. 3). Чаще всего, когда кривые тяготеют к левой части, фото затемнено, а когда к правой, наоборот, переэкспонировано. Конечно, это не всегда свидетельствует об ошибке экспозиции, поскольку фотография темнокожего человека в сумерках будет смещена в темную сторону, что абсолютно нормально, как и смещенный в светлую область снимок облаков. Белые пики на краях указывают на то, что динамический диапазон снимка оказался больше, чем смогла «потянуть» матрица камеры.
Совет. Для большей наглядности стоит включить предупреждающие маркеры по краям гистограммы, чтобы показать обрезку теней (левый треугольник) и светов (правый треугольник). Засвеченные участки изображения становятся красного цвета, а выходящие за динамический диапазон тени — синего. В результате сразу видно, где проблемный участок.
Любые изменения параметров панели Basic влекут за собой корректировки диаграммы. Настройка Exposure (Экспозиция) поможет откорректировать экспозицию сырого файла. Чтобы осветлить фотографию, потяните ползунок вправо, увеличивая экспозицию. И наоборот, чтобы частично восстановить засвеченное, переэкспонированное фото, надо сдвинуть ползунок влево.
Кроме того, полезными окажутся следующие настройки:
-
Blacks (Тени) дает возможность определить уровень черного. Чем правее перетянуть ползунок, тем больше появится черных областей на фото. Fill Light (Затемненные) позволяет залить светом тени, тем самым «обнаружив» детали в тенях.
-
Recovery (Восстановить) помогает «реабилитировать» пересвеченные области.
-
Clarity (Прозрачность) повышает локальные контрасты, например, позволит улучшить детализацию мелких трещин на серых скалах.
-
Параметры Brightness (Яркость), Contrast (Контраст), Saturation (Насыщенность), Vibrance (Вибрации) сходны по своему предназначению со своими собратьями в Photoshop, но делают более щадящую фотокоррекцию.
Избирательные градиенты Graduated Filter Полезен будет и новый инструмент Graduated Filter (Градиентный фильтр), позволяющий применять градиентные маски. Допустим, вы хотите уменьшить экспозицию неба, оказавшегося излишне светлым (рис. 4a).
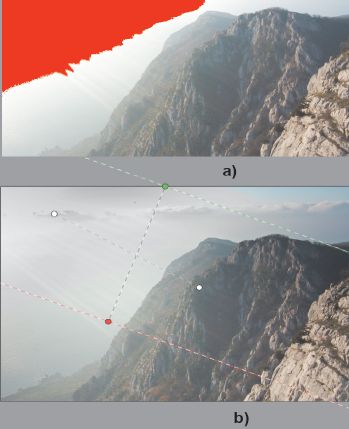
-
Проведите перпендикуляр, настройте параметры, которые аналогичны Adjustment Brush, и маркерами скорректируйте угол наклона и размер градиента. Зеленый маркер показывает начало градиента, и здесь интенсивность воздействия фильтра равна 100 %, а красный указывает на окончание, и тут интенсивность составляет 0 %.
-
Для нового градиента установите флажок New. В нашем случае (рис. 4b) не помешает пройтись кистью коррекции, осветлив горы и облако слева, попавшие под градиент.
И последнее — сохраняем
При закрытии программы, даже без сохранения в каталоге, где расположен RAW-файл, появляется еще один файл с расширением XMP, содержащий всю информацию о переменах, произошедших со снимком. При следующем открытии вы увидите, что проделанные корректировки сохранены. А когда вы захотите обратиться к исходному RAW, то попросту удалите его XMP-файл.
Если вы возьмете в руки несколько камер разных производителей, то заметите, что расширение у «сырых» фотографий различаются. Так, у Nikon — NEF, у Canon — CRW или CR2, а Olimpus — ORF. Чтобы примирить их все, Adobe создал единый цифровой формат DNG для хранения цветных негативов. Он так и расшифровывается: Digital NeGative — цифровой негатив.
Для того чтобы сохранить файл в формате DNG, нажмите Save и в разделе Format (Формат) выберите пункт Digital Negative. Впрочем, там же можно указать Photoshop, TIFF- или JPEG-формат. .
Ксения Свиридова — автор книг по компьютерной графике
Adjustment Brush — та, которую так долго ждали
Как корректировать изображение целиком, думаю, вы уже поняли. Однако обычно бывает нужно редактировать только определенную часть фото. Все любители сырого формата уже давно интересовались возможностью выделения произвольных областей, имевшейся в других программах, и недоумевали, почему подобного нет в Photoshop. Но чудо свершилось, и теперь Photoshop обладает модулем Camera RAW 5.0, позволяющим произвольно выделять инструментом Adjustment Brush, действующим подобно тому, как в Photoshop осуществляется работа с масками. Такая функция очень важна для проведения операций цветовой и тоновой коррекции.
Давайте рассмотрим, как осуществить выборочную коррекцию, например, осветлив затемненные участки на (рис. а). 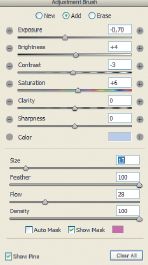
-
Выберите инструмент Adjustment Brush и обратите внимание на то, что панель Basic сменила Adjustment Brush со своими параметрами.
-
Настройте параметры выделенной области в соответствии со своими задачами. Вы можете изменять экспозицию, яркость, контраст, насыщенность, локальные контрасты, резкость, а также добавлять определенный оттенок. Вторая часть панели предназначена для настройки диаметра и границ кисти.
Совет. Нажав клавиши <[> и <]>, вы уменьшите и увеличите размер кисти соответственно.
-
Перейдите к изображению и затонируйте проблемную область.
-
На панели Adjustment Brush подкорректируйте настройки.
-
Установив флажок New, создайте новую маску с другими параметрами.
Подобным образом на рис. b были показаны проявленные детали на заднем плане изображения, представленного на рис. а.
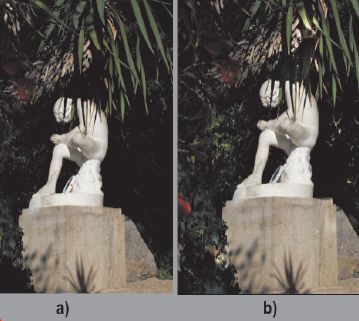
Примечание. Вы можете возвращаться к ранее созданным маскам и снова редактировать их. Чтобы проще было их отыскать, установите галочку Show pins (Показывать кнопки). Так, с помощью корректировочной кисти теперь можно вытягивать детали изображения.
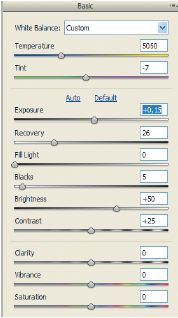 напутал с настройками камеры, к примеру, в настройках баланса белого выставил «солнечный свет», а снимал при люминесцентных лампах. Эту ошибку легко исправить одним щелчком, выбрав пункт Fluorescent.
напутал с настройками камеры, к примеру, в настройках баланса белого выставил «солнечный свет», а снимал при люминесцентных лампах. Эту ошибку легко исправить одним щелчком, выбрав пункт Fluorescent.
