Но это не беда, поскольку Adobe Premiere CS3 поможет из нудного затянутого материала сделать интересный и динамичный сюжет. На прошлом уроке вы узнали, как создавать и настраивать проект, загружать необходимые для работы файлы. В этот раз нас ждет куда более увлекательная работа — монтаж фильма. Мы познакомимся с инструментами Premiere и научимся монтировать клипы на панели Timeline (Монтаж).
Монтаж как он есть
Итак, проект запущен. Вооружимся «бритвой» и «нитками» или, если угодно, «ножницами» и «клеем», и начнем cобирать свой первый фильм. Как вы понимаете, процесс будет долгим и кропотливым. Приготовьтесь фрагмент за фрагментом по нескольку раз просматривать отснятый материал, монтируя желаемый сюжет. Жадность и жалость нам не помощники. Резать, резать, резать, а затем передвигать, переставлять, компоновать… При этом, включив здоровую самокритику, постараемся все-таки, чтобы вместе
с щедро откромсанными сырыми кусками в корзину не улетела сама суть нашей работы.
Конечно, в идеале хорошо бы иметь перед глазами план сюжета — сценарий. Но если цель съемки и последующего монтажа проста и незамысловата — сделать снятый момент празднования дня рождения, летнего отдыха или экскурсии интересным для домашнего просмотра, тогда приступать к делу можно без детальной сценарной подготовки.
Первый наш сюжет мы будем обрабатывать с минимальными затратами труда и времени. Составим простенький план, который поможет нарезать сюжет так, чтобы сделать его «съедобным» для неискушенных зрителей. Удалим неудачные и затянутые фрагменты, поменяем их местами. Пусть на выходе получится не длинный фильм, а небольшая видеозарисовка, зато она будет интересна и, что особенно ценно, приятна для просмотра.
В общем случае представить процесс монтажа фильма можно следующим образом (как вы помните, все материалы мы импортировали в проект еще в прошлый раз).
-
Подгонка клипов — выделение рабочих фрагментов. Вам нужно выстроить свою видеопоследовательность на панели Timeline из фрагментов, которые вы нарежете из основного или мастер-клипа, он же Source Clip. Вся соль этого этапа заключается в том, чтобы четко определить точки начала и окончания элемента мозаики — фрагмента клипа. Разметить такие рабочие фрагменты можно двумя способами (кстати, для начинающих пользователей Premiere лучше подходит первый):
-
На панели Source (Источник) — удобно нарезать фрагменты. Я использую этот способ для тех мастер-клипов, из которых предстоит вырезать лишь некоторые фрагменты.
-
На панели Timeline — вставляя видеофрагмент сразу с панели Project(Проект) на Timeline, вы ускоряете процесс редактирования. Подойдет для тех, кто точно знает, чего хочет, кому важно все время видеть проект перед глазами и маневрировать уже с ним. На Timeline я вставляю те клипы, которые мне в целом нужны, но потребуют нещадных хирургических операций.
Использование этих двух режимов можно сравнить с работой художника — один создает массу эскизов, а другой привык писать с натуры.
-
Тримминг — подгонка краев рабочих фрагментов — дело чрезвычайно тонкое, требующее ювелирной точности. Возможно, вам не раз придется пересмотреть границы клипов, участвующих в фильме. По сути мы говорим об уточнении результатов первого этапа.
-
Композиция — перестановка и перемена мест слагаемых фильма (нарезанных клипов) может значительно изменить сумму — ожидаемый эффект от просмотра.
Все эти этапы связаны и сплетены в единый клубок под названием монтаж.
Монтаж на панели Source
С помощью панели Source можно не только просматривать исходный материал, но и нарезать сюжеты для вставки в фильм.Итак, научимся пользоваться «ножницами» и «клеем» панели Source. Чтобы поместить только строго заданный фрагмент на панель Timeline, проделаем следующее.
-
С помощью инструментов просмотра найдем начало рабочего фрагмента и нажмем значок Set In Point (Установить входной
 маркер) , расположенный в нижней части панели. Примечание. О возможностях просмотра клипа читайте в предыдущей статье.
маркер) , расположенный в нижней части панели. Примечание. О возможностях просмотра клипа читайте в предыдущей статье.
-
Таким же образом определим конец фрагмента и нажмем за ним значок Set Out Point (Установить выходной маркер) . Сюжет отмечен, о чем говорит появившаяся затонированная полоска между начальной и конечной точками (рис. 1).
Совет. Чтобы изменить длительность рабочего фрагмента на панели Source, перетяните маркеры точек входа-выхода на новые позиции.
-
Теперь установите указатель на панели Timeline в то место шкалы (на тот кадр) и на тот слой, куда вы планируете поместить клип.
-
Самое время определиться, нужен ли вам полный сюжет, состоящий из видео и аудио, или только одна из его составляющих. В ряде случаев может понадобиться либо видео-, либо аудиочасть. За подобный выбор отвечает значок-переключатель Toggle Take Audio And Video (Взять аудио и видео) — самая нижняя правая кнопка панели Source. Если вы хотите получить только видео или только звук, нажмите на переключатель и остановитесь на значке Take Audio (Взять аудио), чтобы вставить только звук, или Take Video (Взять видео), чтобы выбрать исключительно видео.
-
В зависимости от того, каким образом нам нужно вставить фрагмент, выберем одно из значений:
-
Insert (Вставить) — длительность фрагментов, находящихся на Timeline остается неизменной, содержимое клипов тоже. Новый «видеокусок» вставляется на дорожку, при этом «правый» сосед сдвигается дальше вправо, а общая длина дорожки увеличивается на длину вновь вставляемого фрагмента.
-
Overlay (Наложение) — применяя данную кнопку, приготовьтесь, что вставляемая часть не будет «толкаться», а ляжет сверху и обрежет правый фрагмент на свою продолжительность.
Примечание. Впрочем, если после вставляемого фрагмента на панели Timeline материалов нет, то все равно, какой кнопкой вы воспользуетесь. Эффект будет одинаков: новый фрагмент «прилепится» к концу последнего фрагмента в линейке.
ПЕРЕХОД с панели Projectна Timeline
Когда вы более или менее уверены в своих силах и не хотите тратить время на предварительную подгонку клипов на панели Source, можно вставить видео непосредственно с панели Project на панель Timeline. Для этого достаточно знать несколько приемов проведения подобной операции.
-
Добавление одного клипа. Чтобы клип перекочевал с панели Project на Timeline, достаточно перетянуть один из его фрагментов на понравившийся слой и нужную позицию панели Timeline.
-
Наложение. Такое перетаскивание приравнивается к операции Overlay. То есть ежели у вас последовательно расположены два фрагмента, а между ними вы хотите вставить третий, то третий будет вставлен на место второго.
-
Вставка. Если вы хотите раздвинуть первый и второй сюжеты, тогда при перетягивании фрагмента, необходимо держать нажатой клавишу
. В этом случае будет выполняться операция Insert.
Как вы поняли, эти операции выполняют те же функции, что и кнопки Insert и Overlay панели Source.
-
Добавление группы клипов
-
Вручную. Если вы располагаете несколькими сюжетами и хотите их последовательно вставить на Timeline, то эти сюжеты можно выделить и все вместе перенести на дорожку Timeline.
Совет. Предварительно расположите их в том порядке, в каком планируете составлять последовательность. Верхний клип будет первым на панели Timeline. Если клипы расположены вразброс и у вас нет желания их сортировать, то выделяйте их с нажатой кнопкой
Примечание. Для операции вставки следует удерживать клавишу
-
Автоматически. Выделите клипы и нажмите значок Automate To Sequence (Автоматическая вставка в фильм), располагающийся в нижней части панели Project. После этого в диалоговом окне вам предложат определить, в каком порядке и как именно будут располагаться фрагменты в фильме.
Поход по шкале Timeline
Как известно, у каждого свой почерк. Это касается не только письма. Постоянное занятие любым другим делом не только набивает руку, но и помогает выработать свою манеру, свой подход к этому делу. Монтаж фильма не исключение. Может быть, пока еще рано говорить о пристрастиях, но со временем каждый человек, использующий какую-нибудь программу видеомонтажа, протаптывает в ней свои тропинки, вырабатывает привычки. Одно и то же действие можно выполнить разными способами. Какой из них удобнее и предпочтительнее, решать вам. Многие команды и инструменты продублированы в пунктах меню программы. Однако лично я верхним  меню пользуюсь только в тех случаях, когда ему нет альтернативы, и предпочитаю выполнять монтаж на панели Timeline, вызывая необходимые инструменты «горячими» клавишами, а также пользуясь контекстным меню.
меню пользуюсь только в тех случаях, когда ему нет альтернативы, и предпочитаю выполнять монтаж на панели Timeline, вызывая необходимые инструменты «горячими» клавишами, а также пользуясь контекстным меню.
Для начала вам понадобится основательное знание панели Timeline. Ее можно сравнить с листом бумаги, на котором вы выстраиваете композицию будущего фильма (рис. 2). Давайте познакомимся с устройством и принципами работы с этой панелью.
Слои аки треки
Как и во многих графических редакторах, мы имеем возможность организовывать начинку фильма по слоям. Слои в Premier называются дорожками или треками. По умолчанию при открытии проекта мы располагаем тремя слоями для аудио и тремя для видео. Нижние служат для монтажа звука, а на верхних хранится видеопоследовательность. К тому же в самом низу вы увидите слой Master, он служит подложкой для всего фильма. Чтобы уверенно чувствовать себя на дорожках, необходимо знать правила дорожно-трекового движения. С азами мы познакомимся сейчас.
 Плюс-минус трек. В процессе редактирования вы можете добавлять и удалять треки. Для этого надо отметить трек и воспользоваться контекстным меню, нажав на правую клавишу мыши. Причем Premiere не так прямолинеен, как редакторы графики и анимации: обе операции потребуют дополнительных настроек на панелях удаления и вставки.
Плюс-минус трек. В процессе редактирования вы можете добавлять и удалять треки. Для этого надо отметить трек и воспользоваться контекстным меню, нажав на правую клавишу мыши. Причем Premiere не так прямолинеен, как редакторы графики и анимации: обе операции потребуют дополнительных настроек на панелях удаления и вставки.
Пункт Add Tracks (Добавить треки) предложит в одноименном диалоговом окне указать, сколько аудио- и видеотреков и каким образом будет вставлено в фильм (рис. 3).
Пункт Delete Tracks (Удалить треки) удалит слой только после того, как вы позаботитесь о настройках удаления в диалоговом окне.
-
Прежде дайте согласие на удаление всего фрагмента или же только его аудио- или видеосоставляющей. Для этого установите галочки напротив пунктов Delete Video Tracks (Удалить видеотреки) и/или Delete Audio Tracks (Удалить аудиотреки).
-
Чтобы удалить текущий слой, выберите из раскрывающегося списка пункт Target Track (Выделенный трек).
-
Избавиться от незадействованных пустых дорожек поможет пункт All Empty Tracks (Все пустые треки).
-
После этого нажмите OK.
Организация треков. Вот еще несколько правил, которые помогут наладить ситуацию на дорожках.
-
Каждый трек может быть свернут, для чего необходимо нажать значок треугольника рядом с его названием.
-
Если в какой-то момент вы хотите отключить один из слоев-треков или использовать его как хранилище сюжетов, чтобы удобнее было компоновать, нажмите на значок глаза рядом с названием трека.
-
Если вы боитесь случайно что-то нарушить, то заблокируйте дорожку, нажав значок замка .
-
Слои можно менять местами, перетаскивая их при нажатой левой клавише мыши. Таким образом вы указываете, какой из них будет верхним, т.е. перекрывающим все расположенные ниже.
Именуем. На треках мы будем размещать нарезанные клипы. Как это делать, вы уже знаете. Чтобы не запутаться в коротких микросюжетах, их можно подписать. Для этого щелкните по заголовочной части сюжета, нажмите правую клавишу и в появившемся контекстном меню выберите пункт Rename (Переименовать). В диалоговом окне Rename Clip (Переименовать клип) введите новое имя.
Идет Тримминг — дрожите все!
Теперь, когда отснятые ленты раскатаны на операционном, т.е. монтажном, столе, приготовимся с удовольствием их резать. Кроме того, потребуется умение выделять клипы, изменять их границы и перемещать на новые позиции.
Инструменты для монтажа собраны на панели инструментов Tools, благо их немного, а базовых и того меньше. Поэтому я советую вам сразу привыкнуть использовать для их вызова «горячие» клавиши — это сэкономит массу времени.
Основных инструментов два: Selection Tool (Выделение), его как раз очень удобно вызывать «горячей» клавишей
Пользоваться Razor очень просто — подносите инструмент к тому месту в клипе, которое хотите разрезать, и щелкаете. Интереснее обстоит дело с Selection. Он позволит вам не только выделить клип, но и поменять последовательность и длительность клипов. И поскольку одним инструментом можно выполнять целый ряд операций, подробнее остановимся на работе с ним.
Выделяем клип. Чтобы выделить клип, щелкните по его начинке на треке. При этом с нажатой клавишей
Выделяем и удаляем пустоту. Иногда может потребоваться выделить не клип, а пустое место между клипами. Для этой операции тоже понадобится инструмент Selection. После того как дырка между клипами выделена, нажмите правую клавишу мыши и выберите пункт Ripple Delete (Удалить промежуток).
Изменяем границы клипа. Подведите Selection к стыку между клипами и обратите внимание на то, какой вид он имеет в текущий момент. Когда стрелка изменится на квадратную скобку «спинкой» влево или вправо, это будет означать, что инструмент готов изменить длительность фрагмента. Удерживая нажатой левую клавишу мыши, растяните или сузьте одну из границ клипа.
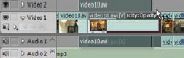 Перемещаем. Чтобы перенести клип или группу клипов, выделите его инструментом Selection, щелкнув по начинке и удерживая нажатой кнопку мыши, перетяните клип на новые позиции того же или нового трека (рис. 4).
Перемещаем. Чтобы перенести клип или группу клипов, выделите его инструментом Selection, щелкнув по начинке и удерживая нажатой кнопку мыши, перетяните клип на новые позиции того же или нового трека (рис. 4).
Совет. Для простоты соединения рабочих фрагментов проследите, чтобы в верхней левой части панели Timeline был включен значок Snap (Притягивать). Он автоматически «примагничивает» края клипов друг к другу при их соприкосновении.
В окне Program (Программа) вы можете отслеживать все результаты, к которым привели ваши действия.
Парад инструментов монтажа
Для чего же служат остальные инструменты панели Tools, если все можно делать с помощью Razor и Selection? Они упростят процесс монтажа и сделают его комфортнее.
Сразу скажу, что инструменты Hand (Рука) и Zoom (Масштаб) полностью продублированы в нижней части панели Timeline. И честно говоря, мне кажется, удобнее иметь дело с этой панелью, чем вызывать дополнительные инструменты. Hand и ползунок отвечают за перемещение по дорожке, а Zoom и ползунок — за масштабирование треков панели Timeline.
Двигаем треки. Если вам нужно передвинуть весь трек, т.е. последовательность клипов с определенного момента, удобнее использовать инструмент Track Select (Выделение трека).
-
Установите курсор в начало клипа, который вы планируете передвинуть или раздвинуть, и щелкните в данном месте инструментом Track Select (его можно также выбрать «горячей» клавишей ).
-
После этого дорожка будет выделена. Если вы хотите выделить несколько слоев-дорожек, то это следует делать с нажатой клавишей
. -
Теперь можно, удерживая нажатой клавишу мыши, переставить треки на новые позиции.
Монтируем стыки. Инструменты Ripple Edit (Сдвиг) и Rolling Edit (Совмещение) служат для монтажа стыков клипов, первый со сдвигом, второй с совмещением. Допустим, надо подкорректировать границы у расположенных рядом сюжетов. Выбрав инструмент, поднесите его к стыку: куда повернута красная рамка, в ту сторону и будет происходить увеличение/уменьшение продолжительности сюжета.
 Применение инструмента Ripple Edit можно сравнить с операцией вставки, а Rolling Edit — с операцией наложения. Другими словами, если у вас имеется два расположенных рядом клипа и вы хотите увеличить длительность первого таким образом, чтобы не затронуть картинку второго, т.е. раздвинуть сюжеты, удлинив первый, используйте Ripple Edit. А Rolling Edit будет «поедать» соседний клип.
Применение инструмента Ripple Edit можно сравнить с операцией вставки, а Rolling Edit — с операцией наложения. Другими словами, если у вас имеется два расположенных рядом клипа и вы хотите увеличить длительность первого таким образом, чтобы не затронуть картинку второго, т.е. раздвинуть сюжеты, удлинив первый, используйте Ripple Edit. А Rolling Edit будет «поедать» соседний клип.
В ходе использования инструментов обратите внимание на панель Program. Как мы уже говорили, именно на ней мы видим результаты своего творчества. Но в случае работы с данными инструментами монтажа вы будете видеть на ней два кадра, соответствующие старой и новой позиции границы клипа (рис. 5).
Монтируем начинку. Пара инструментов Slip (Прокрутка) и Slide (Прокрутка с совмещением) помогут выполнить монтаж внутренних клипов просто с прокруткой только внутри выделенного клипа или с прокруткой и совмещением с соседними клипами. На панели Program вы можете отслеживать уже одновременно четыре кадра. Инструмент Rate Stratch (Растяжение/Сжатие) поможет изменить скорость клипов, а Реn (Перо) понадобится для работы над ключевыми кадрами клипа. Но ими мы воспользуемся в другой раз.
***
Конечно, чтобы выстроить интересный сюжет, нужно не только мастерство монтажера, но и хорошее качество исходного материала. Лучше меньше, да лучше. Поверьте, зрители будут вам за это только благодарны. Пусть клип-исходник останется у вас на кассете или ином носителе информации в дальнем ящике стола (или где-то на жестком диске). Возможно, когда-нибудь вы его откроете и улыбнетесь своим первым видеоэкспериментам. В следующий раз мы познакомим вас с видеопереходами и научим работать с ключевыми кадрами.
ОБ АВТОРЕ
Ксения Свиридова — автор книг по компьютерной графике, e-mail: ksenijas@yandex.ru.