Настройка параметров сетчатой оболочки
 Установка или сброс флажков «Начальное основание» и «Конечное основание» в разделе «Накрытие» указывают, должны ли быть созданы поверхности на торцах трехмерного объекта, чтобы сделать его замкнутым. Установите переключатель «Морфинг», если требуется преобразование поверхности на торцах объекта методом морфинга (к морфингу мы еще вернемся). При установке переключателя «Сетка» торцевые поверхности формируются в виде сетки с одинаковыми ячейками, что удобно для применения различных модификаторов.
Установка или сброс флажков «Начальное основание» и «Конечное основание» в разделе «Накрытие» указывают, должны ли быть созданы поверхности на торцах трехмерного объекта, чтобы сделать его замкнутым. Установите переключатель «Морфинг», если требуется преобразование поверхности на торцах объекта методом морфинга (к морфингу мы еще вернемся). При установке переключателя «Сетка» торцевые поверхности формируются в виде сетки с одинаковыми ячейками, что удобно для применения различных модификаторов.
В разделе «Параметры» настраиваются параметры степени сложности создаваемой оболочки объекта:
-
«Шаги формы» — управляет числом шагов (линейных сегментов) между соседними вершинами форм-сечений. Чем больше шагов формы, тем более гладкой будет оболочка объекта по периметру форм-сечений;
-
«Шаги пути» — задает число точек разбиения каждого сегмента линии пути на прямолинейные отрезки. В результате число отрезков, на которые делится каждый сегмент кривой пути, оказывается на единицу больше числа шагов. Опорные сечения помещаются на конце каждого линейного отрезка, так что увеличение этого параметра ведет к созданию оболочек, более гладких вдоль линии пути (рис. 8);
-
«Оптимальные формы» — минимизирует число шагов в линейных сегментах форм-сечений перед построением оболочки объекта, тем самым снижая ее сложность;
-
«Оптимальный путь» — минимизирует число шагов в линейных сегментах линии пути перед построением оболочки объекта, тем самым снижая ее сложность;
-
«Адаптивные шаги пути» — добавляет дополнительные шаги между вершинами пути с тем, чтобы создать наилучшую из возможных оболочку объекта. Шаги добавляются там, где линия пути имеет большую кривизну, а также там, где находятся контрольные точки кривой деформации;
-
«Контур» — заставляет форму-сечение постоянно располагаться перпендикулярно линии пути, изменяя свою ориентацию в соответствии с ее изгибами. Если флажок сброшен, сечения размещаются вдоль пути параллельно своему начальному положению. В результате на тех участках, где линия пути параллельна начальной ориентации сечения, оболочка будет выглядеть сплющенной (рис. 9);
-
«Крен» — заставляет форму-сечение поворачиваться в плоскости, перпендикулярной линии пути, при изменении локальной координаты Z этой линии. Действует только для трехмерных линий пути (таких, например, как спираль), а для плоских игнорируется. Степень поворота определяется программой. Если флажок сброшен, форма-сечение не поворачивается (рис. 10);
-
«Постоянное сечение» — при установке этого флажка размеры сечения в местах изломов линии пути увеличиваются, обеспечивая постоянную толщину объекта, созданного по методу лофтинга. В противном случае размеры формы-сечения сохраняются и объект в местах изломов пути истончается;
-
«Линейная интерполяция» — определяет, будет ли 3ds Max интерполировать оболочку трехмерного объекта в промежутках между сечениями по линейному закону или со сглаживанием изломов. По умолчанию флажок сброшен, т.е. используется сглаженная интерполяция, формирующая более гладкий объект. Линейная интерполяция создает оболочку, в которой промежутки между сечениями соединяются отрезками прямых линий. В результате получается ребристый объект упрощенной формы;
-
«Перевернуть нормали» — установка этого флажка меняет ориентацию нормалей граней оболочки объекта лофтинга на противоположную;
-
«Четырехугольные грани» — если у соседних сечений одинаковое число сторон, то при установке этого флажка грани оболочки, соединяющей соседние сечения, будут прямоугольными. Если число сторон соседних сечений различно, то грани оболочки будут иметь обычную треугольную форму;
-
«Деградация преобразований» — установка этого флажка заставляет изображение оболочки исчезать в окнах проекций в моменты изменения линии пути или формы сечения. Когда флажок сброшен, в процессе редактирования кривых пути или сечения можно наблюдать за изменением формы оболочки, хотя это ведет к дополнительному расходу вычислительных ресурсов компьютера.


Деформации лофтинг-объектов
После того как объект полностью сформирован методом лофтинга, он в любой момент может быть подвергнут деформации за счет изменения масштаба опорных сечений, их поворота вокруг линии пути или наклона по отношению к этой линии.
Для этого, выделив объект, созданный методом лофтинга, нужно перейти на командную панель «Изменить» и развернуть свиток «Деформации», расположенный в самом низу командной панели. В свитке вы найдете кнопки выбора пяти инструментов деформации: «Масштаб», «Скрутка», «Качка», «Скос» и «Подгонка» (в принципе они мало отличаются друг от друга).
Далее нужно выбрать один из инструментов, щелкнув на соответствующей кнопке (после этого появляется окно диалога), и настроить форму оболочки с помощью кривых деформации в окне диалога «Деформация». Для включения или выключения воздействия примененной к объекту деформации на его конечный вид щелкните на дополнительной кнопке (снабженной значком в виде лампочки) справа от кнопки с наименованием деформации.
Несколько слов о кривой деформации. На сетке диаграммы деформации имеется линия красного цвета, называемая кривой деформации. Она представляет собой график величины изменения деформации сечений в зависимости от координаты пути, вдоль которого строится оболочка объекта. Кривая имеет на концах два маркера, называемых управляющими точками. На кривой деформации можно создать любое количество управляющих точек или удалить лишние. Каждая из точек позволяет регулировать величину деформации в сечении, расположенном на соответствующем расстоянии от начала пути. Управляющие точки можно перемещать с помощью инструментов панели управления в окне диаграммы деформации, чтобы точно придать кривой необходимую форму.
Сверху над сеткой диаграммы находится относительная шкала расстояния. Координаты положения управляющих точек вдоль линии пути, на котором размещаются сечения, указываются на диаграмме в процентах от длины пути.
Слева от сетки диаграммы деформации имеется шкала значений. Градуировка ее зависит от типа деформации и позволяет оценить степень деформации сечения в любой точке вдоль пути. Например, в случае деформации масштаба вертикальная шкала слева проградуирована в процентах. Если используется деформация скрутки, шкала значений будет иметь градуировку от -180 до 180°.
Деформации воздействуют на объект лофтинга следующим образом.
 Деформация масштаба позволяет менять размер сечения в зависимости от координаты пути, вдоль которого строится оболочка объекта. Например, если чуть отредактировать форму-путь нашего светильника, сделав «шейку» округлой, создать и разместить управляющие точки на кривой деформации, как показано на рис. 11 в диалоге «Деформация», то «шейка» нашего светильника примет более привычый вид. Кривая деформации масштаба фактически представляет собой линию контура продольного сечения объекта.
Деформация масштаба позволяет менять размер сечения в зависимости от координаты пути, вдоль которого строится оболочка объекта. Например, если чуть отредактировать форму-путь нашего светильника, сделав «шейку» округлой, создать и разместить управляющие точки на кривой деформации, как показано на рис. 11 в диалоге «Деформация», то «шейка» нашего светильника примет более привычый вид. Кривая деформации масштаба фактически представляет собой линию контура продольного сечения объекта.
Деформация скрутки заставляет форму-сечение поворачиваться в плоскости, перпендикулярной линии пути, вдоль
которого строится трехмерный объект. На рис. 12 показан пример применения деформации скрутки к объекту, созданному методом лофтинга (форма-сечение — профиль пропеллера, форма-путь — отрезок прямой). Необходимо было только переместить управляющие точки кривой деформации в начале и в конце пути на требуемую величину.
 Скрутка в 200% означает, что форма-сечение, расположенная в конце пути, повернута на два полных оборота по отношению к форме, расположенной в начале пути.
Скрутка в 200% означает, что форма-сечение, расположенная в конце пути, повернута на два полных оборота по отношению к форме, расположенной в начале пути.
Деформация качки вызывает поворот формы-сечения относительно осей, перпендикулярных линии пути, наклоняя сечение вперед или назад либо поворачивая его вперед левым или правым боком.
Отметка 100% на вертикальной оси диаграммы деформации соответствует наклону сечения на 90°.
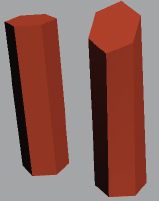 На рис. 13 показан пример применения деформации качки к объекту, созданному методом лофтинга (форма-сечение — шестиугольник, форма-путь — отрезок прямой). Такая форма объекта получена в результате применения деформации качки только по оси Y при отжатой кнопке «Симметрично по Х и Y». Последнее сечение отклонено назад на -50%, т.е. на 45°.
На рис. 13 показан пример применения деформации качки к объекту, созданному методом лофтинга (форма-сечение — шестиугольник, форма-путь — отрезок прямой). Такая форма объекта получена в результате применения деформации качки только по оси Y при отжатой кнопке «Симметрично по Х и Y». Последнее сечение отклонено назад на -50%, т.е. на 45°.
Деформация скоса подобна деформации масштаба в том смысле, что тоже вызывает изменение размеров сечений по мере продвижения вдоль линии пути. Однако она оказывает противоположное действие на внешние и внутренние контуры форм-сечений, имеющих отверстия: если внешний контур уменьшается, то внутренний увеличивается, и наоборот.
 На рис. 14 показан пример применения деформации скоса к объекту, созданному методом лофтинга (форма-сечение — шестиугольник с кругом в центре; форма-путь — отрезок прямой). При использовании деформации скоса кнопки «Симметрично по X и Y» и «Показать деформацию по X/Y/XY» блокируются, так как эта деформация всегда применяется симметрично по обеим осям. Данный тип деформации очень чувствителен к величине скоса — чрезмерно большие значения этого параметра ведут к искажению формы объекта. Результат, показанный на рис. 14, получен при значении скоса
На рис. 14 показан пример применения деформации скоса к объекту, созданному методом лофтинга (форма-сечение — шестиугольник с кругом в центре; форма-путь — отрезок прямой). При использовании деформации скоса кнопки «Симметрично по X и Y» и «Показать деформацию по X/Y/XY» блокируются, так как эта деформация всегда применяется симметрично по обеим осям. Данный тип деформации очень чувствителен к величине скоса — чрезмерно большие значения этого параметра ведут к искажению формы объекта. Результат, показанный на рис. 14, получен при значении скоса
в 12%.
Деформация подгонки по-зволяет изменить форму оболочки объекта, созданного методом лофтинга, таким образом, чтобы ее проекции соответствовали заданным плоским формам, назначаемым пользователем. Этот инструмент редко бывает полезен при низкополигональном моделировании, но знать о нем все-таки не помешает. Иногда именно он помогает быстрее всего создать заготовку для дальнейшей «лепки» из нее нужного объекта. Для примера создадим компьютерную мышку (см. врезку).
Практика
Шаг 1. Создадим по методу лофтинга объект, который будет служить заготовкой для применения деформации подгонки. В нашем случае это будет объект, сформированный из фронтального сечения мышки (форма-сечение а) и отрезка прямой в качестве формы-пути.
Шаг 2. Теперь нужно нарисовать еще две формы (см. на рисунке):
-
форма б — разрез мышки сбоку;
-
форма в — разрез мышки сверху (или снизу, они одинаковые).
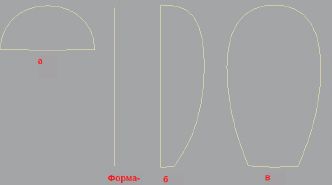
Эти формы будут играть роль проекций оболочки в соответствующих ракурсах: сверху или снизу, справа или слева и т. п. Обратите внимание, что крайне желательно, чтобы габаритные размеры сечений (т.е. высота фронтального сечения и высота бокового сечения, ширина фронтального сечения и ширина сечения сверху, длина сечения сверху и длина бокового сечения) совпадали. Если форма имеет изгибы, как в нашем случае, то измерять сечения следует в самых широких местах.
 Шаг 3. Щелкните на кнопке «Подгонка» в свитке «Деформации». Мы используем две формы-проекции, поэтому нужно отжать кнопку «Симметрично по X и Y» в окне диалога «Деформация подгонки» (в нажатом состоянии эта кнопка подсвечивается ярко-желтым цветом). Этим мы выключим режим применения симметричных форм. Далее щелкаем на кнопке «Взять форму» и выделяем форму, которая будет играть роль кривой деформации по оси X. Для придания форме нужного положения и ориентации в окне диаграммы деформации используйте кнопки «Отразить по горизонтали/по вертикали» и «Повернуть на 90° по часовой стрелке/против часовой стрелки», следя за изменением формы оболочки объекта в окнах проекций.
Шаг 3. Щелкните на кнопке «Подгонка» в свитке «Деформации». Мы используем две формы-проекции, поэтому нужно отжать кнопку «Симметрично по X и Y» в окне диалога «Деформация подгонки» (в нажатом состоянии эта кнопка подсвечивается ярко-желтым цветом). Этим мы выключим режим применения симметричных форм. Далее щелкаем на кнопке «Взять форму» и выделяем форму, которая будет играть роль кривой деформации по оси X. Для придания форме нужного положения и ориентации в окне диаграммы деформации используйте кнопки «Отразить по горизонтали/по вертикали» и «Повернуть на 90° по часовой стрелке/против часовой стрелки», следя за изменением формы оболочки объекта в окнах проекций.
Шаг 4. Щелкните на кнопке «Показать деформацию по Y» и повторите описанные выше действия, чтобы загрузить в окно деформации форму, которая будет служить кривой деформации по оси Y.
На рисунке показано окно диалога «Деформация подгонки» с загруженными кривыми деформации по осям X и Y и вид итогового деформированного объекта. Правда, шнур и колесико вам придется сделать самим, но я думаю, это не составит большого труда.
* * *
Как видите, лофтинг — это мощнейший инструмент моделирования, поэтому я уделил ему так много внимания. Если понять его суть и научиться грамотно им пользоваться, он может существенно облегчить жизнь дизайнеру, ускорив процесс создания модели. Но при всех своих плюсах метод лофтинга имеет немало недостатков. Например, он неприменим в чистом виде для низкополигонального моделирования. Как правило, все минусы данного метода устраняются в процессе ручной доводки модели при моделировании на уровне подобъектов. То есть сначала создается некая заготовка, после чего вручную она доводится до оптимального вида. Как это делается, мы еще узнаем. Остальные элементы из инструментария составных объектов мы рассмотрим в следующей статье. Творческих успехов!