Это относится не только к самому процессу съемки, но и к монтажу видеофильма.
Программа Adobe Premiere CS3 — удобный и мощный инструмент для всевозможных видеоредакций, и сейчас вы познакомитесь с ней. Вы узнаете, как захватывать видео, создавать проект и размещать в нем видео- и аудиофайлы, как построен интерфейс программы.
С камеры на компьютер, или Захват видео
Отснятый вами материал нужно разместить на жестком диске компьютера. Выбор средств для так называемого захвата видео зависит от типа вашей камеры. Если она записывает в формате MPEG-2, то, собственно говоря, и захватывать ничего не придется, достаточно просто переписать содержимое жесткого диска камеры, DVD или флэш-карты на компьютер, следуя инструкции, прилагаемой к камере. Владельцам DVD-камер потребуется лишь вставить DVD в дисковод и переписать содержимое на жесткий диск. С HDD-камерами и флэш-картами также особых проблем не возникает — перепишите видео на компьютер через USB-интерфейс, как обычную информацию. Приятно, что в этом случае «ковать» видео вы будете, не отходя от компьютера. Такой материал можно сразу записывать на болванки и просматривать на DVD-плеере.
Немного хлопотнее работать с камерами, где используются miniDV-кассеты. Они выдают сырое видео в формате DV AVI, а для монтажа именно оно и нужно. Учтите, что процесс захвата потребует определенного терпения — видео будет оцифровываться в режиме реального времени. Чтобы перекинуть 1 ч видео с кассеты на компьютер, придется столько же ожидать результата.
Если предусмотрено в камере, то переписать видео с кассеты можно через порт IEEE 1394 или USB. Однако не все модели поддерживают обе возможности.
Захват через USB осуществляется во многих камерах, но при передаче данных иногда ухудшается качество отснятого материала из-за потери кадров. Перекинуть видео позволяют программы, поставляемые вместе с камерой. А захват программой Premiere допустим лишь через порт IEEE 1394, и потому предпочтительнее использовать именно этот путь. Но, к сожалению, не все камеры имеют такой выход.
Примечание. Конечно, труднее всего тем, кто снимает аналоговой камерой. Впрочем, и они при желании и некотором техническом оснащении сумеют получить цифровой материал для редактирования.
Переместить видео с кассеты miniDV на жесткий диск могут помочь несколько программ, так что выбирайте любую из них по своему вкусу. Кому-то больше понравится ПО, поставляемое на диске вместе с камерой, другой отдаст предпочтение программе, в которой предстоит монтировать будущий фильм, а кого-то заинтересует специализированная программа, например Scenalyzer Live. Учтите, функции захвата видео есть и у Adobe Premiere CS3.
Захватываем по-премьерски
 Команда захвата видео располагается в пункте меню File (Файл) или вызывается нажатием клавиши
Команда захвата видео располагается в пункте меню File (Файл) или вызывается нажатием клавиши
-
Подготовьте камеру, установив режим просмотра видео и перемотав на начало кассеты, а затем подключите ее к компьютеру через порт FireWire (IEEE 1394).
-
В программе Premiere нажмите клавишу
, чтобы попасть в диалоговое окно видеозахвата Capture (Захват). -
Когда Premiere сама найдет вашу камеру и установит с ней связь, выберите параметры захвата. Откройте вкладку Settings (Настройки), после чего в разделе Capture Settings (Настройки захвата) должен отобразиться тип захватываемого видео — DV.
-
Определите, в какую папку поместится видео в разделе Capture Location. Помните: она должна находиться на диске с большим количеством свободного места, поскольку захваченное видео будет весьма объемным. Смахните с полок ваших директорий лишние файлы и папки и приготовьте еще немного свободного места про запас — такая предусмотрительность не будет лишней.
-
В разделе Device Control (Управление устройством), убедитесь, что выбран пункт, соответствующий типу отснятого видео: DV/HDV Device Control. Нажав кнопку Options (Параметры), проследите, чтобы в диалоговом окне DV/HDV Device Control Settings были выбраны такие пункты:
-
Video Standart — PAL;
-
Device Brand — Generic;
-
Device Type — Standard;
-
imecode Format — Non-Drop Frame.
-
Когда все будет готово, нажмите значок Record, а затем Play и, запасясь терпением, ждите, пока фильм не оцифруется. А захватываться он будет столько времени, сколько записано на кассете. (Мне, например, нравится еще раз просмотреть сюжет, чтобы уже на этом этапе придумать сценарий предстоящего монтажа.)
По окончании захвата вам будет предложено сохранить результат, и вы снова вернетесь в рабочее пространство Premiere, найдя видео на панели Project (Проект).
Устанавливаем этапы монтажа
Монтаж клипа — процесс достаточно долгий, и ему будут посвящены несколько статей. Чтобы вы планомерно двигались к финалу, давайте наметим, что предстоит сделать. Какой бы фильм вы ни монтировали, причем безразлично, в какой из программ, каждый раз придется проходить одни и те же этапы его построения. В общем случае работа над клипом складывается из следующих шагов.
-
Запасаемся стройматериалами. Прежде чем начать работу по монтажу, следует подготовить необходимые материалы. Сначала конечно же, нужно хотя бы мысленно представить канву сценария, а также иметь само видео, которое вы должны импортировать в библиотеку клипа, на панель Project. Следует позаботиться и о музыке, фотографиях, футажах, анимации.
-
Режем и клеим. Тримминг, или обрезка клипов, удаление лишнего, компоновка сюжета — именно эти операции способны обеспечить интересный фильм. При этом чем несовершеннее была работа оператора, тем труднее придется при монтаже, поскольку нужно будет вытягивать скучный, сырой материал, и тем больше времени потребуется на уборку «мусорных сцен». Нарезка и компоновка зачастую бывают самыми трудоемкими в процессе работы.
-
Музыкальное оформление и озвучивание. Синхронизация с музыкой идет рука об руку с триммингом. Важно правильно расставить и согласовать видео- и аудиоакценты. В ходе звукокоррекции понадобится выровнять громкость звукового сопровождения, удалить шум, сделать аудиопереходы. Если вы планируете озвучить отдельные эпизоды клипа с помощью микрофона, чтобы затем наложить звук на видео или создать более сложные звуковые эффекты, то заручитесь поддержкой сторонних программ, например Adobe Audition.
-
Работа с фотографиями. Если вы решили вставить в клип фотографии, то создайте эффекты приближения-отдаления и перемещения, чтобы снимки не выглядели каменными истуканами. У Premiere есть средства, способные оживить статичную фотографию. При более сложном монтаже допустимо компоновать снимок с видео, делая прозрачной какую-либо часть фото или видеоизображения.
-
Переходы и эффекты. Наложение эффектов переходов, замедления-ускорения, видео «задом наперед», цветовых фильтров и т.д. позволяет обогатить видеоизображение, но в некоторых случаях его придется кадрировать.
-
Цветокоррекция. Цветовая и тоновая коррекция поможет выровнять цветовой баланс между отдельными сценами и сделать клип ярче.
-
Титры. Создание титров или хотя бы заголовков и финальных движущихся титров станет хорошим дополнением для любого клипа.
-
Экспорт. После того как клип смонтирован, его необходимо собрать в один файл, как правило формата MPEG-2. Именно это и будет осуществляться в процессе рендеринга, причем не слишком быстро, ведь скорость во многом определяется мощностью компьютера и количеством примененных эффектов. Также можно экспортировать клип, чтобы создать DVD-диск. Данная операция называется авторингом, она служит для сведения воедино видео- и аудио-потоков, наложения субтитров, создания структуры меню.
Конечно, это далеко не полный перечень действий, которые проводятся в Premiere. В более сложных случаях видеомонтажа потребуется использовать альфа-каналы, работать с футажами, прозрачностью, вставлять эффекты, созданные в сторонних программах, например в After Effect и Flash, редактировать отдельные кадры в Photoshop.
Определяем параметры нового проекта
 Видео представлено гигабайтами на компьютере, и вы готовы к работе. Замечательно. Приступайте. Запустите программу Adobe Premiere CS3, и перед вами предстанет окно приветствия (рис. 2), где можно либо выбрать один из ранее открытых проектов, либо создать новый, что вы и должны сделать, нажав на пункт New Project (Новый проект).
Видео представлено гигабайтами на компьютере, и вы готовы к работе. Замечательно. Приступайте. Запустите программу Adobe Premiere CS3, и перед вами предстанет окно приветствия (рис. 2), где можно либо выбрать один из ранее открытых проектов, либо создать новый, что вы и должны сделать, нажав на пункт New Project (Новый проект).
Прежде чем вы попадете в интерфейс программы, вам будет предложено сделать множество настроек на панели New Project (рис. 3), которые укажут, к каким установкам будет приводиться и как будет выглядеть фильм в процессе монтажа.
-
В списке предустановок Available Presets выберите то, что соответствует типу отснятого видео.
-
Для цифрового видео стандартного разрешения потребуется пункт DV, для видео высокого разрешения — HDV. Есть своя вкладка и у видео для мобильных устройств — Mobile & Devices.
-
PAL и NTSC — стандарты телевидения для Европы и Америки, отдайте предпочтение пункту PAL.
-
Можно также установить соотношение сторон: стандартное (3:4) или широкоэкранное (16:9).
 В общем случае вам понадобится пункт DV Standard 48 кГц. Примечание. Если стандартные настройки не подходят, воспользуйтесь соседней вкладкой Custom Settings (Настройки пользователя).
В общем случае вам понадобится пункт DV Standard 48 кГц. Примечание. Если стандартные настройки не подходят, воспользуйтесь соседней вкладкой Custom Settings (Настройки пользователя).
-
Выберите папку для размещения проекта, нажав кнопку Browse (Обзор) в разделе Location (Расположение) и выделив ее на жестком диске.
-
Укажите имя создаваемого проекта в поле Name.
Когда все будет готово, нажмите OK — вы попадете в интерфейс Adobe Premiere CS3.
Выполняем навигацию по интерфейсу
Чтобы увереннее чувствовать себя в любой программе, необходимо иметь хотя бы общее представление о том, как устроен интерфейс и в какой части экрана следует искать нужную функцию или свойство.
Тех, кто впервые запускает Adobe Premiere CS3, ее интерфейс может поразить обилием разных панелей, окон и пунктов. Но при более тщательном рассмотрении, особенно в процессе работы, станет понятно, что все хорошо продумано и удачно размещено.
Итак, рассмотрим тех китов, на которых держится интерфейс Premiere (рис. 4).
Меню «проект»
 Здесь располагается перечень всех задействованных в проекте материалов, будь то видео- и аудиофайлы, фотографии, тексты титров — в общем, все, что Premiere позволит включить в фильм, а разрешает она, как вы сами со временем убедитесь, довольно много.
Здесь располагается перечень всех задействованных в проекте материалов, будь то видео- и аудиофайлы, фотографии, тексты титров — в общем, все, что Premiere позволит включить в фильм, а разрешает она, как вы сами со временем убедитесь, довольно много.
Sequence (Последовательность) — тут помещаются сами фильмы.
Source (Источник) — на данной панели можно расположить исходный клип и подготовить его для размещения на временной шкале.
Program (Программа) — здесь будет находиться результат ваших действий на временной шкале, то бишь прототип будущего фильма. Все изменения на ней будут учтены при построении нового видеоряда на экране Program.
Timeline (Временная шкала) — с данной панелью связана долгая и кропотливая работа по нарезке и сведению различных фрагментов в единый фильм.
Effects (Эффекты) и Effects Control (Управление эффектами) — эти панели помогут добавить и настроить эффекты к видео и аудио; панель History (История) способна отменять и повторять группы действий.
Tools (Инструменты) — данная панель занимает далеко не главенствующее место в интерфейсе в отличие например, от программ компьютерной графики. Немногие находящиеся на ней инструменты гораздо удобнее вызывать горячими клавишами, нежели выбирать мышью.
Кстати, все панели можно легко передвигать, ухватившись за края мышью. Тем, кто работал с любым видеоредактором или программой семейства Adobe, разобраться с ними будет гораздо проще.
В Premiere создаваемый фильм отображается как последовательность (Sequence) задаваемых кадров. В простом фильме достаточно одной Sequence, но для более сложного проекта нужно несколько. Такие последовательности не только могут располагаться в любом порядке, но и содержаться одна в другой, как матрешки. Проработав отдельный фрагмент, вы будете помещать его в свою последовательность. Потом перейдете к следующему этапу клипа, проработаете его и сделаете частью другой последовательности. Действуя таким образом, вы соберете весь фильм.
Загружаем видео в проект
Панель нового проекта практически пуста. На ней располагается только заготовка для нового фильма Sequence01.
Сначала импортируйте в проект материалы, необходимые для работы. Сделать это можно разными способами.
-
Дважды щелкните на сером пространстве панели Project.
-
Воспользуйтесь меню File•Import (Файл•Импорт) или комбинацией клавиш
+I. -
Вызовите контекстное меню, нажав правую клавишу мыши, и укажите пункт Import.
В появившемся диалоговом окне Import выберите один или несколько файлов, чтобы вставить их. В раскрывающемся списке File Type (Тип файлов) посмотрите, насколько широкий перечень форматов можно использовать для создания клипов в Adobe Premiere. Это и видео, и аудио, и титры, и разнообразные графические форматы, в том числе созданные в программах пакета Adobe Creative Suite: Photoshop и Illustrator.
Чтобы не запутаться в многочисленных файлах проекта, организуйте их по папкам следующим образом.
-
Щелкните на значке , расположенном в нижней части панели.
-
Дважды нажав на стандартное название «Bin01», присвойте появившейся новой папке осмысленное имя, например Video или Audio.
-
Рассортируйте путем перетаскивания видеофайлы и музыку в соответствующие папки; также заведите папки для титров, рисунков, последовательностей фильмов.
Работаем с панелью Project
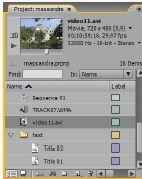 Теперь о работе с панелью Project (см. рис. 5). Учтите, все импортированные вами файлы вовсе не размещаются физически в проекте. Проводя операцию импорта, вы только устанавливаете связь с ними, делая ссылку на тот или иной материал. Поэтому если вы решите переместить или удалить какой-либо документ, участвующий в проекте, то программа сразу же потеряет с ним связь и выдаст недвусмысленное сообщение о том, что такого-то файла не хватает. А вот исходных файлов эти нововведения не затронут независимо от того, какие операции вы производите с клипами, фото или музыкой.
Теперь о работе с панелью Project (см. рис. 5). Учтите, все импортированные вами файлы вовсе не размещаются физически в проекте. Проводя операцию импорта, вы только устанавливаете связь с ними, делая ссылку на тот или иной материал. Поэтому если вы решите переместить или удалить какой-либо документ, участвующий в проекте, то программа сразу же потеряет с ним связь и выдаст недвусмысленное сообщение о том, что такого-то файла не хватает. А вот исходных файлов эти нововведения не затронут независимо от того, какие операции вы производите с клипами, фото или музыкой.
Проведите ревизию библиотеки, дабы убедиться, что вы импортировали нужные файлы. Наиболее часто придется работать с клипами типов Video (Видео), Audio (Звук), Image (Статическое изображение) и Title (Титры). Когда вы монтируете материалы на панели Timeline, то получаете фильм Sequence. О типе содержимого библиотеки можно судить по значку, находящемуся слева от названия файла.
Совет
Если вам привычнее иметь дело со значками, то можете ввести их, изменив внешний вид списка. Для этого нажмите кнопку в нижней части панели.
Просмотреть или прослушать содержимое элемента библиотеки можно как на верхней части панели Project, так и на панели Source (Источник). Чтобы пролистать микрофильм, достаточно щелкнуть на значке рядом с миниатюрой клипа. Там же отображается краткая информация о файле. Но для полноценного просмотра понадобится панель Source.
Просмотрите клип на панели Source
Воспользуйтесь панелью Source, чтобы получить фильм в более удобном для просмотра виде (рис. 6). На этой же панели удобно осуществлять подготовку фрагмента к вставке на Timeline.
 Чтобы на экране появились кадры фильма, захватите мышью видео и перетяните его на панель Source. С помощью значков на нижней части панели можно управлять просмотром и размечать точки входа In Point (Начало фрагмента) и выхода Out Point (Конец фрагмента) для последующего размещения в фильме. Обратите внимание на цифры, размещенные непосредственно под изображением: синие слева — счетчик времени, черные справа — длительность всего видеофрагмента.
Чтобы на экране появились кадры фильма, захватите мышью видео и перетяните его на панель Source. С помощью значков на нижней части панели можно управлять просмотром и размечать точки входа In Point (Начало фрагмента) и выхода Out Point (Конец фрагмента) для последующего размещения в фильме. Обратите внимание на цифры, размещенные непосредственно под изображением: синие слева — счетчик времени, черные справа — длительность всего видеофрагмента.
Просматривать клип можно в различных режимах:
-
обычный просмотр — за него отвечает значок . Как и в любом плеере, нажав его, вы запустите сюжет, а повторный щелчок создаст паузу;
-
пролистывание — быстро просмотреть содержимое видео можно с помощью ползунков Shuttle и Jog;
-
покадровый просмотр — нажимая значки Step Forward (Шаг вперед) и Step Back (Шаг назад), можно кадр за кадром оценить клип.
Научитесь быстро отыскивать нужный фрагмент клипа, например, тот кадр, с которого вы хотите начать фильм.
Для этого найдите тот самый эпизод пролистыванием или перемещением синего ползунка, указывающего текущий кадр клипа. Потом запустите его в обычном режиме и остановите в момент желаемого «разрезания», после чего в процессе покадрового просмотра более точно определите тот кадр, с препарирования которого и начнется следующий урок.
* * *
В общем, в этот раз мы только приступили к длительной работе по созданию фильма. И прежде чем браться непосредственно за монтаж, необходимо выполнить программу-минимум подготовительных мероприя-тий. Стряхните пыль и разомните пальцы. Рутина закончилась, а вся увлекательная хирургия, которая и есть суть монтажа, еще впереди. Но об этом — в следующем номере.
ОБ АВТОРЕ
Ксения Свиридова — автор книг по компьютерной графике, e-mail: ksenijas@yandex.ru.
Совет
Возьмите за правило, вопреки народной традиции, перед началом любых смелых манипуляций внимательно читать инструкцию. В мануале к вашей камере непременно будут разделы, посвященные передаче данных на персональный компьютер. Во избежание неприятных сюрпризов заучите последовательность действий назубок. Это касается последовательности подключения кабелей (коммуникационных и питания), включения и выключения питания, а также режимов работы камеры. И да не потеряется у вас ни бита!