Будьте проще. Сделайте пустое лицо.
Музыка и сюжет заполнят его.
Из «Советов киноактеру»
Ингмар Бергман
С распространением цифровой техники возрастает интерес ее владельцев к всевозможным экспериментам с аудио и видео. Сейчас практически каждый имеет возможность попробовать себя в качестве режиссера и видеооператора. А если ты сам себе режиссер, к тому же практикующий в видеомонтаже и не чуждый анимации, то очень важно иметь под рукой набор инструментов для реализации творческих замыслов. Здесь способна помочь программа Adobe Flash — у нее достаточно возможностей, чтобы превратить анимационный клип в мультимедийное чудо. Кроме того, для некоторых сайтов стал стандартом показ видео в формате Flash (FLV), например, популярные сервисы обмена видео на YouTube, Google Video, RuTube и др. Эта статья поможет вам правильно импортировать и настраивать видеоклипы.
Особенности вставки видео во Flash
Что будем импортировать?
Во-первых, чтобы импортировать видеоклип, надо иметь таковой в формате, поддерживаемом программой Adobe Flash. Перечень видеоформатов достаточно широк, и она поддерживает основные: QuickTime’овский. mov, MPEG’жные .mpg и .mpeg,
Windows’совский .avi и .dv с .dvi цифрового видео. Кроме того, учтены интересы любителей просмотра видеороликов на мобильных устройствах —.3gp и .3gpp2, а также реализуется импорт родного формата видео — FLV (Flash Video). Он хорош тем, что не требует дополнительных кодеков для своего воспроизведения и гарантированно проигрывается на том компьютере, где установлен Flash Player. Его воспроизведение поддерживают многие программы видеопросмотра, работающие на базе DirectShow (VLC media player или MPlayer).
Во-вторых, все подготовительные работы по редактированию видео, удалению шумов и привнесению эффектов нужно проводить в соответствующих редакторах. Это может быть «сопакетчик» по Creative Suite — Adobe Premiere или Vegas c Pinnacle Studio из лагеря конкурентов. Допустимо и что-нибудь из «артиллерии» полегче, типа Virtual Dub. Вы сами решаете, исходя из сложности задачи и собственного умения.
Примечание. Будьте осторожны с применяемыми эффектами, особенно со столь популярными переходами Transition между сюжетами. Они не будут адекватно переданы во Flash. Краткость — не только сестра таланта, но и залог качественного Flash-видео.
В-третьих, старайтесь там, где только возможно, в качестве исходного выбирать наилучшее видео, без компрессии. Так у вас будет больше шансов получить хорошее Flash-видео после сжатия.
Как будем смотреть?
Самое важное при импорте видео — четко знать, как будет происходить просмотр клипа. От ответа на этот вопрос во многом зависит весь дальнейший процесс настроек параметров сжатия. Наиболее распространены такие варианты.
-
Просмотр через Интернет. Конечно, наши сети не настолько совершенны, чтобы демонстрировать «без тормозов» высококачественное видео, но небольшие ознакомительные видеоролики вполне можно себе позволить. Вы должны хорошо представлять, с какой скоростью работает Интернет у ваших зрителей, поскольку от этого зависит уровень сжатия видео. Если скорость невысока и используется модемное соединение, то ролики надо делать как можно короче и «легче».
-
Локальный просмотр. Здесь вопрос объема уже не играет решающей роли. Видео можно сжимать минимально, что позволяет зрителям наслаждаться фильмом высокого качества.
Чем будем оптимизировать?
Решите, какой инструмент сжатия стоит использовать. Приводить видео к Flash-формату можно двумя способами.
-
С помощью мастера видеоимпорта программы Flash. Следует вызывать диалоговые окна Video Import (Импорт видео), выбрав одноименный пункт меню программы Adobe Flash.
![]() Все под рукой, не требуется запускать отдельные программы. Можно импортировать видео внутрь SWF-клипа, как, например, контент для мобильного телефона.
Все под рукой, не требуется запускать отдельные программы. Можно импортировать видео внутрь SWF-клипа, как, например, контент для мобильного телефона.
![]() При оптимизации больших видеофрагментов приходится терпеливо ждать, пока не закончится кодирование видео, т. е. нельзя в это время работать с программой Flash.
При оптимизации больших видеофрагментов приходится терпеливо ждать, пока не закончится кодирование видео, т. е. нельзя в это время работать с программой Flash.
-
Посредством программы Flash Video Encoder.
Можно воспользоваться отдельной программой Adobe Flash CS 3 Video Encoder (рис. 1), позволяющей выполнить все подготовительные работы по приведению видео к формату Flash (Flash Video FLV).
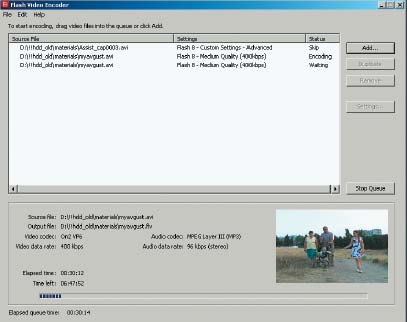
В верхнем окне расположен список файлов, предназначенных для преобразования в формат FLV. Слева находятся основные кнопки управления: Add (Добавить) и Remove (Удалить), позволяющие работать со списком клипов. Duplicate (Продублировать) — создает копию видео, чтобы опробовать на нем другие параметры настройки. Settings (Настройки) — открывает панель Flash Video Encoding Settings (Настройки кодирования Flash Video). Она аналогична той, что будет рассмотрена далее при импорте видео из программы Flash. Расположенная внизу кнопка Start Queue (Начать очередь) запускает процесс кодирования стоящих в очереди файлов.
![]() Удобно организована обработка очередей видеофрагментов, можно параллельно работать с программой Flash. Хорошо действует принцип «настроил — запустил — забыл». Можно поэкспериментировать с различными настройками одного и того же видеоролика.
Удобно организована обработка очередей видеофрагментов, можно параллельно работать с программой Flash. Хорошо действует принцип «настроил — запустил — забыл». Можно поэкспериментировать с различными настройками одного и того же видеоролика.
![]() Приходится обращаться к отдельной программе, а затем вручную вставлять полученное видео во Flash-клип. Предусмотрена конвертация только в формат FLV.
Приходится обращаться к отдельной программе, а затем вручную вставлять полученное видео во Flash-клип. Предусмотрена конвертация только в формат FLV.
Совет. Отдавайте предпочтение программе Flash Video Encoder, если вам предстоит работать с большими видеовставками или со многими видеофрагментами. В простых случаях вполне достаточно и мастера видеоимпорта Flash, тем более что функционально они практически не различаются, все определяется удобством применения для конкретной ситуации.
Импортируем с умом, или Готовим файл к импорту в клип
Перейдем к практической части и рассмотрим два
типичных примера: импорт небольшого фрагмента прямо в клип и создание отдельного файла для видеоформата FLV.
Сначала импортируем короткий видеофайл в библиотеку клипа. Создайте Flash-документ и выполните следующее.
-
Воспользуйтесь меню File•Import•Import Video (Файл•Импортировать•Импортировать видео).
-
В результате отобразится диалоговое окно Select Video (Выбор видео) — первый шаг из последовательности шагов Import Video.
-
Найдите необходимый файл с помощью кнопки Browse (Просмотр) и нажмите Next (Далее).
Примечание. Если вы готовите видео в формате FLV для Интернета, то можно сразу же указать путь размещения файлов. Для этого надо отметить пункт Already deployed to a web server, Flash Video Streaming Service, or Flash Media Server (Разместить на веб-сервере, FVSS или FMS) и в поле URL ввести адрес. -
Далее определите в диалоговом окне Deployment (Размещение), каким образом будет организовано видео в клипе.
Остановимся на данном пункте, поскольку от него зависит ход дальнейшей работы. Рассмотрим варианты размещения видео, использующиеся во Flash.
-
Progressive download from a web server (Прогрессивная загрузка с веб-сервера). Если вы имеете дело с большим видеофрагментом или не хотите увеличивать размер исходного SWF-клипа, то имеет смысл выбрать данный пункт. Видео конвертируется в формат FLV, а также будет создан компонент FLV Playback для проигрывания фрагмента. FLV-файлы хорошо подходят не только для сети, но и для подготовки Flash-видео для презентаций и компакт-дисков.
-
Размещение посредством Flash-сервисов. Отправляя видео в Интернет, можно выбрать либо его передачу в формате FLV через FVSS (Stream from Flash Video Streaming Service), либо проигрывание с сервера Flash Media (Stream from Flash Media Server).
-
As mobile device video bundled in SWF (Как видео для мобильного устройства, встроенное в SWF). Указывайте данный пункт, если готовите клип для мобильного устройства.
-
Embedding video in a SWF and play in timeline (Внедрить видео в SWF и проиграть на Монтажной линейке). Этот пункт подходит только для совсем небольших фрагментов, поскольку видео будет интегрировано во Flash-файл, а затем в SWF-клип. А поскольку в рассматриваемом нами случае размер видеофайла более чем скромен, отметим данный пункт списка (рис. 2).
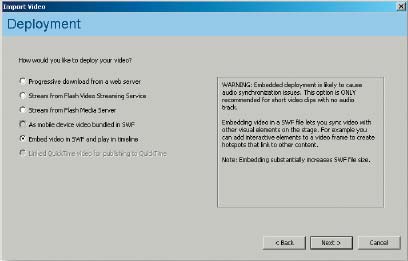
Внедряем видео в клип, или Настройка Embedding
В следующем диалоговом окне — Embedding (Внедрение), которое не встретишь при импорте в формат FLV, будет предложено определиться, каким образом видео и аудио следует встраивать в клип (рис. 3).

1. Symbol type (Тип символа) — позволяет указать тип того объекта, которым станет импортируемый видеоклип.
-
Embedding (Внедрение) — импортирует видео как видеообъект на панель Library. Отметив данную опцию, вы не сможете применять эффекты к видео.
-
Movie clip (movie-клип) — видео будет вставлено как movie-клип, и для него допустимо использовать все эффекты, применимые к символам типа Movie (Ролик). На нем и остановим свой выбор.
-
Graphic symbol (Графика) — импортирует видеоклип как символ типа Graphic (Графика).
2. Audio track (Аудио) — предлагает определить, каким образом будет импортироваться звук видеоролика в клип.
-
Integrated (Вместе) — звук импортируется как составная часть видеофайла. Отметьте его, если звуковая составляющая важна в видео.
-
Separate (Отдельно) — аудио импортируется как отдельный звуковой объект. Данный пункт имеет смысл выбирать тогда, когда нужно рассинхронизировать аудио и видео, т. е. когда требуется только видео.
Далее предлагается флажками отметить следующие пункты:
-
Place instance on stage (Разместить экземпляр на сцене) — автоматически помещает экземпляр символа с видео на сцене клипа.
-
Expand timeline if needed (Если необходимо расширить Монтажную линейку) — удлиняет Timeline слоя, на который помещается видео.
Но если вы импортируете видео не в новый клип, а в документ с определенным содержимым, то лучше от данных пунктов отказаться и произвести настройку вручную во Flash-клипе. Также необходимо выбрать одну из двух опций:
-
Embed the entire video (Внедрить видео целиком);
-
Edit the video first (Сначала редактировать видео).
Указав пункт Embed the entire video, вы пойдете по укороченному алгоритму импорта. Но делать это следует только тогда, когда вы хотите импортировать видео как один сюжет. Если же предусматривается разбиение его на несколько фрагментов, выбирайте пункт Edit the video first. Установите переключатель на данный пункт и нажмите кнопку Next.
Разбиваем на сюжеты, или Настройка Split Video
После выбора пункта Edit the video first будет предложено новое диалоговое окно Split Video (Разбиение видео), в котором можно с помощью кнопки Preview clip (Просмотр клипа) и стандартных для любого проигрывателя значков просмотреть импортируемое видео, отсечь ненужное и создать несколько сюжетов на базе одного видеофайла (рис. 4). Чтобы понять, как все это делается, выполните следующее.
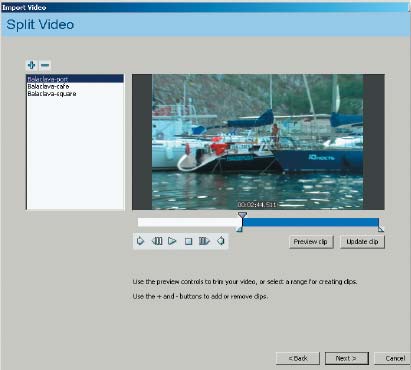
-
Нажмите значок
 Create a new clip in the list (Создать новый клип в списке), который добавит новый фрагмент.
Create a new clip in the list (Создать новый клип в списке), который добавит новый фрагмент.
Совет. Убрать клип поможет значок Delete currently selected setting (Удалить текущие настройки).
Delete currently selected setting (Удалить текущие настройки).
-
В левой части диалогового окна появится новый элемент. Введите для него осмысленное имя, например Balaklava-port. Таких клипов может быть несколько с различными именами — Balaklava-cafe или Balaklava-square.
-
Обратите внимание на голубую полоску, расположенную под окном предварительного просмотра видео. Верхний треугольник показывает текущий кадр. А если изменить положение двух нижних треугольников, находящихся по краям полоски, то можно обрезать ненужные кадры. Обрезав все лишнее, нажмите кнопку Update clip (Обновить клип).
-
Нажмите снова на значок
 и повторите описанные шаги для нового сюжета.
и повторите описанные шаги для нового сюжета.
-
После того как вы разбили видео на фрагменты и отсекли ненужные кадры, нажмите кнопку Next и перейдите к следующему диалоговому окну — Encoding (Кодирование).
Примечание. Вкладка Split Video — единственное, что различает режимы Edit the video first и Import the entire video.
Выбираем профайл кодирования, или Настройка Encoding
В окне Encoding (Кодирование) отображаются параметры кодирования видео- и аудиосоставляющих ролика, выбор плеера, с помощью которого будет осуществлен просмотр, параметры обрезки клипа и т. д. Нововведения, касающиеся видео во Flash CS3, мы уже рассматривали («Мир ПК», №8/07, с. 114). Во Flash CS3 данная панель организована более удобно благодаря распределению функций настройки на отдельных вкладках: профайла кодирования (вкладка Encoding profiles), кодирования видео (вкладка Encode Video) и аудио (вкладка Encode Audio), обрезки и изменения размера (вкладка Crop and Resize) клипа. Обсудим их более подробно.
Настройка Encoding profiles. Вкладка Encoding profiles (Профайлы кодирования) предлагает выбрать один из профайлов Flash для кодирования видео.
Давайте установим пункт Flash 8 — High Quality (700 kbps). Таким образом, мы планируем проигрывать с помощью плеера Flash 8 фильм высокого качества с передачей данных 700 кбит/с (рис. 5).
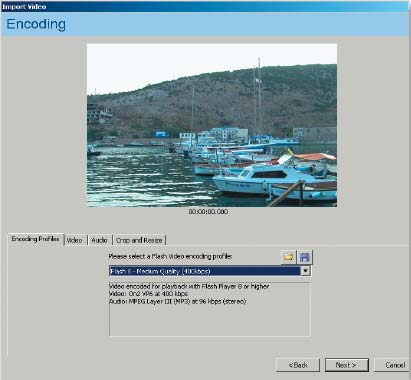
Значки ![]() Save Encoding Profile File (Сохранить файл профайла кодирования) и
Save Encoding Profile File (Сохранить файл профайла кодирования) и ![]() Load Encoding Profile File (Загрузить файл профайла кодирования) помогут при сохранении и загрузке собственных профайлов в виде XML-файлов.
Load Encoding Profile File (Загрузить файл профайла кодирования) помогут при сохранении и загрузке собственных профайлов в виде XML-файлов.
Давайте рассмотрим, как можно управлять кодированием видеофайла и вносить изменения в стандартный профайл. Перейдите на следующую вкладку Video.
Задаем параметры кодирования видео
Вкладка Video определяет, с какими настройками будет кодирован видеофрагмент. Настройте диалоговое окно следующим образом.
-
Video codec — выбор того или иного кодека из раскрывающегося списка зависит от того, каким проигрывателем запланировано воспользоваться. Если выбрать Flash Player 7, то понадобится пункт Sorenson Spark. При просмотре клипа во Flash Player 8 или 9 следует выбрать для Video codec пункт On2 VP6, что мы и сделаем. Этот пункт обеспечивает более качественное видео, чем кодек Sorenson Spark, особенно при небольшой ширине видеопотока. Но On2 VP6 сложнее, что может быть чревато затруднениями при просмотре клипа на старых компьютерах.
-
Encode alpha channel (Кодировать как альфа-канал), — начиная с Flash 8, программа осуществляет поддержку попиксельной прозрачности Alpha channel (Альфа-канал), и включенный флажок позволяет кодировать фильм как альфа-канал. Если отметить флажок применительно к нашему видео, то импортированный видеофрагмент будет только звуком напоминать о своем присутствии в клипе, так как видеочасть становится прозрачной.
-
Deinterlace (Устранить интерлейс) — снимает эффект чересстрочной развертки, который проявляется как множество горизонтальных полосок, накладываемых на видео. Отметьте данный пункт.
-
Frame rate (Частота кадров) — поскольку мы импортируем видео в FLA-файл, то для согласования количества кадров в секунду необходимо выбрать пункт Same as FLA (Так же, как и FLA). При импорте в FLV-формат, если позволяет скорость Интернета у ваших пользователей, то для обеспечения наилучшего качества отдавайте предпочтение Same as source (Так же, как и у источника). Сокращая частоту кадров, лучше делить базовое значение на 2.
-
Quality (Качество) — устанавливает скорость передачи (килобайт в секунду). Чем выше это значение, тем качественнее передача данных, но и тем больше размер файла.
-
Max data rate (Максимальная скорость потока) — связана напрямую с Quality: чем выше качество, тем больше килобит в секунду должно быть пропущено. Для своего клипа мы установим высокое качество — 700.
-
Key frame placement (Расположение ключевого кадра) — определяет, как часто будут генерироваться ключевые кадры (имеются в виду кадры с полными данными).
-
По умолчанию. При выбранном пункте Automatic (Автоматически) ключевой кадр будет генерироваться каждые 48 кадров проигрывания клипа, т. е. через 2 с.
-
На заказ. Если вы хотите изменить это значение, то воспользуйтесь пунктом Custom (Заказной). Чем меньшее значение ввести в поле Key frame interval (Интервал между ключевыми кадрами), тем «тяжелее» станет выходной файл. И наоборот, чем больше промежуток между ключевыми кадрами, тем меньше размер видео, но и тем хуже качество.
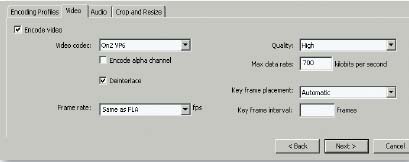
Расположенная по соседству вкладка Audio (Аудио) определяет, с какими настройками будет кодирован звук. Для его настройки указывают Audio format (Формат аудио) и Data rate (Скорость передачи данных). (Подробнее о компрессии звука читайте в «Мире ПК», №10/07, с. 118.)
Режем и масштабируем, или Настройка Crop and Resize
Вкладка Crop and Resize (Обрезка и изменение размера) позволяет задать параметры обрезки видео и изменить масштабирование (рис. 7). Во вкладке расположены три раздела.
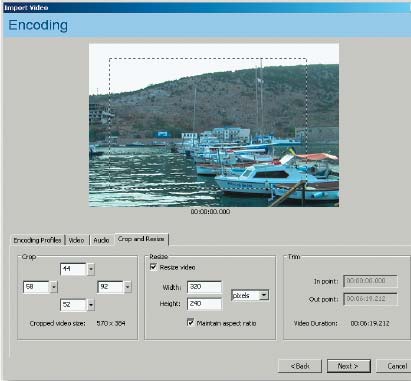
-
Crop (Обрезка) — можно избавиться от части видео, «обрезав» края видеофайла справа, слева, сверху и снизу. Для этого надо ввести нужные значения в ячейки или воспользоваться ползунками. То, что не будет включено в конечный файл, отображается в окне просмотра в виде рамки.
-
Resize video (Изменить размер видео) — включите данный флажок, если хотите изменить размер видео, и введите новые значения высоты и ширины в соответствующие поля.
-
Trim (Подрезать) — показывает длительность видео в поле Video Duration (Продолжительность видео) и позволяет настроить точки начала и конца видео: In point (Начало) и Out point (Конец). Чтобы отредактировать продолжительность, необходимо передвигать ползунки — нижние маркеры строки, что расположена под окном просмотра видео, и тогда вы увидите новые временные координаты в полях In point и Out point. Отсеченные кадры не будут переданы во Flash-клип и не станут занимать место.
Примечание. Процесс импорта видео в формат FLV аналогичен последовательности импорта для библиотеки, только вы не увидите окно Embedding (Внедрение), зато на панели Encoding (Кодирование) появится новая вкладка Cue Points (Точки синхронизации). Кстати, работу с ними мы обсудим на следующем уроке. А также вам будет предложено определить дизайн плеера на панели Skinning.
После того как все настройки произведены, нажмите Next, а затем, в новом окне, Finish (Закончить). Некоторое время понаблюдайте, как происходит кодирование (рис. 8). Этот процесс может быть довольно продолжительным, если видеофрагмент не короткий и импортируется с высоким качеством. Когда все закончится, вы окажетесь в рабочем окружении программы Flash, но это уже будет совсем другая история…
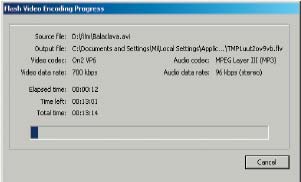
* * *
В общем-то вставить видеофрагмент во Flash-клип несложно, гораздо сложнее отрегулировать все параметры так, чтобы получившийся видеоролик соответствовал своими размерами, качеством и способом загрузки поставленным задачам. В следующем номере мы продолжим упражнения с видео, но уже в самом Flash-клипе, а также узнаем, как работать с форматом FLV.
ОБ АВТОРЕ: Ксения Свиридова – аспирантка кафедры «Автоматизированные системы управления» НТУ «ХПИ», e-mail: ksenijas@yandex.ru.