Лет двадцать назад, когда выходили в свет первые номера нашего журнала, ни редакторы, ни читатели и подумать не могли о том, чтобы писать о видеомонтаже, да еще на домашнем компьютере. Тогда и камеры-то были в диковинку, не говоря уже о цифровом видео. Зато сейчас очень во многих семьях имеется цифровой камкодер или хотя бы стопка кассет с запечатленными на них домашними хрониками знаменательных событий: первых шагов ребенка, юбилея любимой тещи, свадьбы внуков или просто отпуска на море. Конечно, воспоминания в таком виде удобно хранить, но как поделиться ими, например, с друзьями? Или пересмотреть все снятое дождливым осенним вечером за чашкой чая? Конечно, проще всего сделать DVD-диск. Но ведь можно еще и вырезать неудачные кадры, наложить титры, украсить спецэффектами. В наше время все это доступно в домашних условиях. Если у вас есть компьютер (а он сейчас также не редкость!), вам останется лишь подобрать подходящую программу и начать постигать азы видеомонтажа.
Видеоредакторов начального уровня, рассчитанных на непрофессионалов, сейчас предостаточно. Мы рассмотрим здесь наиболее доступные, при выборе которых руководствовались следующими критериями:
-
цена не выше 150 долл.;
-
функционирование под управлением Windows XP и Windows Vista;
-
возможность работы с видеозаписями различных форматов (DV, HD-видео, аналоговое видео, MPEG-2);
-
создание DVD-диска и его запись непосредственно из программы.
В результате для тестирования были выбраны Magix Видео Делюкс 12, Adobe Premiere Elements 3.0, Ulead Video Studio 11 Plus, Pinnacle Systems Studio Plus 11 и Sony Vegas Movie Studio Platinum 6.0.
Особое внимание мы уделяли, конечно, тому, насколько удобно работать с приложением, т. е. эргономичности интерфейса, функциональности, наличию всевозможных мастеров, облегчающих освоение программы, качеству и количеству предлагаемых титров, спецэффектов, шаблонов и проч.
Системные требования для всех рассматриваемых продуктов практически одинаковы. Если вы еще не занимались обработкой видео, то вам полезно будет проверить возможности своего компьютера. Собираясь записывать видео с камеры формата Digital 8, DV или HDV, убедитесь в наличии платы видеоввода (или интерфейса IEEE 1394). Многие современные системные платы оснащены таким входом. Если его нет, придется приобрести плату отдельно. А у обладателей аналоговой камеры на видеоплате должен быть композитный вход или разъем S-Video. Ну и конечно же понадобится пишущий DVD-дисковод, ведь наша цель — создать настоящий домашний видеоархив.
Что же касается требований к процессору, памяти и видеоплате, то в общем они сравнимы с требованиями Windows Vista: минимум 512-Мбайт ОЗУ и процессор с частотой не менее 1,5 ГГц. В таблице на с.113 приведены минимальные значения показателей для процессора и памяти. Но если вы будете работать с видео высокой четкости, требования к процессору и оперативной памяти увеличиваются вдвое. И не забудьте о свободном месте на жестком диске: один час записи на кассете MiniDV займет примерно 10—12 Гбайт.
Тестирование продуктов проводилось на мультимедийном ноутбуке Samsung X60 Plus, оснащенном процессором Intel Core 2 Duo T7200 (1,83 ГГц), 1 Гбайт оперативной памяти и видеоадаптером NVidia GeForce Go 7600.
Magix Видео Делюкс 12 - Разработчик Magix AG, www.magix.com
 Запустив установленную программу, вы увидите приветственное окно (можно отключить его выведение при дальнейших запусках программы), где вам будет предложено просмотреть обучающий видеоклип, загрузить имеющийся фильм или создать новый проект. Чтобы познакомиться с функциями программы, просмотрите деморолик. Не пугайтесь того, что его озвучка немного хромает: девушка-диктор говорит по-русски со своеобразным акцентом (оно и понятно — разработчики программы родом из Германии), однако иногда это даже забавно и совсем не мешает изучить основные функции Magix.
Запустив установленную программу, вы увидите приветственное окно (можно отключить его выведение при дальнейших запусках программы), где вам будет предложено просмотреть обучающий видеоклип, загрузить имеющийся фильм или создать новый проект. Чтобы познакомиться с функциями программы, просмотрите деморолик. Не пугайтесь того, что его озвучка немного хромает: девушка-диктор говорит по-русски со своеобразным акцентом (оно и понятно — разработчики программы родом из Германии), однако иногда это даже забавно и совсем не мешает изучить основные функции Magix.
Редактор позволяет вводить видео из нескольких источников: цифровое видео с DV-камкодера или Mini-DV-камеры, аналоговое видео с VHS-устройств, а также может записывать звук или сохранять одиночные кадры из видеозаписи.
При записи с камеры видеопоток автоматически разбивается на сцены, но сохраняется в одном файле. Это удобно — вы всегда сможете редактировать отдельные фрагменты, не нарушая целостности всей записи. Однако функции обратного экспорта созданного видеоролика на кассету в пакете, увы, нет.
По умолчанию программа открывает так называемый стандартный интерфейс, где все элементы представлены единым окном. В его левом верхнем углу находится монитор, справа — панель инструментов, библиотека эффектов и проч., а внизу, по всей ширине экрана, — область размещения видео и аудио, которая, в свою очередь, может быть представлена либо временной шкалой, либо раскадровкой (последовательностью видеофрагментов и эффектов).


Впрочем, легко расположить инструменты в отдельных окнах, выключив опцию «Стандартное расположение» в пункте меню «Окно». И тогда можно будет работать с двумя мониторами, перенеся окно предпросмотра на дополнительный экран.
Редактировать видео предлагается в двух режимах: раскадровки и временной шкалы. Во втором доступно 16 дорожек, причем видео- и аудиотреки никак не различаются: вы сами выбираете, где поместить изображение, а где — звук.
Видимо, руководствуясь той же самой непонятной нам логикой, разработчики решили не делать отдельной функции или кнопки для разделения аудио и видео во фрагментах, записанных с камеры. Решение обнаружилось проверенным методом «научного тыка» — нужный отрезок необходимо выделить мышью и в меню «Правка» выбрать команду «Разгруппировать».
Пришлось повозиться и с поиском настроек эффектов. Оказалось, что нужно «кликнуть» правой кнопкой мыши на самом эффекте на временной шкале и в открывшемся контекстном меню выбрать пункт «Настройка». Кстати, для установки длительности эффекта нужно еще раз открыть это меню и выбрать соответствующий пункт.
Оказалось, что эффектов очень много. Честно говоря, на изучение их всех понадобилось бы слишком много сил и времени. Скажем лишь, что помимо стандартных переходов типа «Затухания», «Ирис», «Скольжение», «Вытеснение», эффектов освещения, настройки яркости и контраста, вы найдете еще немало интересного. Правда, несколько смущает классификация. То, что принято именовать переходами, находится на вкладке «Затухания», а в группу «Видеоэффекты» включены как средства коррекции изображения, так и всевозможные анимированные спецэффекты и заставки.
К средствам создания титров претензий нет — предоставлен набор предустановок, в принципе достаточный для реализации самых разных идей. Но если все же шаблонов будет не хватать, их можно изменять — настраивать шрифты, цвет, размер текста и т. д.
Особого внимания заслуживает MovieShowMаker, мастер создания фильмов. Взяв за основу видеодорожку, мастер предложит выбрать стиль ролика из имеющегося списка (например, слайд-шоу или черно-белый немой фильм), а сам определит начало и конец сцен, поставит между ними соответствующие стилю переходы и подложит нужную мелодию. Хотя все эти параметры также можно выбрать вручную. Получается забавно.
Любопытен и мастер Soundtrack Maker, позволяющий из набора мелодий создавать собственный саундтрек к фильму. Для каждой из предложенных мелодий можно выбрать различные вариации, отражающие разные настроения и эмоции. Кстати, работа со звуком реализована совсем неплохо: имеется возможность очистки звуковой дорожки от посторонних шумов, настройки эквалайзера, а также целый набор эффектов, включая 3D-эффекты для создания объемного звука. Magix умеет импортировать дорожки CD-дисков, воспринимает файлы форматов mp3, wav и ogg.
Высокой оценки достоин и мастер записи DVD. В редакторе предлагается довольно много шаблонов и функций для создания меню диска. Эпизоды фильма можно обозначать в меню картинками, отдельными кадрами или надписями. Допускается настраивать формат отображения текста и изменять расположение элементов. Но записать фильм вам удастся только на CD- или DVD-диск (в форматах VCD, SVCD или DVD-видео). К сожалению, Magix не позволяет записывать образ диска или папку VIDEO_TS на жесткий диск.
Кстати, Magix имеет довольно неплохую справочную систему. В комплект поставки входит печатное руководство пользователя, одно из достоинств которого — внушительный список «горячих» клавиш. Также освоить пакет помогут уже упомянутые видеоролики.
В общем, Magix вполне можно назвать «видеоредактором для всей семьи»: его достаточно легко изучить даже детям, а уж просматривать и выбирать спецэффекты понравится и большим, и маленьким. Но все же у него есть минус — отсутствует логика в расположении отдельных команд и функций. Впрочем, этот недостаток с лихвой компенсируется избытком возможностей.
Adobe Premiere Elements 3.0 - Разработчик Adobe Systems, www.adobe.com
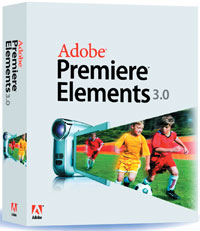 Продукт Adobe Premiere Elements производит очень серьезное впечатление. Сухой, академичный стиль интерфейса, очень логичное и эргономичное расположение окон на экране — все это свидетельствует о том, что никаких развлечений в виде голливудских спецэффектов вы здесь не найдете. Вас ждет только монтаж — по всем канонам и правилам. По умолчанию слева расположена панель Media с инструментами управления видеоматериалом на вкладках Edit Movie (захват, открытие, выбор источника, эффекты, титры) и Create DVD (шаблоны меню), в центре — окно монитора, а справа — небольшое окно с информацией о текущем файле, кадре, эффектах и проч.
Продукт Adobe Premiere Elements производит очень серьезное впечатление. Сухой, академичный стиль интерфейса, очень логичное и эргономичное расположение окон на экране — все это свидетельствует о том, что никаких развлечений в виде голливудских спецэффектов вы здесь не найдете. Вас ждет только монтаж — по всем канонам и правилам. По умолчанию слева расположена панель Media с инструментами управления видеоматериалом на вкладках Edit Movie (захват, открытие, выбор источника, эффекты, титры) и Create DVD (шаблоны меню), в центре — окно монитора, а справа — небольшое окно с информацией о текущем файле, кадре, эффектах и проч.
В нижней части экрана, как и положено, находятся видео- и аудиодорожки; по умолчанию их по три, но можно добавлять до 99. Доступен и режим просмотра сцен.
Расположение окон не фиксировано, т. е. разрешено перемещать их, менять местами и даже перетаскивать на второй монитор, если он используется для монтажа.
Выбор источников видео вполне соответствует духу времени: можно импортировать ролики с цифровой видеокамеры, картридера, мобильного телефона, веб-камеры и др.
При вводе программа сама разбивает видео на сюжеты и сохраняет их в виде отдельных файлов. На мой взгляд, это не очень удобно — чем больше видеофайлов у вас на компьютере, тем сложнее в них разобраться. Кстати, как и в профессиональной версии Premiere, здесь допустим экспорт ролика обратно на кассету.
Для аудио и видео доступны как эффекты, изменяющие изображение и его свойства, так и переходы. Библиотека видеоэффектов и переходов достаточно обширна, однако все они сугубо профессиональны. Никаких анимированных заставок, сердечек, звездочек и цветочков вы здесь не найдете. Удобно, что в списке каждый эффект или переход сопровождается картинкой, демонстрирующей его суть. То же самое и с аудио: нет ни дополнительных звуков, ни возможности создавать свои мелодии — все эффекты направлены лишь на улучшение звучания, например, убрать шумы, отрегулировать басы и высокие тона и т. д.
Немногим лучше дело обстоит с титрами. В меню доступны титры трех стилей — обычные (статика), Roll (титры, бегущие снизу вверх, как в конце фильма) и Crawl (ползущие справа налево). Кроме того, имеется масса тематических шаблонов с уже определенными фоном, шрифтом и проч.

Кстати, при создании меню для DVD-диска доступны те же шаблоны, что и в титрах, — и здесь создатели
программы позаботились о единообразии.
DVD-маркеры, необходимые для обозначения сцен, можно проставить в любой момент, даже тогда, когда уже создано главное меню DVD-диска. Программа автоматически добавит в меню эпизодов новые элементы. Запись фильма может осуществляться как непосредственно на DVD, так и на жесткий диск.
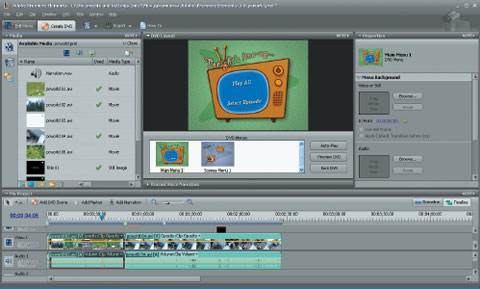
Кстати, если вы только учитесь монтировать, вам поможет справочная система, прежде всего подсказки «How To» по основным разделам работы с программой.
Порой Adobe Premiere Elements кажется начинающим очень скучным продуктом. Действительно, в нем нет ничего лишнего, только полезные функции. Все расположено удобно, не приходится долго искать кнопки и опции. Впрочем, подобный аскетизм может оказаться и положительным — перед пользователем не будет вставать, например, проблема выбора из сотен спецэффектов. В целом продукт подойдет тем, кто начинает изучать видеомонтаж и видеоредактирование, а затем собирается продолжить работу в профессиональной версии Premiere.
Ulead Video Studio 11 Plus - Разработчик Ulead Systems/Corel Corporation, www.corel.com
 Первое, что предлагает программа, — определить, что же вы будете делать: самостоятельно редактировать видео, создавать ролик с помощью мастера или же посредством другого мастера записывать видео на DVD-диск прямо с камеры. Впрочем, если поставить галочку «Не показывать больше это окно», то в следующий раз перед вами откроется непосредственно интерфейс редактирования.
Первое, что предлагает программа, — определить, что же вы будете делать: самостоятельно редактировать видео, создавать ролик с помощью мастера или же посредством другого мастера записывать видео на DVD-диск прямо с камеры. Впрочем, если поставить галочку «Не показывать больше это окно», то в следующий раз перед вами откроется непосредственно интерфейс редактирования.
Все элементы интерфейса расположены в одном окне, и потому нельзя разделить их и, например, вынести окно просмотра на дополнительный монитор. Однако можно поменять элементы местами через меню File•Preferences, вкладка UI Layout.
Тем не менее работать с программой легко — большинство функций доступно прямо из меню или панелей инструментов, а названия и изображения интуитивно понятны.
При вводе видеопоток сохраняется в виде одного файла и не разбивается на фрагменты. Определить сцены можно будет позднее.
Изначально на временной шкале присутствует всего две видеодорожки: одна для видео, другая для переходов (overlay track), причем, если потребуется, их число можно увеличить до шести. Но сделать это также непросто — нужно вызвать Overlay track Manager соответствующей кнопкой на панели инструментов временной шкалы. Откроется маленькое окно, где следует проставить галочки напротив нужного количества треков. Это не совсем удобно, правильнее было бы предоставить такую возможность, скажем, через контекстное меню. Также есть отдельная дорожка для титров и два аудиотрека: один для звука по умолчанию, другой для новой музыки.
Те, кто еще не умеет самостоятельно монтировать видео, могут воспользоваться мастерами. Так, мастер создания фильма позволяет загрузить видеофайл, «слить» видео с камеры или же загрузить фотографии, а затем оформить ролик или слайд-шоу с использованием шаблонов. При этом видео можно минимально отредактировать — обрезать лишние фрагменты или автоматически разбить на сцены. Шаблоны представляют собой открывающие и заключительные заставки, а также включают фоновую музыку.
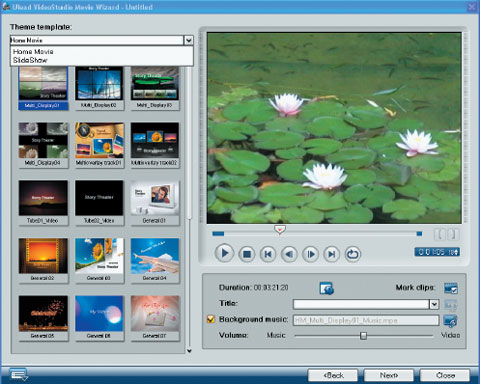
Созданный фильм или слайд-шоу можно записать на диск, экспортировать в файл или даже открыть в видеоредакторе для дальнейшей работы. Практически то же самое делает и мастер DV-to-DVD Wizard — в два шага записывает видео с камеры и формирует из него и выбранных шаблонов DVD-диск. Ulead Video Studio предлагает разнообразные возможности экспорта созданных фильмов обратно на видеокамеру (DV или HD) и на мобильное устройство.
Надо заметить, что начинающему пользователю работать со спецэффектами проще именно в Ulead Video Studio, чем в остальных продуктах.
Правда, на вкладке Effects почему-то представлены исключительно переходы. Но с ними проблем не
возникает — выбираете нужный из соответствующей группы, перетаскиваете на видеодорожку и настраиваете параметры.
Гораздо интереснее спецэффекты, более наглядно представленные на вкладке Overlay. Здесь и готовые анимированные ролики, и тематические изображения, и всевозможные фильтры, и флэш-анимация — все что душе угодно! Причем при перетаскивании на overlay-дорожку любого эффекта сразу же открывается окно с опциями, где можно настроить, например, размер перекрывающего изображения, траекторию его движения по экрану, прозрачность и другие параметры. Если вы уже ощущаете себя специалистом по созданию видеороликов, то попробуйте поработать с хромакейными изображениями — настройки наложенных слоев позволяют вам объявить какой-либо цвет изображения прозрачным и заместить окрашенные в этот цвет участки другой картинкой. С использованием этой технологии делают виртуальные студии на телевидении: ведущего снимают на голубом или зеленом фоне, а затем заменяют этот фон, например, изображением улиц города.
Также пакет предлагает широкий выбор шаблонов и удобный мастер с понятным интерфейсом для создания титров. Можно изменить любой шаблон, а также настроить анимацию текста, выбирая из нескольких предложенных вариантов.
Кстати, допустимо сделать свои шаблоны настроек для создаваемых фильмов: указать размер изображения, соотношение сторон, способы сжатия звука и изображения и т. д. По умолчанию пользователю предоставляются на выбор две предустановки: PAL DVD со звуком Dolby Digital 5.1 и соотношением сторон кадра 16:9 или 4:3.
Что касается звука, то в предлагаемых возможностях нет ничего лишнего — можно записать собственный голос, использовать имеющуюся звуковую дорожку или же добавить любые другие аудиофайлы, включая несколько предлагаемых самой программой. К каждой звуковой дорожке можно применить ряд фильтров, изменяющих стиль звучания. Есть, правда, одна забавная возможность — создание пятиканального звука. Если чувствуете себя способным сделать это — попробуйте.

Созданный фильм можно не только записывать на DVD, но и экспортировать в файл, обратно на видеокамеру, на мобильное устройство, а также конвертировать в ролик с невысоким разрешением для публикации в Интернете. На этапе создания DVD позволительно установить или удалить разделы диска (вручную или автоматически определяя сцены), выбрать шаблон меню и т. д.
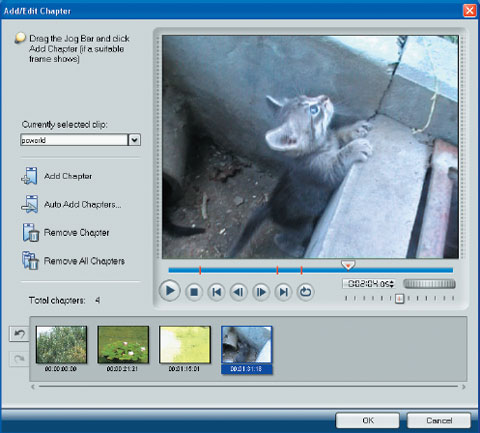
Можно записывать фильмы и на DVD, и на жесткий диск в виде папок или образа, что очень удобно, а также проделать все три операции в один заход.
Пожалуй, единственное, что вызвало серьезное недоумение, — это отсутствие пункта меню или кнопки «Справка». В последний момент вспомнился старый дедовский, вернее, ДОСовский способ — клавиша
В остальном же Ulead Video Studio настолько прост и функционален, что начинающий пользователь способен разобраться в нем и практически сразу начать монтировать собственные фильмы и создавать DVD. В принципе он подойдет даже профессионалам.
Pinnacle Systems STUDIO Plus 11 - Разработчик Avid Technology, Inc., www.pinnaclesys.com
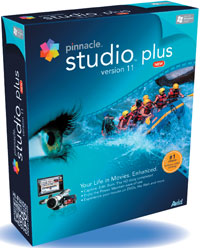 Продукт Pinnacle Studio, пожалуй, чаще прочих рекомендуют начинающим пользователям. Причина такой популярности кроется в его истории. Первая версия редактора появилась в 1997 г. в комплекте для линейного монтажа видео на ПК. Затем продукт был адаптирован под достаточно известные на тот момент платы монтажа miroVIDEO DC10, PCTV и др. Именно благодаря широкому распространению этих плат редактор снискал популярность у пользователей, и некоторое время спустя разработчики выпустили самостоятельную версию продукта, независимую от аппаратной части.
Продукт Pinnacle Studio, пожалуй, чаще прочих рекомендуют начинающим пользователям. Причина такой популярности кроется в его истории. Первая версия редактора появилась в 1997 г. в комплекте для линейного монтажа видео на ПК. Затем продукт был адаптирован под достаточно известные на тот момент платы монтажа miroVIDEO DC10, PCTV и др. Именно благодаря широкому распространению этих плат редактор снискал популярность у пользователей, и некоторое время спустя разработчики выпустили самостоятельную версию продукта, независимую от аппаратной части.
Программа действительно проста, ее интерфейс интуитивно понятен, набор функций оптимален — возможностей хватит и для начинающих режиссеров, и для опытных пользователей.
При захвате видео с камеры Pinnacle сохраняет его одним файлом, но в самом проекте разбивает на фрагменты, ориентируясь по временным кодам записи. При импорте вы можете выбрать формат создаваемого файла — несжатый DV или MPEg-2.
Окна в программе не перемещаются, допускается лишь изменить их размер или вынести окно просмотра видео на второй монитор (через меню «Настройки»).
Редактировать видео можно в режиме сценария (раскадровки), в режиме временной шкалы или же в режиме монтажного листа, когда последовательность видеофрагментов, переходов и эффектов представлена в виде списка.
В режиме временной шкалы доступны следующие дорожки:
-
видеодорожка для размещения и редактирования клипов и соответствующий ей аудиотрек;
-
наложенная дорожка для размещения переходов;
-
дорожка для титров;
-
дорожка для размещения записи голоса и звуковых эффектов;
-
дорожка для фоновой музыки.
Добавить дополнительные дорожки нельзя, но и этих вполне достаточно, чтобы использовать в ролике самые разнообразные визуальные возможности, коих Pinnacle предлагает множество, начиная от привычных переходов, имеющихся в большинстве редакторов, и заканчивая анимированными заставками и прямо-таки голливудскими спецэффектами.
Разумеется, помимо этого есть и средства коррекции изображения, но отдельной кнопки на панели инструментов для таких эффектов не предусмотрено. Чтобы воспользоваться ими, нужно выделить фрагмент и щелкнуть на нем правой кнопкой мыши или выбрать команду изменения свойств клипа в меню. Кстати, точно так же изменяются и свойства примененных к клипу переходов.
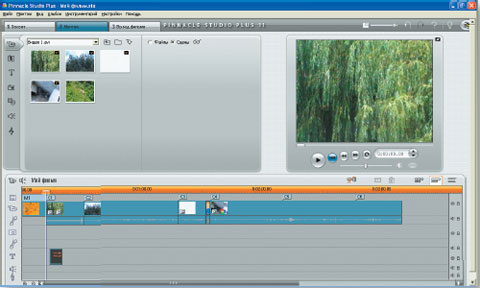
Между прочим, если все же недостаточно эффектов и титров, содержащихся в пакете, можно воспользоваться дополнительными ресурсами, представленными на втором (бонусном) диске, входящем в комплект Pinnacle Studio Plus 11.
Стоит обратить внимание и на мастер SmartMovie. Эта утилита поможет вам создать музыкальный видеоролик из текущих фрагментов, подобрать к ним музыку из нескольких входящих в состав приложения библиотек или добавить свою звуковую дорожку из файла на диске, а также дополнить титрами. Что касается переходов и эффектов, то мастер сам добавит их, руководствуясь тем стилем, который вы ему укажете. Но если вы решите поменять стиль ролика, а значит, и музыку, то придется вручную убрать с временной линейки звуковую дорожку, добавленную после предыдущей попытки.

Созданные ролики легко экспортировать в файлы (причем среди вариантов есть и iPod-совместимый формат), записывать на диск, копировать обратно на камеру и даже публиковать в Интернете. Но только на сервисе Yahoo! Video.
Процесс создания меню DVD-диска, как ни странно, объединен с этапом монтажа, т. е. меню вы создаете как видеофрагмент и точно так же помещаете его на временную линейку. Но вот разбиение на эпизоды происходит только при создании меню.

В целом этот достаточно профессиональный редактор подойдет и для начинающих, и для тех, кто всерьез занимается видеомонтажом.
Sony Vegas Movie Studio Platinum 6.0 - Разработчик Madison Media Software, Sony Corporation, www.sonycreativesoftware.com
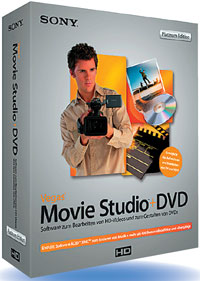 Интерфейс этой программы значительно отличается от рассмотренных аналогов. Во-первых, окно просмотра находится в правом нижнем углу, что не очень привычно для видеоредакторов. Расположение окон изменять нельзя, вынести просмотр на второй монитор также не удалось, хотя загадочная кнопка «Preview Full on external monitor» была нажата. Тем не менее размеры отдельных элементов окна допустимо менять.
Интерфейс этой программы значительно отличается от рассмотренных аналогов. Во-первых, окно просмотра находится в правом нижнем углу, что не очень привычно для видеоредакторов. Расположение окон изменять нельзя, вынести просмотр на второй монитор также не удалось, хотя загадочная кнопка «Preview Full on external monitor» была нажата. Тем не менее размеры отдельных элементов окна допустимо менять.
Редактировать видео можно только в режиме временной шкалы. По умолчанию доступны три видеодорожки — видео, текст и наложения, а также три дорожки для звука: основная (для звука из редактируемого клипа), для фоновой музыки и для звуковых эффектов. Если необходимо, можно добавить по одному аудио- и видеотреку.
Отличия Vegas Movie Studio от других видеоредакторов не заканчиваются оригинальным интерфейсом. Если вы уже имеете хотя бы начальный опыт монтажа в других программах, то разобраться с этим пакетом вам будет непросто. А вот если вы новичок, то стоит попробовать. Это приложение вполне функционально, но построено по собственным законам и правилам. Например, экспорт ролика в камеру осуществляется в том же мастере, что и импорт. Чтобы догадаться об этом, нужно либо быть большим оригиналом, либо долго искать, ведь в большинстве продуктов эта опция реализована в меню или мастере сохранения фильма, причем в одном списке с созданием DVD-диска или сохранения в файл.
Некоторая сложность возникла и с выполнением переходов. Оказывается, прежде чем использовать эту функцию, необходимо создать на видеодорожке зону перехода, перетащив конец одного фрагмента на начало другого, а затем на образовавшийся участок поместить выбранный переход. Помимо переходов есть довольно большой набор эффектов, однако их все же меньше, чем, скажем, в Ulead Video Studio или Pinnacle Studio. Кстати, кнопки управления эффектами находятся непосредственно на временной линейке, рядом с дорожками.
Титров также не очень много, есть несколько достаточно простых шаблонов, причем предусмотрены возможности их настройки.
Имеется и мастер создания фильмов — MakeMovie. Он предложит выбрать действие, записать ролик на жесткий диск, DVD или CD, на камеру или же опубликовать в Сети.
Увы, из-за того что нам была предоставлена лишь ознакомительная версия продукта, мы не протестировали возможности создания DVD-диска. В лицензионную версию для этого включен специальный инструмент.
Всем пользователям, и начинающим, и уже знакомым с видеомонтажом, полезно обратиться к справочной системе. Интерес представляет кнопка Show me how. После нажатия на нее появляется окно со списком тем, например, «Как создать титры», «Как создать аудиопереход» и т. д. Система сама расскажет и покажет, в какой последовательности выполнять все действия. К сожалению, продукт еще не переведен на русский язык, и вся справочная система представлена на английском.
Многое в этой программе сделано нестандартно, что значительно затрудняет работу, и приходится тратить время на поиск нужной функции или решения, но в прин-ципе ее возможностей достаточно для редактирования видео в домашних условиях.
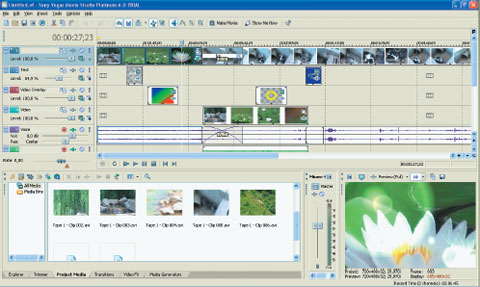
* * *
Хотя все рассмотренные продукты и показали хорошие результаты, лучшей покупкой все же признан Magix Видео Делюкс 12 благодаря оптимальному сочетанию цены и функциональности. А вот выбор редакции пал на Ulead Video Studio 11, пусть он и поделил второе место с продуктом от Pinnacle: решающую роль сыграл чуть более дружественный интерфейс и вполне удобные мастера, способные помочь начинающим.
Редакция благодарит компании CPS, «Мультимедиа клуб» и российское представительство компании Corel за предоставленные для тестирования программные продукты.