Урок 3. Фотомонтаж от А до Я. Часть вторая
Если вы выглядите, как ваше фото на загранпаспорте,
вам, вероятно, необходимо отдохнуть за границей.
Эрл Уилсон
В предыдущей статье было дано представление об основах фотомонтажа, а также объяснялось, как удалять лишние предметы со снимка и исправлять композиционные недостатки, как начать работу с инструментами выделения и слоями. В этот раз будут продолжены упражнения по фотомонтажу и рассмотрены способы профессионального выделения, работа с масками и приемы совмещения нескольких фотографий на примерах создания разнообразных фотомонтажей.
Смена места жительства, или Комбинация фото
«Телепортировать» человека с одной фотографии на другую, включать его в композицию нового снимка, органично вплетать в иное окружение — все это должны уметь люди, занимающиеся фотомонтажом. Для примера возьмем пару фотографий, представленных на рис. 1. Так, неплохо было бы, если бы ангельского вида девочка с рис. 1, b не выглядывала из-за двери комнаты, а предстала бы среди развалин какого-нибудь древнего храма вроде того, что изображен на рис. 1, a. Итак, будем работать в следующем порядке.

|
| Рис. 1. Исходные фотографии |
1. Откройте две фотографии и перетащите инструментом Move (Перемещение) изображение девочки (рис. 1, b) на снимок, который будет служить фоном (рис. 1, a).
Совет. Чтобы не утянуть за собой лишние части рисунка с ребенком, перед копированием предварительно выделите только используемый участок.

|
| Рис. 2. Два в одном |
2. Вы увидите, что два изображения будут конфликтовать по пропорциям: девочка не поместится в отведенное для нее место в проеме стены. Поэтому приведите скопированную картинку к нужному масштабу, воспользовавшись комбинацией клавиш
3. Свободной трансформацией немного поверните снимок таким образом, чтобы девочка расположилась параллельно проему в стене, иначе потом будет очень трудно точно «подогнать» их друг к другу (рис. 2).
Теперь самое время «демонтировать» все, что напоминает о современной комнате. Но прежде чем убирать лишние детали, давайте познакомимся со слоями-масками, без которых не обойтись всем тем, кто решил работать в Photoshop.
Немного интриги, или Работа с масками
Маски указывают на то, какая часть слоя видна, а какая скрыта, иными словами, обозначают, какие пикселы слоя следует считать прозрачными, а какие нет. Они являются гораздо более совершенным инструментом «зачистки», чем Eraser (Ластик), поскольку помогают так спрятать ненужные участки изображения, что их потом легко снова открыть. А когда какие-либо области стираются инструментом Eraser (Ластик), то их можно восстановить, лишь прибегнув к панели History (История).
Следовательно, маски помогают сохранить все пикселы, из которых состоит рисунок. Давайте на практике разберемся, как работать со слоями-масками.
1. У вас имеются два слоя: верхний — с изображением девочки, нижний — с фоном. Перейдите на верхний слой и примерьте к нему маску.

|
| Рис. 3. Слой с маской на панели Layers (Слои) |
2. Чтобы добавить маску к слою, нажмите на значок ![]() Add Layer Mask (Добавить слой-маску), находящийся в нижней части палитры Layers (Слои). Обратите внимание на то, что рядом с миниатюрой рисунка появился белый прямоугольник, связанный с изображением значком цепи (рис. 3).
Add Layer Mask (Добавить слой-маску), находящийся в нижней части палитры Layers (Слои). Обратите внимание на то, что рядом с миниатюрой рисунка появился белый прямоугольник, связанный с изображением значком цепи (рис. 3).
3. С помощью любого инструмента рисования укажите, какие пикселы слоя будут невидимыми, а какие нет. Сделать это можно с помощью любых инструментов рисования. Выберите привычную кисть Brush.
4. Учтите, что значение имеет только тон, которым вы работаете, а не цвет. Если вы посмотрите на панель Layers (Слои), то увидите, что все перемены отображаются на миниатюре слоя-маски в градациях серого.
Рассмотрим основные правила создания масок.
- Главное - запомните, что в Photoshop CS2 черный цвет обозначает прозрачные области, а белый свидетельствует о том, что данный фрагмент непрозрачен.
- Кроме того, можно задавать и полупрозрачные области, например применив кисть с любым цветом, отличным от черного и белого, или с оттенком серого. А если работать с таким параметром кисти, как Opacity (Прозрачность), и сделать его, в частности, равным 50%, то полупрозрачные области на миниатюре слоя-маски обозначатся серым цветом.
- Следовательно, если вы желаете сделать часть рисунка полностью прозрачной, то необходимо выбрать черный цвет либо для кисти, либо для фона, но тогда придется пользоваться инструментом Eraser (Ластик).
- Нужно работать очень внимательно, чтобы не запутаться и не редактировать сам слой вместо слоя-маски. Зачастую ненароком можно сделать активным базовый слой и нанести ему "непоправимые увечья". Чтобы избежать этого, перейдите на слой, щелкнув по его миниатюре на панели Layers (Слои), и включите значок
 Lock image pixels (Запретить редактирование пикселов изображения), находящийся в верхней части той же панели. Теперь при случайном соскакивании на слой перед глазами будет появляться сообщение о том, что он заблокирован, но при переходе на слой-маску можно будет продолжить работу.
Lock image pixels (Запретить редактирование пикселов изображения), находящийся в верхней части той же панели. Теперь при случайном соскакивании на слой перед глазами будет появляться сообщение о том, что он заблокирован, но при переходе на слой-маску можно будет продолжить работу.

|
| Рис. 4. На новом месте |
Теперь, когда вы познакомились с основными правилами работы со слоями и их масками, с помощью инструментов рисования безжалостно сотрите комнату и оставьте на слое только изображение девочки (рис. 4).
Примечание. Если вам удобнее не стирать объекты, а, наоборот, проявлять их, то логичнее созданный слой-маску залить черным цветом, чтобы он стал абсолютно прозрачным. Для этого предварительно задайте цвет переднего плана черным и, нажав сочетание клавиш
Совмещение нескольких фотографий, или Работа с быстрой маской
А сейчас совместим на одном снимке несколько изображений человека, взятых с разных фото. Здесь следует продуманно «состыковать» их между собой, чтобы композиция выглядела естественно. Это, конечно, потруднее, чем просто поместить человека на новый фон.
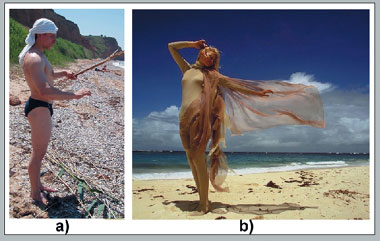
|
| Рис. 5. Исходные фотографии |
Итак, есть две фотографии (рис. 5), и требуется перенести изображение молодого человека на фото с девушкой.
В этом примере первые действия похожи на предпринятые в предыдущем: копируете один снимок на другой и трансформируете, подгоняя изображение под размер фонового рисунка. В данном случае с помощью команды Edit • Transform • Flip Horizontal (Редактирование • Трансформация • Отобразить по горизонтали) наряду со всем прочим был зеркально отображен и молодой человек. Когда все будет готово, то перейдите к самой ответственной и длительной части работы — выделению и удалению лишних областей верхнего слоя.
Рассмотрим еще один исключительно удобный способ выделения — в режиме Quick Mask (Быстрая маска). Работа с ним напоминает работу с ранее рассмотренным слоем-маской, только здесь быстрая маска ограничивает область редактирования, а не регулирует прозрачность самого слоя. Данный режим просто незаменим тогда, когда необходимо произвести сложное выделение. Кроме того, быстрая маска эффективно поможет откорректировать уже имеющееся выделение, например после работы инструментами Magnetic Lasso (Магнитное лассо) или Magic Wand (Волшебная палочка) и после выполнения чернового выделения.
Перейдите на слой с молодым человеком, которого нужно «очистить» от старого окружения, и выделите его, применив Quick Mask (Быструю маску).
1. Чтобы войти в режим Quick Mask (Быстрая маска), щелкните на значке ![]() Quick Mask (Быстрая маска), расположенном в нижней части палитры Tools (Инструменты), или нажмите «горячую» клавишу Q. Внешне данный значок идентичен значку создания слоя-маски, расположенному на панели Layers (Слои).
Quick Mask (Быстрая маска), расположенном в нижней части палитры Tools (Инструменты), или нажмите «горячую» клавишу Q. Внешне данный значок идентичен значку создания слоя-маски, расположенному на панели Layers (Слои).

|
| Рис. 6. Быстро накладываем маски |
2. Так же как и при работе с масками, используются любые инструменты рисования с самыми разными настройками. Но в режиме Quick Mask (Быстрая маска) выделенные области будут отображаться как полупрозрачные заливки красного цвета (рис. 6). Когда вы рисуете кистью, то выделяете, а когда стираете ластиком, то убираете выделенное.
Примечание. Впрочем, допускается переопределять настройки Quick Mask (Быстрая маска). Для этого достаточно дважды щелкнуть на значке ![]() , чтобы войти в диалоговое окно Quick Mask Options (Опции быстрой маски). В нем можно поменять режим областей, закрашиваемых цветом: Selected Areas (Выделенные области) на Masked Areas (Маскируемые области). Кроме того, можно определить новый цвет (Color) для маски или выделения, а также и степень ее видимости (рис. 7) — параметр Opacity (Прозрачность).
, чтобы войти в диалоговое окно Quick Mask Options (Опции быстрой маски). В нем можно поменять режим областей, закрашиваемых цветом: Selected Areas (Выделенные области) на Masked Areas (Маскируемые области). Кроме того, можно определить новый цвет (Color) для маски или выделения, а также и степень ее видимости (рис. 7) — параметр Opacity (Прозрачность).

|
| Рис. 7. Диалоговое окно Quick Mask Options (Опции быстрой маски) |
3. Если вы откроете панель Channels (Каналы), то увидите, что на ней появился новый канал Quick Mask (Быстрая маска), содержащий созданное вами выделение. Обратите внимание: название канала написано курсивом. Это обозначает, что данный канал является временным. При выходе из режима Quick Mask (Быстрая маска) он исчезает.
4. Чтобы сохранить выделение, следует нажать на канале Quick Mask (Быстрая маска) правую кнопку мыши и выбрать в контекстном меню пункт Duplicate Channel (Дублировать канал). Задайте имя копии канала и нажмите OK — в списке каналов появился новый, содержащий то выделение, над которым вы так долго трудились. Уберите значок глаза с данного канала — сделаете его видимым тогда, когда он потребуется для работы. Теперь вам не придется тратить уйму времени, если снова понадобится выделить объект. Подобным образом сохраните и выделение фигуры молодого человека, поскольку оно пригодится для создания эффекта падающей тени.
5. Когда выделение будет полностью закончено, нажмите на значок, расположенный рядом со значком входа в режим Быстрой маски ![]() Quick Mask (Быстрая маска), или на клавишу Q, чтобы вернуться из Edit in Quick Mask Mode (Редактирование в режиме «Быстрая маска») в обычный режим Edit in Standard Mode (Редактирование в стандартном режиме).
Quick Mask (Быстрая маска), или на клавишу Q, чтобы вернуться из Edit in Quick Mask Mode (Редактирование в режиме «Быстрая маска») в обычный режим Edit in Standard Mode (Редактирование в стандартном режиме).
6. В зависимости от того, в каком режиме вы производили выделение, пунктирной линией окажется обведенным либо молодой человек, либо весь лишний фон. Вы легко поменяете эти области, нажав комбинацию клавиш
7. Если выделенной оказалась нужная часть изображения, то можно скопировать ее на новый слой, а прежний удалить или сделать невидимым. Если же выделен «мусор», то возьмите ластик с достаточно большим диаметром кисти и затрите его.
Теперь вы имеете дело только с «очищенной фигурой» и можете выполнить тоновую коррекцию, ведь снимок с девушкой был сделан на закате, а с молодым человеком — утром. (О возможностях коррекции тона рассказано в «Мире ПК», №4/06, с.134—135.)
Вроде бы все получилось хорошо, если бы не одно «но» — отсутствие тени у нашего героя. Учтите, не стоит игнорировать подобные на первый взгляд мелочи.
Тени исчезают в полдень, или Создание тени
Создание «правдоподобной» тени считается одной из самых сложных задач фотомонтажа. Если вы смотрели фильмы, где фигурируют подложные фотографии, то наверняка вспомните, как в них не раз именно по тени узнавали о том, что снимки являются поддельными.
В нашем случае требуется добавить тень для молодого человека. Задачу значительно упрощает то, что он уже был выделен и это выделение сохранено. Итак, проделайте следующее.
1. Создайте копию слоя, содержащего изображение героя. Откройте панель Channels (Каналы) и поставьте значок глаза рядом с недавно созданным новым каналом. Вы видите, что фигура, которую столь усердно выделяли, снова окрасилась в оттенок красного. Не забудьте о том, что рядом с остальными каналами также нужно проставить значки глаза.
2. Воспользуйтесь инструментом Magic Wand (Волшебная палочка) и щелкните по окрашенной области — нужное выделение загружено, о чем свидетельствует появление пунктирной линии.
3. Скопируйте выделенный объект на новый слой и примените к нему команды меню Edit • Transform (Редактирование • Трансформация). Для простоты используйте различные команды трансформирования:
- разверните изображение - Rotate 90° CW (Повернуть на 90° по часовой стрелке);
- деформируйте силуэт с помощью команд Perspective (Перспектива), Skew (Скос), Distort (Исказить).
При экспериментах с трансформацией следует ориентироваться на тень от девушки.
4. После того как командами трансформации вы изменили фигуру человека до неузнаваемости, сделайте тень похожей на тень, а не на поверженного бойца у ног победителя, т.е. окрасьте ее в однородный песочный цвет. Чтобы придать песочный оттенок, примените одну из команд цветовой коррекции.
5. Быстрее всего это можно сделать с помощью команды Image • Adjustments • Photo Filter (Изображение • Настройки • Фотофильтр). В появившемся диалоговом окне команды задайте параметр Density (Плотность) равным 99% и щелкните пипеткой по песку на фотографии, чтобы задать цвет.
6. На панели Layers (Слои) для слоя-тени выберите такие настройки: режим Multiply (Умножение), прозрачность Opacity — 50%.
7. Чтобы тень выглядела более естественно и как можно больше походила на свою «коллегу» слева (у ног юноши — более насыщенная, а далее — менее), используйте инструменты локальной тоновой коррекции: Burn (Затемнить) и Dodge (Осветлить).
Теперь вы закончили создание фотомонтажа и получили изображение, показанное на рис. 8. Надеюсь, вы сумеете запросто составлять композиции, участники которых ранее никогда друг друга не видели.

|
| Рис. 8. Вот такой вот компромат |
Снова быстрая маска, или Экспресс-метод перехода одного фото в другое
Кроме рассмотренных выше существует и масса других приемов работы с режимом Quick Mask (Быстрая маска), ведь к нему применимы как все инструменты редактирования, так и различные команды и фильтры Photoshop. Разберем пример создания плавного перехода между двумя фотографиями (рис. 9).
1. После того как фотография, взятая с рис. 9, а была помещена на верхнюю часть картинки на рис. 9, b и приведена к нужным масштабам, нажатием клавиши Q войдите в режим Edit in Quick Mask Mode (Редактирование в режиме «Быстрая маска»).
2. Выберите инструмент Gradient (Градиент) и настройте переход цвета от черного к белому. Как вы помните, при работе с масками значение имеет не цвет, а тон, поэтому так выбраны цвета для градиента.
3. При нажатой клавише
4. Нажав клавишу Q, вернитесь в режим Edit in Standard Mode (Редактирование в стандартном режиме). При этом градиентная маска примет вид выделенной области прямоугольной формы. Пусть вас не смущает, что выделенной кажется только половина изображения. Пикселы, не попавшие в рамку, все равно будут частично выделены полупрозрачной маской.
5. Сделайте последнее простое действие — нажмите клавишу

|
|
Рис. 9. Плавные перетекания а, b — исходные фотографии; с — переходной фотографии в другую |
Можно получить исключительно интересные эффекты, если к подобному выделению применять фильтры, а также команды цветовой и тоновой коррекции. Попробуйте сделать это, и вы получите такой снимок, которым восхитится любой фотохудожник.
* * *
Подведем итоги. Вы, надеюсь, поняли, что для фотомонтажа главное — уверенно работать с инструментами выделения. Умение быстро и точно выделить нужный предмет — своего рода искусство. Теперь вы узнали, как развеселить своих друзей и насолить врагам. Фотомонтаж — исключительно увлекательное занятие, он поможет вам проявить всю свою фантазию и реализовать творческие замыслы. А здоровый юмор и чувство меры вкупе со знанием Photoshop сделают ваши старые-новые снимки незабываемыми!
ОБ АВТОРЕ
Ксения Свиридова — менеджер и дизайнер Координационного центра программы ECDL на Украине (Европейский стандарт компьютерной грамотности), e-mail: ksenijas@yandex.ru.
Продолжение. Начало см. в №3, 4, 7—9/06.