Урок 3. Фотомонтаж от А до Я
Часть первая
Сейчас никого не удивишь фотоподделками, иначе говоря, смонтированными фотографиями, а раньше такие карточки гордо демонстрировали знакомым, рассказывая: «Это я с Аллой Борисовной, а здесь, полюбуйтесь, с самим Михаилом Сергеевичем Горбачевым». А сколько ходило историй о злостных шантажистах, использовавших фотокомпромат как улику и грозивших мужу показать жене снимки, запечатлевшие его в веселой компании. Теперь же отличить оригинал от фотомонтажа не всегда сумеет даже профессиональный фотограф. Так что говорить про нас, обычных любителей.
Все уже привыкли к заманчивым предложениям фотолабораторий: «ваш снимок с кинозвездой», «вы в самых красивых уголках земного шара» и проч. Вот и мы решили на этом уроке помочь вам овладеть основными секретами этого весьма доходного в свое время искусства и узнать, как с помощью программы Photoshop за несколько не слишком сложных шагов соорудить такое...
Монтируем снимок, или Основные задачи создания фотомонтажа
Рассмотрим основные задачи, с которыми сталкивается фотомонтажер.
Удаление лишних элементов с фото. Это могут быть дефекты фотографии, незнакомые люди, случайно попавшие в кадр, вещи, никоим образом не сочетающиеся с замыслом фотографа.
Композиционные правки. Бывает, что неплохая по качеству фотография (интересный вид, хорошее освещение, достаточная резкость) не выдерживает никакой критики в композиционном отношении. В частности, порой фотограф стремится захватить в кадр сразу все, из-за чего центр будет не заполнен, а интересные объекты разместятся по краям. А иногда, когда люди хотят сняться на фоне какой-нибудь достопримечательности, они попросту теряются, поскольку получаются очень мелко.
И подобных примеров можно привести сотни.
Совмещение нескольких фотографий. Данная задача — одна из самых распространенных в фотолабораториях. При этом мы хотим выполнить одно из следующих действий.
- Поместить на одном снимке несколько людей с разных фото, к примеру я сам и мой любимый киноактер.
- Поселить себя на фоне красивого пейзажа.
- Удалить лишних людей с фотографии, перенеся на их место какие-то иные предметы с другого снимка.
- Создать фотоколлаж для ребенка под названием "Мой любимый детский сад", соорудить для студентов фото "Мой выпуск" или сотворить для гостей веселый групповой снимок на дне рождения. В общем, нет предела фантазии.
Но прежде чем начать фотомонтаж, давайте посмотрим, какие инструменты нам понадобятся.
Инструменты выделения. Пожалуй, большую часть времени мы будем пользоваться именно этими инструментами, поскольку нам придется правильно и аккуратно выделять различные объекты. Да и работа «фотомонтажника» в основном и заключается в выделении отдельных частей разных фотографий и совмещении их в одной.
Инструменты клонирования. Они помогут устранить лишние детали и вставить копии нужных элементов. Чаще всего их применяют для удаления с фото лишних предметов (см. «Мир ПК», №7/06, с. 102).
Работа со слоями. Раньше мы использовали слои только как «запасной аэродром» для хранения копии базовой фотографии, чтобы можно было вернуться к ней, например, после неудачной тоновой коррекции. Действительно, работа со слоями — фундамент всего Photoshop-строительства.
Работа с масками. Она идет рука об руку с задачами выделения, о важности которого уже сказано.
Как вы понимаете, для успешной работы необходимо хорошо знать и умело применять все перечисленные инструменты. При рассказе о различных примерах фотомонтажа мы затронем и теоретические аспекты.
Удаление с фото лишних деталей
Давайте рассмотрим первую задачу монтажа — маскировку ненужных деталей. Удалить раздражающие предметы с фото можно разными способами.
Способ 1. Кадрирование. Проще всего лишить снимок некоторых элементов, кадрируя его инструментом Crop (Обрезка). О работе с ним говорилось в «Мире ПК», №3/06, с. 128. Но этот способ применим лишь тогда, когда позволяет композиция, т.е. когда лишние объекты находятся с краю и обрезка этого края только украсит снимок. На рис. 1, а представлен именно такой вариант. В левую часть кадра попал случайный зритель. Композиция после обрезки значительно улучшилась, ведь кроме мешающей спины был убран и лишний пол (рис. 1, b).

|
| Рис. 1. Обрезкой удаляем лишнее |
Способ 2. Клонирование. К сожалению, рассмотренный способ далеко не самый распространенный. Иногда в кадре оказывается группа посторонних людей, которых отрезать нельзя и, следовательно, нужно планомерно убирать. И здесь на помощь приходят разнообразные инструменты клонирования (см. «Мир ПК», №7/06, с.102). На рис. 2, а, например, следует оставить лишь главных участников торжества — жениха и невесту, а гостей снять, используя набор инструментов групп Clone Stamp (Штамп) и Spot Healing Brush (Плашечная восстанавливающая кисть).
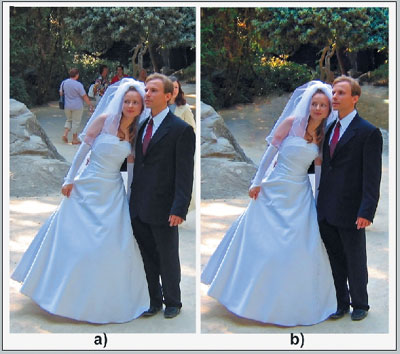
|
| Рис. 2. Лишние люди? Сотрите их инструментами клонирования |
Советую работать в такой последовательности.
- Инструментом Clone Stamp заменяем изображения "ненужных" людей на дорогу и деревья там, где они соприкасаются с краями отдельных объектов, например жениха и невесты. Не забывайте при этом изменять размер кисти и масштаб рисунка. Можно также "загрунтовать" и остальной "лишний" фон.
- Учитывайте размер "скрываемых площадей". В данном случае их скромными никак не назовешь, они довольно значительны, из-за чего результаты проделанной с помощью Clone Stamp работы могут оказаться не совсем естественными. Чтобы сгладить эти небрежности, применим еще инструменты Healing Brush (Восстанавливающая кисть) и Patch (Заплатка).
- Отдельные детали клонированных дороги и деревьев подводим инструментами Blur (Размытие) и Smudge (Палец).
Теперь, после всех манипуляций, жених и невеста наконец-то остались в столь желанном одиночестве (рис. 2, b).
Способ 3. Ставим заплатки. Когда удаляемый предмет слишком велик, то проще всего на его место поместить объект с другой фотографии. В этом случае особое внимание следует уделить освещенности такой заплатки, ведь даже те фото, что сделаны одним аппаратом, но в разное время суток, при различном освещении будут и выглядеть по-разному. Конечно, можно частично решить эту проблему тоновой и цветовой коррекцией, но не всегда полученный объект органично впишется в базовое изображение. Здесь все определяют умелое обращение с программой Photoshop и качество исходного материала.

|
| Рис. 3. «Сырьевые» фотографии |
На рис. 3, а на передний план случайно попала ветка с листьями. Но поскольку фотоаппарат фокусировался не на ней, то листва получилась размазанной. В тот же день, но с другим ракурсом была сделана еще одна фотография (рис. 3, b). В качестве заплатки можно было бы, конечно, использовать небо и берег с данного снимка, но мы пойдем другим путем и попросту пересадим людей с одного снимка на другой. Чтобы успешно справиться с этим, надо освоить работу со слоями и инструментами выделения.
Слоеный пирог, или Работа со слоями
Для начала выясним, как следует обращаться со слоями. Слои можно сравнить с прозрачными пленками с информацией, накладываемыми друг на друга. Советую всегда держать на Рабочем столе открытой панель Layer (Слой). Она находится в меню Window (Окно) и вызывается клавишей
У каждого слоя есть набор применимых к нему свойств и операций. Узнать об этом можно с помощью или контекстного меню панели Layer (Слой), или одноименного пункта главного меню программы.
На панели также расположены значки, облегчающие работу со слоями: ![]() список режимов наложения,
список режимов наложения, ![]() перечень возможностей защиты слоя от редактирования, в самом низу панели расположены значки для выполнения наиболее типичных операций со слоями.
перечень возможностей защиты слоя от редактирования, в самом низу панели расположены значки для выполнения наиболее типичных операций со слоями. ![]()
Итак, нам необходимо открыть две фотографии, приведенные на рис. 3, и перетащить инструментом Move (Перемещение) фоновое изображение (рис. 3, b) на снимок с людьми (рис. 3, а). Оно будет вставлено как новый слой. Но чтобы слой не мешал, пока мы с ним не работаем, защитим его от редактирования, нажав пиктограмму замка. А поскольку этот слой расположен выше слоя с базовым рисунком, то скроем его, убрав пиктограмму глаза, или же сделаем его самым нижним в пачке слоев.
Примечание. У вас может вызвать затруднения последняя операция, так как слой с базовым рисунком по умолчанию располагается на дне такой пачки слоев и является задним планом. Преобразовать Background (Задний план) в обычный слой очень просто: нужно дважды щелкнуть на нем и в появившемся диалоговом окне New Layer (Новый слой) нажать кнопку OK.
А теперь забудем на время о слое на рис. 3, b и вернемся к слою с теми туристами, которых предстоит выделить.
Выделение выделению рознь
Ранее мы уже сталкивались с самым простым из инструментов выделения ![]() Rectangle Marquee (Прямоугольная область). Но им только открывается их богатый арсенал.
Rectangle Marquee (Прямоугольная область). Но им только открывается их богатый арсенал.
В списке инструментов Rectangle Marquee (Прямоугольная область), также имеются:
![]() Elliptical Marquee (Овальная область) — выделяемая область будет приобретать форму эллипса. При нажатой клавише
Elliptical Marquee (Овальная область) — выделяемая область будет приобретать форму эллипса. При нажатой клавише
![]() Single Row Marquee (Область (горизонтальная строка)) и
Single Row Marquee (Область (горизонтальная строка)) и ![]() Single Column Marquee (Область (вертикальная строка)) — применяются для выделения горизонтальной или вертикальной области шириной в один пиксел, которая проходит через все изображение. Правда, мне лично так и не пришлось ими воспользоваться.
Single Column Marquee (Область (вертикальная строка)) — применяются для выделения горизонтальной или вертикальной области шириной в один пиксел, которая проходит через все изображение. Правда, мне лично так и не пришлось ими воспользоваться.
Более «продвинутые» инструменты выделения произвольных областей расположены на ряд ниже, в группе ![]() Lasso (Лассо) — данным инструментом с помощью мыши можно, как карандашом, обвести контур выделяемого объекта. Однако не следует забывать о том, что здесь выделяются только замкнутые области. В иных случаях программа автоматически замкнет контур по прямой линии.
Lasso (Лассо) — данным инструментом с помощью мыши можно, как карандашом, обвести контур выделяемого объекта. Однако не следует забывать о том, что здесь выделяются только замкнутые области. В иных случаях программа автоматически замкнет контур по прямой линии.
![]() Polygonal Lasso (Прямолинейное лассо) — используется для выделения объектов, состоящих из прямых линий, например зданий, поскольку выделение задается отдельными прямолинейными отрезками.
Polygonal Lasso (Прямолинейное лассо) — используется для выделения объектов, состоящих из прямых линий, например зданий, поскольку выделение задается отдельными прямолинейными отрезками.
![]() Magnetic Lasso (Магнитное лассо) — «любимчик» как новичков, так и опытных пользователей. Он помогает существенно облегчить процесс выделения. Можно довольно неточно и небрежно обводить нужный фрагмент, а программа сама автоматически установит оптимальную цветовую контрастность и определит границы области выделения. Чем контрастнее выделяемый объект по отношению к фону, тем эффективнее будет работать инструмент. Им мы и воспользуемся, чтобы выделить людей на рис. 3, а.
Magnetic Lasso (Магнитное лассо) — «любимчик» как новичков, так и опытных пользователей. Он помогает существенно облегчить процесс выделения. Можно довольно неточно и небрежно обводить нужный фрагмент, а программа сама автоматически установит оптимальную цветовую контрастность и определит границы области выделения. Чем контрастнее выделяемый объект по отношению к фону, тем эффективнее будет работать инструмент. Им мы и воспользуемся, чтобы выделить людей на рис. 3, а.
При этом не следует забывать о настройке параметров инструмента на панели Properties (Свойства), представленной на рис. 4.
| Рис. 4. Панель Properties (Свойства) инструмента Magnetic Lasso (Магнитное лассо) |
Feather (Растушевка) — когда задается данный параметр, то выделение получается с размытыми границами (по количеству заданных пикселов); установим его значение равным 2.
Width (Ширина) — также в пикселах нужно указать ширину анализируемой области. Следовательно, если требуется более точное выделение, то это значение надо уменьшить. Для рассматриваемого случая мы можем себе позволить и более широкую область — 15 пикселов.
Edge Contrast (Контраст края) — определяет минимальную величину контраста, по которой инструмент отличает линию от фона. Вполне будет достаточно установленных по умолчанию 10%.
Frequency (Частота) — данное число обозначает частоту расположения точек привязки кривой. При больших значениях мы получим более плавную границу выделения. Увеличим данное значение до 80.
Не будем забывать про еще один инструмент выделения ![]() Magic Wand (Волшебная палочка). Он придется по вкусу тем, кто не любит рисовать мышью. Для выделения с помощью Magic Wand достаточно просто щелкнуть мышью на желаемой области. Программа автоматически определит области с одинаковыми или близкими значениями яркости пикселов, расположенные рядом. Задать точность соответствия по яркости пиксела, выбранного щелчком мыши, тому, что лежит рядом, можно с помощью параметра Tolerance (Допуск), находящегося на панели Properties (Свойства). Чем больше данное значение, тем более широкая область будет выделена.
Magic Wand (Волшебная палочка). Он придется по вкусу тем, кто не любит рисовать мышью. Для выделения с помощью Magic Wand достаточно просто щелкнуть мышью на желаемой области. Программа автоматически определит области с одинаковыми или близкими значениями яркости пикселов, расположенные рядом. Задать точность соответствия по яркости пиксела, выбранного щелчком мыши, тому, что лежит рядом, можно с помощью параметра Tolerance (Допуск), находящегося на панели Properties (Свойства). Чем больше данное значение, тем более широкая область будет выделена.
Добиться точного и аккуратного выделения (рис. 5, а) помогут две клавиши:

|
| Рис. 5. Результат выделения и вставка на новый фон |
После того как выделение выполнено, создайте на его основе новый слой (рис. 5, а), нажав правой кнопкой мыши на выделенном фрагменте и выбрав в контекстном меню пункт Layer via Copy (Скопировать на новый слой).
Совет. Снять выделение можно нажатием клавиш
Такой слой должен быть самым верхним. Теперь откроем заготовленный фоновый слой и удалим старый с веткой. В результате должно получиться изображение, представленное на рис. 5, b.
Композиционные правки
Рассмотрим пример исправления композиции, когда необходимо совместить две части одного рисунка.

|
| Рис. 6. Изменяем композицию |
На рис. 6, а представлен пейзаж, сфотографированный вертикально. Нам же нужен снимок не в вертикальном формате, а в горизонтальном. Если кадрировать фото по желаемым размерам, то нам придется обрезать главное украшение — цветущие маки (на рис. 6, а освещенная часть). Попробуем придвинуть друг к другу те части, которые должны попасть в кадр: изображение собора и маков (рис. 6, b). Теперь работаем так.
- Инструментом Rectangle Marquee (Прямоугольная область) выделим ту часть фото, которую хотим передвинуть, в нашем случае - маки. Предварительно следует установить область Feather (Растушевка) равной, скажем, 50 пикселам. В результате получатся сглаженные границы, что поможет одному рисунку легче "перетечь" в другой.
- Инструментом Move (Перемещение) передвинем фрагмент с маками вверх, ближе к храму. Благодаря растушевке переход от одного рисунка к другому практически незаметен, но все же некоторые участки нуждаются в коррекции.
- Воспользуемся инструментом Eraser (Ластик), не забыв в свойствах кисти задать параметр Hardness (Жесткость) равным 0%.
- Теперь, изменяя диаметр ластика, завершим фотомонтаж, сделав переход еще более естественным.
А после всех операций немного поработаем над общим тоном и в конце концов получим снимок, представленный на рис. 6, b.
Примечание. Когда части изображения находятся на разных слоях, команды тоновой коррекции (как, впрочем, и цветовой) касаются только изображения на текущем слое. Чтобы изменялось изображение всех слоев, следует предварительно либо объединить их командой Flatten Image (Выполнить сведение) меню Layer (Слой), если все они попадают в финальный рисунок, либо применить команду Merge Visible (Объединить видимые), используемую тогда, когда часть слоев скрыта.
Избирательная трансформация
Изменим размер только определенного участка снимка, применив еще один прием фотомонтажа. Возьмем, к примеру, удачный снимок, имеющий лишь один недостаток — пара в центре композиции получилась слишком мелкой (рис. 7, a).

|
| Рис. 7. «Растим» людей |
Опять же если мы будем кадрировать эту фотографию, то лишим дворец крыши, что, естественно, весьма нежелательно. Следовательно, правильный выход — увеличить размер изображения только молодых людей в центре. Будем действовать так.
- Так же, как и в предыдущем случае, выделяем интересующую нас область с размытыми границами и копируем ее на новый слой.
Примечание. Согласно правилам хорошего тона, следует переименовывать слои, давая им осмысленные названия. Это можно сделать, дважды щелкнув мышью на стандартном названии и задав новое имя, например "Couple" - жених и невеста. - Нажимаем правую кнопку мыши на значке слоя Couple панели Layer (Слой) и выбираем в контекстном меню пункт (Выделить прозрачные участки). В итоге выделится только участок слоя с изображением. Он-то и нужен для трансформации.
- Нажимаем комбинацию клавиш
+T или выбираем опции Edit o Transform o Scale (Редактирование o Трансформирование o Масштабирование). В результате вокруг выделенного изображения появилась рамка для масштабирования. Теперь настроим панель Properties (Свойства), представленную на рис. 8.
| Рис. 8. Панель Properties (Свойства) для трансформирования |
Значок ![]() позволяет задать положение центра преобразования. Рядом с ним указаны координаты этого центра по осям Х и Y. Отметим центральную точку осей координат. В следующих двух окнах — проценты масштабирования по горизонтали и вертикали. Но нам важно не задать точный «размах» для изменения размеров, а закрепить пропорциональность изменения высоты и ширины. Сделаем это, нажав на значок цепи
позволяет задать положение центра преобразования. Рядом с ним указаны координаты этого центра по осям Х и Y. Отметим центральную точку осей координат. В следующих двух окнах — проценты масштабирования по горизонтали и вертикали. Но нам важно не задать точный «размах» для изменения размеров, а закрепить пропорциональность изменения высоты и ширины. Сделаем это, нажав на значок цепи ![]() Maintain aspect ratio (Сохраняет пропорции). Остальные опции, предназначенные для наклонов и поворотов, оставляем без изменений.
Maintain aspect ratio (Сохраняет пропорции). Остальные опции, предназначенные для наклонов и поворотов, оставляем без изменений.
Теперь тянем мышью за любой угол изображения, чтобы увеличить жениха и невесту до требуемых размеров.
- Передвигаем парочку на то место, где они смотрятся естественнее всего, т.е. где фото меньше придется "подчищать", и ластиком стираем лишние детали, как сделали в случае с маками и собором. В результате получим изображение, представленное на рис. 7, b.
* * *
Итак, мы познакомились с основными принципами создания фотомонтажа, научились удалять лишние предметы со снимка и исправлять композиционные недостатки, начали тренироваться с инструментами выделения и работать со слоями. На следующем уроке продолжим упражнения по фотомонтажу. Рассмотрим приемы профессионального выделения, работу с масками и совмещение нескольких фотографий.
ОБ АВТОРЕ
Ксения Свиридова — менеджер и дизайнер Координационного центра программы ECDL на Украине (Европейский стандарт компьютерной грамотности), e-mail: ksenijas@yandex.ru.
Продолжение. Начало см. в №3, 4, 7, 8/06.