Урок 1. Коррекция цифровых фотографий. Быстрый старт
Часть первая
Творите о себе мифы. Боги начинали только так.
Ежи Лец
Цифровой фотоаппарат уже так же прочно вошел в наш быт, как мобильный телефон или компьютер. Поэтому количество имеющихся у нас фотографий стало расти в геометрической прогрессии. Нередко, глядя на свои снимки, думаешь, как бы они выиграли, если бы не красные глаза, непонятно откуда взявшиеся в кадре лишние предметы, нехватка яркости или контрастности, недостаточно выразительные лица «главных героев»... И этих «не» можно было бы привести еще несколько десятков. Так вот, с большинством из них успешно справляется программа растровой графики Adobe Photoshop. Сейчас мы открываем цикл, посвященный изучению возможностей последней версии этой программы — Photoshop CS2.
Давайте рассмотрим, как с минимальными усилиями, используя всего несколько простых приемов, можно значительно повысить качество фотографий. От урока к уроку задания будут усложняться, а мы станем разбирать все более интересные ситуации.
В данной статье речь пойдет о цифровой фотографии. Но это не означает, что описанные здесь приемы работы не годятся для фото, отсканированных с пленочных снимков. Просто им будет посвящен следующий урок.
Проблемные места фотографии
Прежде чем говорить о рецептах повышения качества снимков, необходимо понять основные проблемы цифровых фотографий. Вы и сами их назовете, если внимательно посмотрите на свои снимки. Попробуйте оценить изображения, ответив на следующие вопросы:
- Параллельна ли краям снимка линия горизонта?
- Не страдают ли ваши близкие первыми симптомами "вампиризма" - не красные ли у них глаза?
- Возникает ли у вас мысль, что композиция фотографии хуже некуда - от части изображения можно безболезненно избавиться и фото от этого только выиграет?
- Не кажется ли вам, что снимку недостает яркости и контрастности?
- Замечаете ли вы, что цветовой баланс на фото явно нарушен? Лица неожиданно для вас оказываются розового поросячьего оттенка, а листва приобретает цвет морской волны.
- "Много шума из ничего". Наблюдается ли зернистость фотографии, как будто ее обильно посыпали бесцветным песком?
- Не приходит ли вам в голову мысль, что снимку явно не хватает резкости?
- В каком формате сохранить фото для последующей печати, размещения в Интернете или отправки по электронной почте?
Таков приблизительный, но далеко не полный перечень проблем, которые я предложу вам решить с помощью программы Photoshop CS2.
Впрочем, не так-то просто выбрать рецепт приготовления сногсшибательной фотографии. Приходится всякий раз иметь в виду, что каждое фото уникально и что подходить к его редактированию также надо индивидуально. А посему все сказанное ниже — это лишь несколько приемов, которые окажутся полезными в большинстве случаев и при любой погоде.
Чтобы освоиться с описываемыми возможностями, вам потребуется несколько фотографий. Поройтесь в своих набитых ими папках, и наверняка отыщете массу снимков с указанными выше недостатками.
Ориентирование на местности
Прежде чем приниматься за работу с программой, давайте бегло познакомимся с интерфейсом Photoshop (рис. 1).
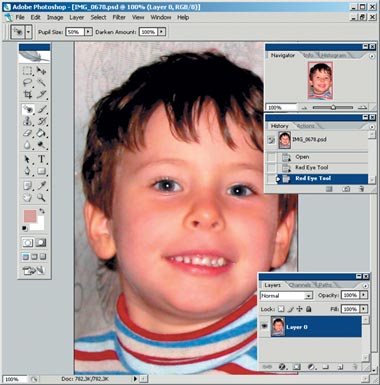 |
| Рис. 1. Интерфейс программы Photoshop CS2 |
Итак, палитра инструментов традиционно располагается слева. Вверху — главное меню, под ним — строка свойств текущего инструмента. В общем, все так же, как в любой программе компьютерной графики. Чтобы воспользоваться инструментом, достаточно щелкнуть на его пиктограмме на палитре Tools (Инструменты) или нажать соответствующую «горячую» клавишу.
Примечание. Узнать таковую можно, если поднести курсор к пиктограмме инструмента и подождать до тех пор, пока не появятся его название и «горячая» клавиша вызова. Следует обратить особое внимание на то, какая раскладка клавиатуры активна в текущий момент — латиница или кириллица. У программы Photoshop есть интересная особенность: она будет понимать ваши «клавишные обращения» лишь тогда, когда выставлена латинская клавиатурная раскладка.
Кроме палитры Tools (Инструменты) для успешной деятельности вам понадобятся панели, традиционно размещаемые в правой части экрана. С ними ваша работа в программе станет на порядок комфортнее. Я бы выделила три панели, наличие которых на Рабочем столе практически никогда не будет лишним.
- Navigator (Навигатор) - служит для просмотра вашего изображения в различных масштабах. С помощью красного прямоугольника вы можете управлять той областью, которая становится видимой на экране.
- History (История) - на панели отображается вся последовательность ваших действий по отношению к изображению. Разрешается отменять как одно действие, так и группы действий.
- Layers (Слои) - здесь располагаются слои и инструменты для работы с ними. Со слоями мы достаточно часто будем работать на следующих уроках.
Эти и многие другие панели можно открыть или закрыть, используя меню Window (Окно) и нажимая на одноименные строки.
Совет. Если в какой-то момент вы решите, что пора увидеть свое фототворение в полной красе, не загороженное палитрой инструментов и прочими панелями, достаточно нажать клавишу
С рабочей средой разобрались, теперь примемся за дело.
Если у фотографа дрогнула рука. Выравниваем фото
Итак, с чего же начинать работу по улучшению фотографии? Перво-наперво убедитесь, что во время съемки у вас не дрогнула рука. Вдруг снимок получился сделанным под углом, как, например, на рис. 2. В таком случае советую поступать следующим образом.
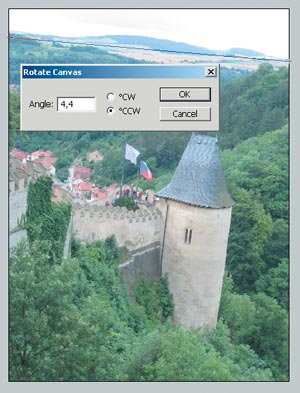 |
| Рис. 2. Равнение по линии горизонта |
- Для диагностирования и разрешения проблемы потери "ровности" линии горизонта существует инструмент
 Measure Tool (Инструмент "Линейка"). Чтобы выровнять изображение, проведите линию с помощью данного инструмента по воображаемой линии горизонта.
Measure Tool (Инструмент "Линейка"). Чтобы выровнять изображение, проведите линию с помощью данного инструмента по воображаемой линии горизонта. - Затем воспользуйтесь пунктом меню Image • Rotate Canvas • Arbitrary (Изображение • Поворот холста • Произвольно).
- После выбора этого пункта появится диалоговое окно Rotate Canvas (Поворот холста), где будут указаны угол и направление поворота изображения относительно ориентировочно проведенной вами линии (рис. 2). Нажмите OK.
Фотография выровнена. Переходим к разрешению следующей проблемы.
Семь раз отмерь — один отрежь. Кадрируем фотографию
Теперь необходимо кадрировать полученное изображение. Должна заметить, что данная операция потребуется вам не только после поворота фото. Очень часто в кадр попадает гораздо больше, чем было запланировано изначально. Даже люди, обладающие врожденным чувством композиции, все равно прибегают к кадрированию, дабы таким путем задать оптимальное соотношение высоты и ширины фотографии. Итак, сейчас наша задача проста — срезать лишнее.
- Найдите на палитре инструментов пиктограмму Crop (Рамка)
 .
. - С помощью данного инструмента начертите прямоугольник. Обратите внимание на то, что "лишние" области, не вошедшие в прямоугольник, стали тонированными (рис. 3).
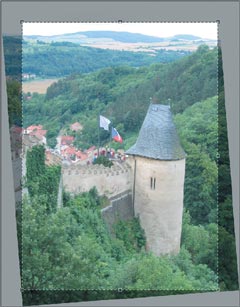
Рис. 3. Настраиваем область кадрирования - Двигайте угловые маркеры, чтобы точно настроить обрезаемую зону и получить необходимую область. Когда все будет готово, нажмите
, тем самым подтвердив свой выбор.
Как известно, цифровые фотоаппараты делают снимки, немного отличающиеся пропорциями от тех, которые столь охотно печатают в фотосалонах. Если вам нужно получить изображение строго заданных размеров или пропорций, то на панели Properties (Свойства) задайте параметры ширины и высоты, например 10х15 см (фотографии именно такого формата печатаются чаще всего). В соседнем окне указываются разрешение и единицы измерения (рис. 4).
Очи черные? Нет, очи красные
Пожалуй, любой работник цифровой фотолаборатории назовет задачу устранения эффекта «красных глаз» одной из самых распространенных. «Вампиризм» проявляется в различных масштабах — от алой точки в зрачке до красного пятна на всю радужную оболочку.
А знаете ли вы, что является причиной «красноглазия»? Конечно, несовершенная фототехника. Эффект «красных глаз» возникает при снимке со вспышкой в темном помещении. Вы находитесь в «темной-темной комнате», где зрачок расширяется, и внезапно его на секунду ослепляет вспышка. Известно, что глаз пронизан кровеносными сосудами. Сначала свет проходит через зрачок, а затем возвращается и уже несет в себе столь нежеланный и нездоровый красный блеск (рис. 5, а).
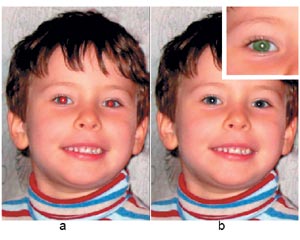 |
| Рис. 5. Устраняем красный цвет |
Как же справиться с этой проблемой? В последней версии программы Adobe Photoshop CS2 появился инструмент ![]() , предназначенный исключительно для подобных операций на глазах. Он так и называется: RedEye Tool (Инструмент «Красные глаза») — или для нас, в вольном переводе, «Долой красный глаз!». Подробнее о работе с ним рассказывалось в предыдущей статье (см. «Мир ПК», №2/06, с. 137).
, предназначенный исключительно для подобных операций на глазах. Он так и называется: RedEye Tool (Инструмент «Красные глаза») — или для нас, в вольном переводе, «Долой красный глаз!». Подробнее о работе с ним рассказывалось в предыдущей статье (см. «Мир ПК», №2/06, с. 137).
К сожалению, после непродолжительного тестирования инструмента было замечено, что RedEye Tool (Инструмент «Красные глаза») с завидным постоянством делает все глаза черными и серыми. Но как же быть владельцам голубых, зеленых или карих глаз? Всех стричь под одну гребенку? Нет, так не пойдет. И в связи с этим должна признаться, что приобретение предыдущей версии программы с инструментом ![]() Color Replacement Tool (Инструмент «Замена цвета») мне больше по душе. Пусть изменение цвета глаза займет чуть больше времени, но зато зрачок получится желаемого оттенка.
Color Replacement Tool (Инструмент «Замена цвета») мне больше по душе. Пусть изменение цвета глаза займет чуть больше времени, но зато зрачок получится желаемого оттенка.
- Откройте фото, в котором вы заметили этот недостаток, и увеличьте его с помощью панели Navigator (Навигатор).
- Теперь присмотритесь повнимательнее. Наверняка кроме красного цвета вы найдете хотя бы кусочек родного пигмента глаза. Если так, хорошо: вам не придется подбирать цвет вручную.
- Воспользуйтесь инструментом
 Eyedropper (Пипетка) и щелкните левой кнопкой мыши по фрагменту с естественным цветом глаза. Обратите внимание на то, что цвет кисти изменился на выбранный в нижней части панели инструментов. Теперь он является текущим.
Eyedropper (Пипетка) и щелкните левой кнопкой мыши по фрагменту с естественным цветом глаза. Обратите внимание на то, что цвет кисти изменился на выбранный в нижней части панели инструментов. Теперь он является текущим. - На палитре инструментов выберите кисточку
 Color Replacement Tool (Инструмент "Замена цвета") и аккуратно закрасьте красноту (рис. 5, b).
Color Replacement Tool (Инструмент "Замена цвета") и аккуратно закрасьте красноту (рис. 5, b).
Совет. Чтобы быстро менять диаметр кисти, пользуйтесь «горячими» клавишами: [ — для увеличения диаметра, ] — для уменьшения.
Если естественный цвет глаз полностью утрачен из-за фотовспышки, выберите «глазной окрас» самостоятельно с помощью панели Color Picker (Палитра цветов), см. рис. 6. Вызвать ее можно щелчком на цветовой плашке ![]() на палитре инструментов.
на палитре инструментов.
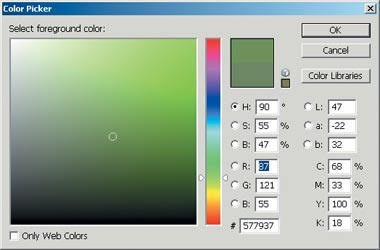 |
| Рис. 6. Color Picker (Палитра цветов) |
Верхний из двух цвет будет цветом кисти, нижний — цветом фона.
Вам под силу перепробовать контактные линзы всех цветов.
Вся правда о тоновой коррекции
Переходим к следующему этапу коррекции фотографий. К еще одной группе распространенных недостатков относятся излишняя затемненность или нехватка яркости, неправильный баланс света и тени. Наверняка вы не раз ловили себя на мысли, что фотография покрыта серой пленкой, приглушающий естественные яркие цвета. Средства для устранения подобного рода проблем можно условно разделить на два типа:
- Тоновая коррекция - исправляет неравномерное распределение тона в изображении, которое вызвано погрешностями освещения.
- Цветовая коррекция - устраняет нарушения в цвете.
Photoshop предлагает нам достаточно мощные средства, позволяющие отредактировать неверное распределение тона и цвета, получить максимально высокое качество при имеющемся оригинале. Эта обширная группа опций, осуществляющая как тоновую, так и цветовую коррекцию, расположена в пункте меню Image • Adjustments (Изображение • Коррекция).
Рекомендую сначала отредактировать тон и лишь затем переходить к исправлению цвета фотографии, поскольку в процессе тоновой коррекции часть информации теряется. Но это неизбежно и не должно вызывать у вас беспокойства, ведь главное — результат.
Инструментами для редактирования тона являются следующие: Levels (Уровни), Curves (Кривые), Brightness/ Contrast (Яркость/Контрастность), Shadow/Highlight (Тень/ Свет) и Exposure (Экспозиция).
Если же при тоновой коррекции главное для вас — сокращение времени, затрачиваемого на данную процедуру, то воспользуйтесь автоматической настройкой тона. Выберите пункт Image • Adjustments • Auto Levels (Изображение • Коррекция • Автоматическая тоновая коррекция) или нажмите комбинацию клавиш
Узнайте правду о фотографии по гистограмме. Работаем с командой Levels (Уровни)
Чтобы произвести тоновую коррекцию самостоятельно, нажмите
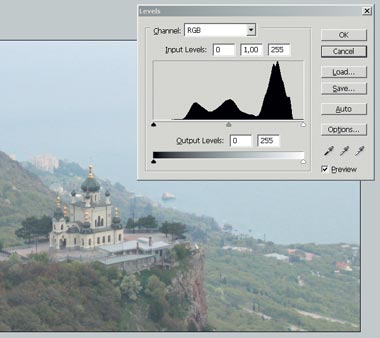 |
| Рис. 7. Диалоговое окно команды Levels (Уровни) |
По гистограмме можно судить о тонусе и здоровье фотографии. Даже бросив на нее беглый взгляд, вы скажете, какой резерв имеется для исправлений тона и что нужно делать: затемнять, осветлять или увеличить контрастность.
В гистограмме отражено распределение значений яркости пикселов фотографии. Каждый пиксел, из которых складывается изображение, имеет яркость со значением от 0 (черный цвет, нет света) до 255 (белый цвет, максимальная освещенность). В зависимости от того, какое значение имеет пиксел, его условно относят к одной из трех групп:
- Свет (Highlight) - наиболее светлые части изображения (значения яркости примерно от 255 до 200).
- Средние тона (Midtones) - самый широкий диапазон (от 200 до 50).
- Тени (Shadows) - самые темные части изображения (значения яркости от 0 до 50).
Чем шире тоновый диапазон, тем насыщеннее и контрастнее цвета. Поэтому очень хорошо, если в изображении присутствуют все возможные значения яркости.
Теперь давайте проанализируем гистограмму изображения, представленного на рис. 7, и произведем необходимые настройки, руководствуясь следующими правилами.
- Когда бóльшая часть гистограммы от центра шкалы сдвинута влево, то изображение нужно осветлять, и, наоборот, когда тяготеет вправо - затемнять. На нашей фотографии тоновые хребты выше в правой части графика гистограммы, где располагается шкала света. Поэтому, когда мы передвинем средний ползунок немного вправо, то увидим, что в поле Input Level (Входные значения) среднее значение изменилось с 1 на 0,94.
- Есть ли резерв для коррекции, можно судить по тому, как расположены тоновые "хребты". Если они начинаются не точно от краев, то вы можете передвинуть шкалы теней и света к началу "гор" и тем самым увеличить контрастность. Из рис. 7 можно понять, что такая возможность у нас есть, - подтягиваем левый и правый движки ближе друг к другу.
- Гистограмма в виде сплошного "плато" свидетельствует о недостаточной контрастности изображения. У нас ситуация обратная: горы распределены слишком неравномерно.
- Редкие "выбросы" каких-то одиночных значений яркости также нежелательны - они говорят о большом числе близких по яркости пикселов, что дает в изображении однотонные области. В такой ситуации полезным будет определение белой и черной точки изображения.
Рассмотрим, как это можно сделать с помощью пипеток ![]() , расположенных в правой части диалогового окна Levels (Уровни).
, расположенных в правой части диалогового окна Levels (Уровни).
- Начнем работу с определения белой точки - самой яркой точки изображения. Для этого выберите белую пипетку (крайняя правая кнопка из трех в правой части диалогового окна) и щелкните на самой яркой области изображения. Результат отобразится на экране и в окне гистограммы.
- Чаще всего определения белой точки оказывается достаточно, поскольку установить черную точку довольно трудно - происходит слишком резкое затемнение изображения. Но если вы хотите получить контрастное фото, щелкните на самой темной части фотографии.
- Следует иметь в виду, что при установке точки средних тонов будут изменяться и цветовые настройки фотографии. О цветовой коррекции мы поговорим в следующем номере журнала. Если в какой-то момент вы поняли, что неплохо было бы вернуться к исходному изображению, не закрывая диалогового окна Levels (Уровни), то нажмите клавишу
. При этом кнопка Cancel (Отмена) изменится на Reset (Восстановить). После щелчка на ней установки окна вернутся к исходным.
Результат тоновой коррекции представлен на рис. 8. Вы можете наблюдать, как изменились гистограмма и само изображение.
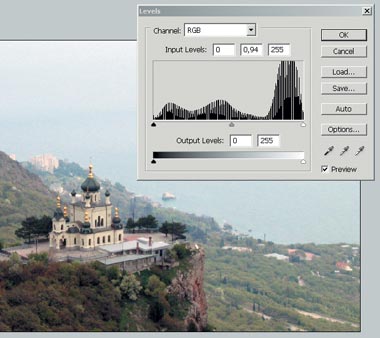 |
| Рис. 8. Коррекция фотографии с помощью команды Levels (Уровни) |
Совет. Если вам трудно разобраться во всем сразу, воспользуйтесь автоматической тоновой коррекцией, нажав кнопку Auto (Авто). При необходимости можно произвести дополнительную настройку вручную.
* * *
На этом уроке мы начали знакомиться с основными навыками работы с самым популярным редактором растровой графики Adobe Photoshop CS2. Вы научились таким приемам коррекции фотографий, как выравнивание, удаление эффекта «красных глаз», тоновая настройка, которые позволят вам улучшить любимые фото. В следующем номере мы закончим изучение способов тоновой настройки изображений и познакомимся с другими экспресс-методами коррекции фотографий.
ОБ АВТОРЕ
Ксения Свиридова — менеджер и дизайнер Координационного центра программы ECDL на Украине (Европейский стандарт компьютерной грамотности), e-mail: ksenijas@yandex.ru.
Продолжение следует.