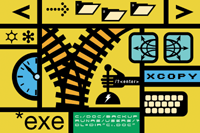
их в лабиринте папок и подпапок операционной системы, то все равно, вероятно, не найдете. К тому же часть из них просто не существует в виде независимых файлов. Эти великолепные инструменты запускаются введением соответствующих текстовых команд либо в графу «Открыть» окна «Запуск программы» (вызываемого опцией «Выполнить» в меню «Пуск»), либо в командную строку (она же строка DOS, вызываемая из подменю «Стандартные» в списке «Программы» или «Все программы»). В таблице «Используйте команды» перечислен ряд наиболее любимых моих команд.
Открываем окно. Обычно команды вводятся в специальном окне, напоминающем архаичный экран DOS из далекого прошлого. Чтобы открыть его в Windows 98, выберите «Пуск• Программы•Сеанс MS DOS», в Windows Me — «Пуск•Программы•Стандартные•Сеанс MS DOS», в Windows 2000 и XP — «Пуск•Программы («Все программы» в XP)•Стандартные•Командная строка». Можно открыть то же самое окно и по-другому, задав опции «Пуск•Выполнить», введя последовательность command (в Windows 98 и Me) или cmd (в Windows 2000 и XP) и нажав .
Зачастую можно воспользоваться командами, даже не открывая специального окна, а просто указывая «Пуск•Выполнить» и вводя их в графу «Открыть» окна «Запуск программы». Есть и такие команды, которые допускается вводить прямо в графу «Адрес» любого окна Проводника или папки.
Дежурим у пульта. Хотя команды полезны и сами по себе, подлинная их сила проистекает из приписываемых им «переключателей» (факультативных кодов, указываемых в конце командной строки и модифицирующих функцию команды). Чтобы узнать значение определенного переключателя, введите имя команды с последующим пробелом и переключателем /?, а затем нажмите . После этого будет выдано краткое описание назначения соответствующей команды, и ее синтаксиса (что позволит узнать, какие переключатели и в каком порядке следует использовать), а также описание каждого переключателя. Иногда легко получить нужную справку, выбрав «Пуск•Справка (или Справка и поддержка)» и поискав имя интересующей команды.
Перетаскивание вместо печати. Когда команда применяется к файлу или папке (таковы описанные ниже attrib.exe и compact.exe), то после ее задания нужно указывать путь к выбранной папке (если только ее имя уже не стоит слева от приглашения DOS). Можно сэкономить время, поупражнявшись в перетаскивании мышью. Сперва введите в командное окно требуемую команду с последующим пробелом. Потом откройте Проводник или любое окно папки и отметьте нужный файл или папку, чей значок перетащите в командное окно: Windows введет за вас необходимый путь. Если команда требует указания второго имени файла (наподобие команды сравнения файлов fc), введите затем еще один пробел и перетащите следующий значок файла.
Придаем командному окну новый вид. Чтобы сделать командное окно симпатичнее, щелкните правой кнопкой мыши на его заголовке и отметьте пункт «Свойства». На закладке «Шрифт» выберите гарнитуру и размер шрифта; при этом изменится и размер окна. В Windows 2000 и XP разрешается изменять также цвет фона и шрифта, для чего следует перейти на закладку «Цвет» (рис. 1), и кроме того, устанавливать размер окна по умолчанию на закладке «Расположение». Когда вы щелкнете на OK, Windows предложит на выбор либо изменить свойства только текущего окна, либо применять изменения и ко всем будущим командным окнам.
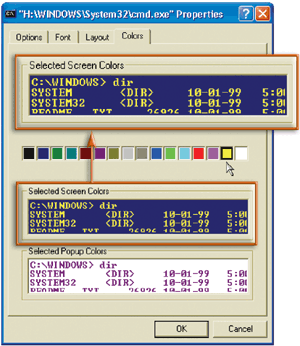 |
| Рис. 1. Измените цвет командного окна с помощью его опции «Свойства» |
Компендиум команд
В приведенной таблице нет основных навигационных и используемых для управления файлами команд, сохранившихся с времен DOS: dir — выдает список команд и папок в каталоге; cd — изменяет текущий каталог; format — стирает содержимое диска или другого накопителя и размечает (форматирует) его для дальнейшего использования; md — создает новый каталог; ren или rename — переименовывает файл или папку; copy — копирует выбранные файлы или папки; xcopy — копирует наряду с файлами или папками все подкаталоги; move — перемещает файл или папку в новое место; del — удаляет файл или папку; deltree — уничтожает каталог вместе со всеми его подкаталогами и файлами. А программы, включенные в таблицу, описаны ниже более подробно.
Команды cmd.exe (Windows 2000 и XP) и command.com (Windows 98 и Me; точку и расширение в имени команды можно опускать), открывают окно, в которое вводятся другие обсуждаемые здесь команды. Используя любую из этих двух команд с переключателем /c, можно создать ярлык, позволяющий открыть командное окно, выполнить ту или иную команду и потом закрыть выбранное окно. Это позволит запускать команду, просто щелкнув на соответствующем значке или выбрав ее из меню «Пуск». Например, для создания значка для обновления сетевого подключения щелкните правой кнопкой мыши на Рабочем столе либо на любой папке и укажите «Создать•Ярлык». В раскрывшееся окно введите последовательность cmd/c ipconfig /renew (рис. 2; рассказ о команде ipconfig ниже). Щелкните на кнопке «Далее» и следуйте инструкциям программы-мастера создания ярлыка. Если вы хотите оставить открытым командное окно, чтобы видеть результаты выполнения команды, замените переключатель /c на /k. Аналогичная техника использования ярлыка подойдет для многих из перечисленных ниже команд.
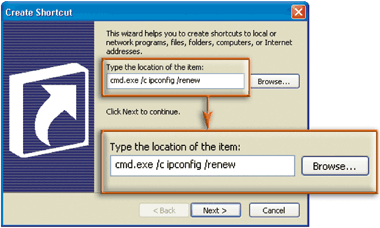 |
| Рис. 2. Создайте ярлык для той или иной команды, указав переключатели в Мастере создания ярлыков |
Команда attrib.exe позволяет изменять один или несколько из атрибутов файла, таких, например, как «Скрытый», «Только чтение» или «Системный». Впрочем, обычно проще сделать так: щелкнуть правой кнопкой на значке или имени файла в окне Проводника или папки, выбрать «Свойства» и включить функции в соответствующих позициях (рис. 3). Однако когда требуется изменить атрибуты файлов одновременно во многих вложенных папках, то лучше применить строку с командой attrib (и переключателем /s) — она справится с этим за один прием.
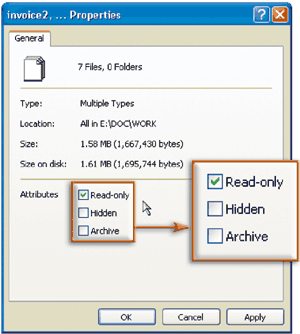 |
| Рис. 3. Команда attrib позволяет изменять атрибуты нескольких файлов за один прием |
Команда compact.exe. Если ваш жесткий диск отформатирован с применением файловой системы NTFS (доступной только в Windows 2000 и XP), то вы можете сжимать файлы и папки, щелкая на них правой кнопкой мыши, выбирая затем «Свойства», входя в закладку «Дополнительно» и проставляя функции в нужной позиции. Но как быть, если одни из файлов в папке уже сжаты (например, фотографии в формате JPEG), а вот сжатие других даст выигрыш? Используйте в таком случае эту команду с переключателем /s и символами обобщения. В результате вы сожмете в выбранном каталоге и во всех его подкаталогах лишь файлы определенного типа. Например, команда compact /c /s:cdoc*.doc сожмет все документы Word в папке Doc на диске c: и во всех вложенных в нее папках. Чтобы распаковать папки, замените в данной строке переключатель c/ на u/.
Команды doskey.exe (в Windows 2000 и XP) и doskey.com (в Windows 98 и Me), будучи введенными после приглашения в командное окно, остаются в памяти и сохраняют список вводимых с клавиатуры команд. Чтобы перелистать этот перечень, следует нажимать клавиши со стрелками вверх или вниз тогда, когда курсор мигает после знака приглашения в командной строке. Можно также перейти к команде, похожей на ту, что вам нужна, и отредактировать ее. Для передвижения влево или вправо на один знак используйте клавиши со стрелками. А если при этом удерживать нажатой клавишу , то курсор будет перемещаться вправо или влево уже на целое слово. Внесите необходимые изменения и нажмите для выполнения. Чтобы просмотреть все команды, которые вы давали после загрузки doskey, введите последовательность doskey/history. Если же вы хотите стереть историю и начать список заново, то введите doskey /reinstall (или нажмите +).
В Windows Me, 2000 и XP использовать doskey не требуется, поскольку в командных окнах этих версий уже есть встроенный буфер для запоминания последних команд.
Команда ipconfig.exe — полезная сетевая утилита, выводящая на экран текущий IP-адрес, а также данные о подсети и шлюзе. С помощью переключателя /all вы получите еще больше сведений о своем сетевом подключении, а переключатель /renew (/renew_all в Windows 98 и Me) обновляет соединение.
Команда openfiles.exe используется тогда, когда необходимо выяснить, кто в вашей сети открыл общедоступный файл: введите ее в командное окно и нажмите . Кроме того, она поможет закрывать открытые файлы в общедоступной папке или отключать пользователя, просматривающего их в данный момент. Чтобы подробнее узнать о последней функции, введите в командное окно последовательность openfiles /disconnect /?.
Команда ping.exe может понадобиться при возникновении в сети технических затруднений. Эта простая диагностическая утилита позволяет выяснить, взаимодействуют ли друг с другом два компьютера. Просто введите ping, пробел и сетевое имя или IP-адрес проблемного компьютера. Если получите отклик, то узнаете, что с соединением все в порядке. Данная команда поможет также определить, имеется ли подключение к Интернету.
Команда recover.exe пригодится, если вы принесли файл в жертву испорченному сектору на NTFS-диске. Она, насколько возможно, восстанавливает потерянные данные. Введите recover, пробел, полный путь и имя файла, подлежащего реанимации, причем при указании пути нельзя использовать никаких символов обобщения. Восстанавливать с помощью этой команды допускается за один раз лишь один файл.
Команда runas.exe. Те, кто входит в Windows не в качестве администратора (что корпорация Microsoft и рекомендует делать по соображениям безопасности), порой полагают, будто для выполнения администраторских задач им придется выходить из системы, чтобы вновь войти в нее уже в качестве администратора. Ничего подобного! Данная команда запускает ту или иную программу от имени другого пользователя. Просто введите последовательность runas /user: с указанием имени выбранного пользователя, затем пробел и название программы. (Чтобы точно узнать написание этой команды, примените переключатель /?.) Естественно, перед запуском приложения вас попросят ввести пароль того пользователя, от лица которого вы выступаете.
Команда sort.exe применяется для упорядочения строк текстового файла в алфавитном порядке. Введите sort, пробел, имя файла, второй пробел, символ «больше» (>), еще один пробел, а затем путь и имя того файла, где должен появиться упорядоченный материал (например, sort беспорядочный_список > упорядоченный_список). А если вы хотите составить перечень в обратном алфавитном порядке, то добавьте в конце командной строки переключатель /r.
Команда taskkill.exe. Конечно, можно остановить любое работающее приложение или какой-либо процесс с помощью Диспетчера задач Windows. Однако есть утилита taskkill, которая не просто закрывает какое-то одно приложение — она позволяет остановить сразу много программ путем использования символов обобщения и фильтров. В частности, чтобы закрыть все неотвечающие приложения, введите команду taskkill /fi «status eq not responding». Подробнее о возможностях этой команды рассказано в ее окне справки.
Scott Dunn. Windows’ Command Line Puts You in Control. PC World, сентябрь 2005 г., с. 146.
Новые возможности управления файлами
Входящая в состав Windows команда xcopy полезна тогда, когда нужно скопировать все файлы и папки в каталоге, однако ее возможности ограниченны. Программа XXCopy компании Pixelab позволяет копировать файлы с длинными именами, сохраняя их короткие имена (по адресу find.pcworld.com/48146 приведены основные соображения, касающиеся этого сложного вопроса). Данная утилита включает в себя также средства создания резервных копий, синхронизации папок и т.д., и потому любителям командных файлов без нее просто не обойтись. XXCopy бесплатна для личного пользования; переписать ее можно по адресу find.pcworld.com/48138.
"Используйте команды"