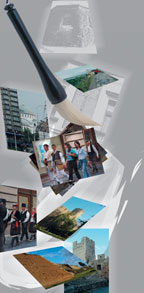
В краю волшебных фильтров
Конечно, нововведения не могли не коснуться и фильтров. Каждая версия программы вносит свою лепту в пункт меню Filter (Фильтр), в Photoshop CS2 их добавилось семь. В первую очередь дополнились фильтры для ретуши — уменьшения или увеличения резкости, устранения шумов и др. Но давайте рассмотрим новость каждой группы отдельно.
1. Серия эффектов Blur (Размытие) обновилась следующими фильтрами:
- Box Blur (Размытие по рамке) - понижает резкость за счет размытия пикселов из соседних цветовых полей (рис. 11, а). Рекомендуется для размытия фоновых изображений.
- Shape Blur (Размытие по фигуре) - чтобы любители размывки не заскучали, им предлагается делать оную на основе какого-либо символа (рис. 11, b).
- Surface Blur (Размытие по поверхности) - снижает резкость подложки. Положенный в основу алгоритм предполагает максимально возможное сохранение ребер и границ объектов изображения (рис. 11, с).
Сравните работу фильтров на рис. 11.

|
|
Рис. 11. Работа фильтров серии Blur (Размытие): a — Box Blur (Размытие по рамке); b — Shape Blur (Размытие по фигуре); c — Surface Blur (Размытие по поверхности) |
2. В деструктивных фильтрах Distort (Искажение) появился новый — Lens correction (Коррекция дисторсии). Он будет полезен для исправления искажений масштаба, возникающих при фотографировании, например для «выпрямления» зданий.
Откройте то изображение, которому необходима подобная коррекция, и воспользуйтесь меню Distort ? Lens correction (Искажение ? Коррекция дисторсии). В диалоговом окне фильтра произведите настройки, руководствуясь приведенными ниже принципами (рис. 12).

|
| Рис. 12. Фильтр Lens correction (Коррекция дисторсии) |
- Remove Distortion (Удалить искажение) - с помощью ползунка можно скорректировать вогнутость или выгнутость изображения. Эти же настройки позволительно произвести непосредственно на рисунке, если воспользоваться инструментом
 , расположенным в левой верхней части экрана.
, расположенным в левой верхней части экрана.
- Vignette (Виньетка) - данный раздел предназначен для создания виньетки вокруг фотографии.
- Transform (Перспектива) - здесь можно задавать значение перспективы по вертикали - Vertical Perspective (Трансформирование по вертикали) и горизонтали - Horizontal Perspective (Трансформирование по горизонтали).
- Angle Rotates (Угол) - осуществляет поворот изображения на заданный угол; эта опция продублирована инструментом с пиктограммой
 .
.
3. В группе Noise (Шум) добавился фильтр Reduce Noise (Уменьшить шум). Так, практически каждый, кто встречался с цифровой фотокамерой, мог пожаловаться на зашумленность фотографии при выборе высоких значений ISO. Новинка позволит если и не полностью избавиться от этой проблемы, то хотя бы уменьшить последствия возникновения цветовых шумов. Вы можете работать как со всей фотографией, так и с отдельными ее каналами. Но, честно говоря, обычные цифровые фотоаппараты «средней руки» шумят всеми каналами.
Сравните изображения на рис. 13 до и после применения данного фильтра. Результат налицо — в буквальном смысле этого слова!

|
| Рис. 13. Фильтр Reduce Noise (Уменьшить шум) |
4. В фильтрах Sharpen (Резкость) добавился Smart Sharpen («Умная» резкость), еще один достойный представитель инструментов для повышения резкости (рис. 14).

|
| Рис. 14. Наводим резкость «по-умному». Фильтр Smart Sharpen («Умная» резкость) |
Управлять эффектом можно с помощью следующих параметров:
- Amount (Эффект) - вы выбираете значение "мощности", с которой действует эффект.
- Radius (Радиус) - устанавливается, на какую ширину пиксельного диапазона распространяется эффект.
Кроме того, в зависимости от причины, по которой нарушена резкость, можно воспользоваться одним из алгоритмов выпадающего списка Remove (Удалить): Gausian Blur (Размытие по Гауссу) — устраняет размытие по Гауссу; Lens Blur (Размытие при малой глубине резкости) — минимизирует эффект размытия, возникающий из-за недостаточной глубины резкости; Motion blur (Размытие в движении) — удаляет эффект сдвига, который появляется при съемках в движении.
5. Последний фильтр, не входящий ни в одну группу, — Vanishing point (Исправление перспективы).
Как гордо заявляют разработчики, Vanishing point (Исправление перспективы) заслуживает того, чтобы его назвали «революционным». С его помощью вы можете без особых усилий как клонировать части изображения, так и рисовать, трансформировать части фото. Кроме того, несложно будет задать новую перспективу фотографии и даже решить некоторые задачи ретуширования. В общем, после всего сказанного остается задуматься, как же мы раньше жили без всего этого.
Давайте рассмотрим основные функции. Возьмем фотографию замка и быстро достроим еще одну башню, но в другом масштабе.
- Сначала с помощью инструмента
 Create Plane (Создать плоскость) щелчками мыши по четырем углам создаете сетку с новым масштабом и ракурсом.
Create Plane (Создать плоскость) щелчками мыши по четырем углам создаете сетку с новым масштабом и ракурсом.
- После того как такие разметки новых плоскостей будут готовы, выберите инструмент
 Stamp (Штамп) и настройте режим его работы на панели свойств. Интересные результаты дают различные алгоритмы наложения Heal.
Stamp (Штамп) и настройте режим его работы на панели свойств. Интересные результаты дают различные алгоритмы наложения Heal. 
- Далее инструментом с нажатой клавишей
установите образец, с которого будет производиться клонирование, и заштрихуйте область, где планируется новая башня (рис. 15).

|
| Рис. 15. Работа с фильтром Vanishing point (Исправление перспективы) |
Корректировка искажений с помощью команды Wrap (Деформация)
Еще одно нововведение коснулось пункта меню Edit ? Transform (Редактирование ? Трансформирование). В нем добавился пункт Wrap (Деформация). Во многом функции данной команды схожи с возможностями фильтра Lens correction (Коррекция дисторсии) — здесь мы также имеем дело с искажениями по сетке. Алгоритм работы команды следующий.
- С помощью инструментов выделения заранее выберите определенный объект или изображение целиком.
- После этого воспользуйтесь меню Edit o Transform o Wrap (Редактирование o Трансформирование o Деформация).
- Обратите внимание на то, что появилось меню свойств, в котором вы можете как выбрать один из существующих алгоритмов, так и задать искажение самостоятельно.
- Передвигая узловые точки сетки, вы можете растягивать изображение, как только вам заблагорассудится. Так я выпрямила фотографию костела (рис. 16).

|
| Рис. 16. Трансформация фотографии с помощью команды Wrap (Деформация) |
Еще больше возможностей...
Далее приведу еще несколько нововведений Photoshop CS2.
Вектор импортный. Теперь смело вставляйте векторные объекты из программы векторной графики Adobe Illustrator — они останутся векторными. Масштабируйте их, не боясь ухудшить качество прорисовки. Но если вы примените к слою любой из инструментов растровой графики, например Eraser (Ластик), то вектор преобразуется в растр.
Больше возможностей для 32-битовых изображений. В 32-битовом редактировании появилась возможность пользоваться тремя командами и 15 фильтрами из 96.
Больше действий. Заметное пополнение заготовками наблюдается в палитре Actions (Операции).
Еще больше автоматизации. Редактор скриптов из меню File ? Scripts ? Scripts Event Manager (Файл ? Сценарии ? Менеджер скриптов).
* * *
Конечно, в этом обзоре невозможно охватить абсолютно все новинки Photoshop CS2. Здесь не были рассмотрены тоновые настройки Exposition (Экспозиция), такая удобная функция для автоматизации работы с текстом, как Variables (Переменные) и многое другое. Но тем не менее новая версия оставляет весьма позитивное общее впечатление. Ведь не ожидали же мы и в самом деле получить совершенно новый Photoshop ! А тому, кто незнаком с этой программой и понял, что ему просто необходимо узнать секреты эффективной работы с ней, предлагаю серию уроков, посвященных коррекции фотографий. Она начнется в следующем номере нашего журнала.
ОБ АВТОРЕ
Ксения Свиридова — менеджер и дизайнер Координационного центра программы ECDL на Украине (Европейский стандарт компьютерной грамотности), e-mail: ksenijas@yandex.ru.
Окончание. Начало см. в №1/06