
В чем преимущество дисков с музыкой и фильмами — Audio-CD и DVD-Video? Правильно, в высоком качестве звука и изображения. А в чем их недостаток?
Представьте себе фоно- или видеотеку, включающую тысячу носителей. (Это еще не самая большая, иные коллекционеры имеют по нескольку тысяч музыкальных альбомов и фильмов.) Сколько места она займет? Много, очень много. Вообразите все эти шкафы, полки, ящики столов, забитые дисками. Удручающая картина, не правда ли?
К счастью, компьютерное сообщество давно уже предложило путь решения этой проблемы, а именно форматы для хранения сжатой музыки и видео. Для музыки это конечно же популярнейший MPEG I level 3, в просторечии именуемый MP3, и несколько менее популярных форматов (OGG Vorbis, Windows Media Audio, Monkey Audio и т.п.). А для видео мы можем использовать форматы AVI, Microsoft Media Video и некоторые другие.
Казалось бы, все замечательно. На один CD могут поместиться пять—семь музыкальных MP3-альбомов, сжатых с максимальным качеством (или восемь—десять с чуть более сильным сжатием). А на один DVD удается записать семь—девять фильмов в формате AVI, используя любой из доступных алгоритмов: DivX, XviD, 3viX и проч. Чего еще желать?
Пожалуй, меломанам действительно желать больше нечего. Другое дело — кинолюбители. Да, обычный DVD-Video, включающий, кроме самого фильма, еще и меню, дополнительные аудиодорожки, субтитры, видеобонусы (репортажи со съемок, фрагменты, не вошедшие в конечный вариант фильма, интервью с актерами и т.д.), можно перекодировать («пережать», как говорят специалисты) в файл AVI. Но этот файл будет содержать только основной фильм. Ну не позволяет формат AVI хранить все эти меню и субтитры — таким уж его создали разработчики Microsoft!
Долгое время приходилось с этим мириться. Но к счастью, прогресс не стоит на месте, и совсем недавно появилась программа, позволяющая поместить все содержимое DVD-Video в один-единственный файл относительно небольших размеров. Это программа ratDVD, о которой и пойдет речь.
Знакомьтесь: ratDVD!
Программу ratDVD можно найти на сайте www.ratdvd.dk. Сейчас там доступна версия 0.78.1444, но к моменту выхода этой статьи в свет приложение скорее всего обновится — очередные редакции ratDVD выходят довольно часто.
Как уже говорилось, ratDVD позволяет сохранить в сжатом файле формата ratDVD все содержимое диска DVD-Video, а именно:
- сам фильм;
- меню;
- дополнительные аудиодорожки;
- субтитры;
- дополнительные видеоматериалы;
- все остальное, что создатели включили в видеодиск.
Если вам что-то из перечисленного выше не нужно (например, субтитры или дополнительные аудиодорожки), то это можно легко исключить из обработки. Программа сама проследит за тем, чтобы полученный файл воспроизводился без ошибок.
И что нам потом делать с этим файлом? Мы можем, во-первых, просматривать содержащийся в нем фильм в любом из программных видеопроигрывателей, перечисленных в табл. 1. А во-вторых, восстановить из файла ratDVD оригинальный DVD-Video и наслаждаться им.
Для кодирования видео ratDVD использует собственный кодек под названием XEB. Что касается аудиодорожек, то и стереофонический (LPCM), и многоканальный (5.1) звук AC-3 преобразуется в особый внутренний формат AC3-VS, имеющий два «нормальных» канала (стерео) и несколько «виртуальных». Как говорят разработчики программы, потери качества при этом минимальны и большинство пользователей их не заметит. Однако специально для аудиофилов предусмотрена возможность сохранить все или избранные аудиодорожки в исходном формате; правда, размер получившегося файла ratDVD при этом заметно вырастет.
Аппаратно-программные требования у ratDVD по нынешним временам весьма либеральные. Всего-то и нужно:
- Windows 2000, XP или 2003;
- DirectX 9.0;
- один из поддерживающих ratDVD программных проигрывателей видеофайлов (см. табл. 1).
Остается только добавить, что программа ratDVD абсолютно бесплатна. Более того, ее исходные тексты открыты для изучения и доработки. Так что поклонники OpenSource могут праздновать очередную победу.
Как это делается
Сразу же после установки ratDVD мы можем начинать «пережатие» своих любимых дисков. Давайте выясним, как это делается.
Итак, запускаем программу щелчком на ярлыке в группе ratDVD меню «Пуск». На экране появляется главное окно программы.
Первое, что нужно сделать, — это открыть диск. Нажимаем кнопку Open, выбираем в появившемся на экране стандартном диалоговом окне Windows файл VIDEO_TS.IFO, расположенный в папке VIDEO_TS видеодиска, и нажимаем кнопку открытия файла. После этого ratDVD считает содержимое диска и заполнит два списка, находящихся в нижней части главного окна (рис. 1).
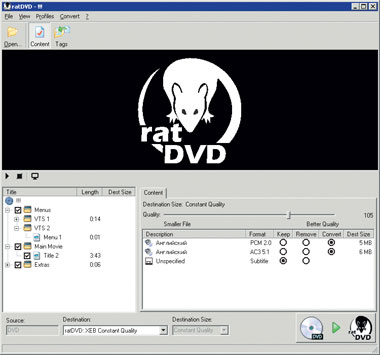 |
| Рис. 1. Главное окно программы ratDVD после открытия диска DVD-Video |
Левый список показывает все видеодорожки и меню, присутствующие на диске, в форме иерархического списка. Каждый пункт этого списка имеет флажок, который изначально всегда активизирован, — это значит, что ratDVD включит соответствующую видеодорожку или меню в создаваемый файл. Если же мы хотим убрать какую-то видеодорожку или меню, то должны будем просто снять «галочку» у нужного флажка.
Правый же список перечисляет все имеющиеся на диске аудиодорожки и субтитры. Предусмотрена возможность конвертировать аудиодорожку в формат AC3-VS, сохранить в изначальном виде или вообще исключить из итогового файла. Для этого достаточно задействовать переключатель напротив аудиодорожки или набора субтитров:
- Keep - для сохранения в изначальном виде (активизирован по умолчанию для субтитров);
- Convert - для перекодирования (включен по умолчанию для аудиодорожек);
- Remove - для исключения элемента из результирующего файла.
Настает время указать качество получаемого после перекодирования фильма. В ratDVD предусмотрены два варианта:
- желаемое качество фильма задается в процентах от изначального (режим постоянного качества);
- указывается размер итогового файла ratDVD, точнее, скорость потока (bitrate), который в нем сохранен (режим постоянной скорости потока).
Режим постоянного качества устанавливается выбором пункта ratDVD*XEB Constant Quality в раскрывающемся списке Destination, расположенном у нижнего края главного окна программы. Режим постоянной скорости потока — пункта ratDVD*XEB Constant Average Bitrate в том же списке.
Само качество результирующего фильма или его скорость потока в зависимости от выбранного режима задается с помощью ползунка над правым списком. Здесь все просто. Либо мы указываем качество перекодированного фильма в процентах от качества изначального DVD-Video, либо определяем скорость потока, а ratDVD при этом покажет размер получающегося файла ratDVD.
Странное дело — ratDVD всегда по умолчанию предлагает качество в 105%. Смысл этого непонятен. В самом деле, зачем создавать фильм с качеством лучшим, чем изначальное? По-видимому, просто программа еще сыра.
После этого можно начинать сам процесс «пережатия». В правом нижнем углу главного окна находится большая кнопка с «говорящей» картинкой. Щелкаем на ней, и на экране появляется диалоговое окно задания параметров (рис. 2).
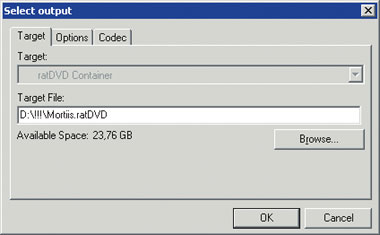 |
| Рис. 2. Диалоговое окно задания параметров «пережатия» фильма (вкладка Target) |
На вкладке Target вводим в поле Target File имя результирующего файла. После этого можно сразу же нажать кнопку OK, чтобы запустить процесс «пережатия». Но давайте переключимся на вкладку Options (рис. 3) и посмотрим, что там есть.
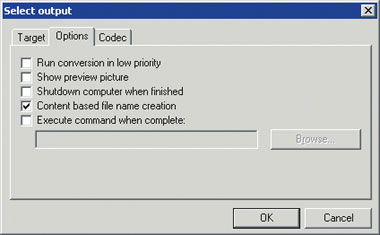 |
| Рис. 3. Диалоговое окно задания параметров «пережатия» фильма (вкладка Options) |
На этой вкладке представлено несколько флажков, которые могут оказаться полезными.
Флажок Run conversion in low priority позволяет запустить перекодирование фильма в режиме низкого приоритета. Разработчики советуют это делать, если пользователь собирается во время перекодирования работать на компьютере. Если же этот флажок отключить, то обещается некоторая прибавка в производительности, хотя на современных ПК она совсем невелика.
Флажок Show preview pictures, будучи активизирован, указывает ratDVD на то, что при перекодировании нужно воспроизводить содержимое фильма. Если его отключить, то, по словам разработчиков программы, производительность также должна несколько повыситься, но опять же ненамного.
Когда установлен флажок Shutdown computer when finished, приложение ratDVD выключает компьютер после окончания «пережатия». Поскольку процесс идет очень долго (примерно в три раза дольше, чем длится сам фильм), это может быть полезно.
Флажок Content based file name creation заставляет ratDVD использовать при создании результирующего файла свои правила именования частей фильма. Разработчики настоятельно не рекомендуют его деактивизировать.
Флажок Execute command when complete позволяет запустить после «пережатия» фильма какую-либо программу. Имя запускающего файла этой программы указывается в поле ввода, расположенном ниже этого флажка.
Задав нужные параметры, нажмем кнопку OK, после чего ratDVD начинает «пережимать» фильм. При этом на экране появится диалоговое окно (рис. 4), отображающее процесс «пережатия» и, возможно, показывающее при этом содержимое фильма (если мы включили предварительно флажок Show preview pictures). Как уже говорилось, фильм обрабатывается очень долго, так что стоит запастись терпением.
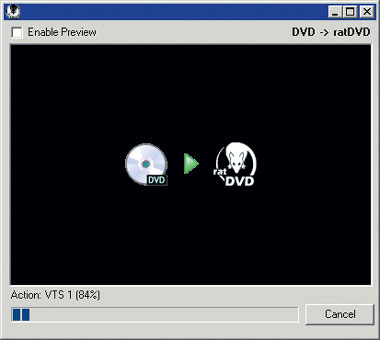 |
| Рис. 4. Окно, отображающее ход «пережатия» фильма |
Что мы получим
А получим мы один-единственный файл с заданным нами именем и расширением ratDVD, внутри которого — все содержимое диска DVD-Video (точнее, то, что мы соизволили в него включить).
Как теперь этот фильм воспроизвести? Очень просто! Открываем любую из перечисленных в табл. 1 программ — проигрывателей видеофайлов и смотрим.
Кстати, разработчики ratDVD утверждают, что в 2006 г. появятся аппаратные проигрыватели DVD с прямой поддержкой ratDVD. Что ж, поживем — увидим!
Что с этим можно делать еще
Как уже говорилось, файл ratDVD можно снова преобразовать в DVD-Video, т.е. восстановить оригинальный видеодиск. Более того, если на компьютере инсталлирован пакет Nero, то не составит труда сразу же выполнить запись восстановленного диска на «болванку». Ну чего еще желать!
Запускаем ratDVD, нажимаем кнопку Open, выбираем в появившемся на экране стандартном диалоговом окне Windows нужный файл ratDVD и щелкаем на кнопке открытия файла. Приложение считывает его содержимое и заполняет уже знакомые нам списки (рис. 5).
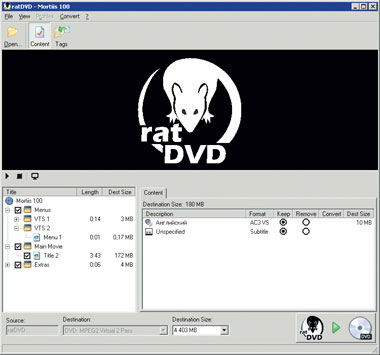 |
| Рис. 5. Главное окно программы ratDVD после открытия файла ratDVD |
Здесь предусмотрена возможность исключить из содержимого диска DVD-Video, который хотим получить, ненужные видео- и аудиодорожки, субтитры, меню и проч. Делается это точно так же, как и при сжатии DVD-Video в формате ratDVD.
После этого нужно выбрать тип диска DVD, на который будет записан полученный фильм. Таких типов всего два: 4,403 Гбайт (однослойный) и 8,653 Гбайт (двухслойный), и выбираются они в раскрывающемся списке Destination Size, расположенном у нижнего края главного окна.
Запускается процесс создания DVD-Video нажатием большой кнопки в правом нижнем углу главного окна. После этого на экране появляется окно задания параметров фильма (рис. 6).
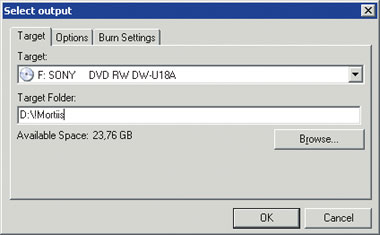 |
| Рис. 6. Диалоговое окно задания параметров восстанавливаемого фильма (вкладка Target) |
В поле ввода Target Folder вкладки Target набираем имя папки, в которой будут созданы каталоги и файлы содержимого DVD-Video. Если на компьютере установлен пакет Nero, то можно сразу указать в раскрывающемся списке Target дисковод, с помощью которого будет записан диск.
Вкладка Options практически аналогична одноименной вкладке окна параметров сжатия (см. рис. 3). А вот на вкладке Burn Settings (рис. 7), которая активна, только если на компьютере установлен Nero, давайте остановимся.
 |
| Рис. 7. Диалоговое окно задания параметров восстановленного фильма (вкладка Burn Settings) |
В поле ввода Volume Label указывается метка создаваемого диска DVD-Video. Раскрывающийся список Burn Speed, в котором по идее должна определяться скорость записи, недоступен, и в нем всегда выбран пункт Maximum (т.е. максимальная скорость). А два задающих малопонятные параметры флажка Set book type to DVD-ROM и DVD+R/RW High compatibility mode по умолчанию активизированы, и отключать их разработчики ratDVD не советуют.
После щелчка на кнопке OK начинается процесс восстановления (и, возможно, записи) DVD-Video. Идет он долго, примерно столько же, сколько и процесс «пережатия».
А после его завершения мы получим папки AUDIO_TS и VIDEO_TS, сохраненные в заданном нами каталоге и содержащие файлы с восстановленным видеофильмом. Если же на компьютере инсталлирован пакет Nero и мы позаботились о том, чтобы в пишущем приводе находился соответствующий диск, то программа ratDVD сама запишет на него восстановленный фильм. Автор проверил — действительно получается полноценный DVD-Video, который можно воспроизвести не только на ПК, но и на аппаратном DVD-проигрывателе. Вот так!
Испытаем в действии!
Что ж, все это замечательно. Но как процесс выглядит на практике, на реальном DVD-Video? Давайте посмотрим.
Автор испытал программу ratDVD на диске DVD-Video, содержащем видеоклип «Parasite god» шведского певца и композитора Mortiis, весьма известного среди поклонников «готической» музыки. Этот видеоклип длится 3 мин 43 с и имеет размер 172 Мбайт. Кроме того, в диск включены два меню, две звуковые дорожки, субтитры и фотогалерея. Общий объем всех файлов, присутствующих на носителе, — 180 Мбайт.
Конфигурация компьютера автора такова:
- процессор AMD Athlon 2500 Barton;
- системная плата Epox EP-8RDA+ (набор микросхем nVidia nForce Ultra 400);
- ОЗУ - Canyon CN-MD05123200 (512 Мбайт, PC3200) и NCP NC7105 (512 Мбайт, PC3200), итого 1 Гбайт; все настройки выставлены по умолчанию, активизирован двухканальный режим работы контроллера памяти;
- видеоплата - Sparkle SPAG43DH/128 Мбайт DDR (видеопроцессор nVidia GeForce 6600, 128 Мбайт видеопамяти);
- жесткий диск - Seagate Barracuda ST3120022A, 120 Мбайт;
- ОС Microsoft Windows XP (русская версия) с установленным пакетом обновления SP2;
- набор драйверов для системной платы nVidia nForce 5.10;
- набор драйверов для видеоплаты nVidia ForceWare 71.89.
Содержимое DVD-Video было скопировано на жесткий диск, после чего на него несколько раз «натравливался» ratDVD с разными настройками качества. Все остальные параметры были оставлены по умолчанию.
Сначала автор «пережимал» все содержимое диска, а потом — только сам видеоролик с клипом. Полученные результаты представлены в табл. 2.
Как видно, даже с качеством 100% файл ratDVD, содержащий весь диск DVD-Video, получается весьма компактным. Пользователи, ценящие свободное пространство на жестком диске своего ПК, могут «пережать» DVD-Video с качеством 90%. Итоговый фильм будет практически неотличим от изначального, а размер его несколько уменьшится. Половинное (50%) качество позволит получить самый компактный файл ratDVD, только «картинка» от этого сильно пострадает. Ну, а качество 120% устанавливать не нужно — незачем.
Использовать или не использовать
И вот мы подошли к последнему, «проклятому», вопросу. Стоит ли использовать ratDVD или не стоит?
Чтобы на него ответить, перечислим сначала достоинства этой программы, а потом — недостатки. Итак, достоинства:
- исключительная компактность файла формата ratDVD при практически неотличимом от оригинального DVD-Video качестве изображения и звука;
- возможность восстановить оригинальный DVD-Video из файла ratDVD;
- поддержка большинства популярных программных проигрывателей DVD-Video.
Недостатков же у ratDVD не очень много, все они вполне преодолимы и могут быть устранены в последующих версиях:
- очень долгий процесс сжатия и восстановления DVD-Video;
- поддерживаются не все программные проигрыватели, например, замечательное приложение ViPlay (http://www.urusoft.net), которым пользуется автор, в их число не входит;
- формат ratDVD не совместим ни с одним аппаратным проигрывателем DVD, по крайней мере, в настоящее время;
- не поддерживаются старые версии Windows (95, 98 и Me);
- не поддерживаются видеодиски, защищенные с помощью системы CSS;
- сама программа еще очень сырая.
Так использовать ratDVD или нет? Пусть каждый решает этот вопрос сам. Задача автора — просто рассказать о новой замечательной программе.
Если вы хотите сэкономить место на полках и в шкафах, убрав с них многочисленные DVD с фильмами, то можете попробовать «пережать» их содержимое в формате ratDVD. В качестве вы не потеряете (если, конечно, зададите разумное значение этого самого качества), а в количестве дисков, требующихся для хранения вашей фильмотеки, выиграете. (По грубому подсчету, на один DVD поместится четыре—пять фильмов в формате ratDVD.)
Конечно, это займет много времени. Но ведь ratDVD умеет выключать компьютер после окончания «пережатия». И вдобавок не за горами новые версии этой программы, которые, будем надеяться, окажутся более быстрыми.
Так что выбор за вами!