Кто откажется от робота, готового выполнить любое указание? А ведь такой есть у каждого пользователя Mac OS X, и это — Automator. Совершенно напрасно кое-кто полагает, будто это средство автоматизации Apple предназначено исключительно для новичков, не способных осилить язык сценариев AppleScript. И Automator может быть весьма мощным, особенно если комбинировать его с другими инструментами Mac OS X. В предлагаемой статье мы рассмотрим пять примеров применения Automator. Освоив их, вы, несомненно, вызовете зависть у всех окружающих вас компьютерных фанатов.

Сначала откройте Automator в папке Applications. Щелкните на элементе библиотеки, обозначающем начало каждого шага, а затем перетащите нужное действие из списка Action («Действие») на панель Workflow («Последовательность»), расположив его под предыдущими действиями. (Подходящие варианты выделяются жирным.) Чтобы сохранить последовательность, выберите команду File ? Save («Файл ? Сохранить»).
Делаем резервные копии документов Word
Все знают, как полезно регулярно сохранять на внешних носителях важные файлы. Но, как говорится, пока гром не грянет... Программа Automator избавит вас от рутины, автоматизировав процессы копирования всех изменений в документах Microsoft Word, их архивации и записи на компакт-диске. Регулярно запускайте созданное в Automator задание, и вы навсегда обезопасите себя от масштабных потерь данных, за исключением разве что результатов работы последних дней.
Шаг 1. Finder ? Find Finder Items («Finder ? Найти элементы Finder»). Этим действием выполняется поиск файлов на жестком диске компьютера по определенному критерию. Прежде всего щелкните на всплывающем меню Where («Где») и выберите пункт Documents («Документы»). Таким образом вы ограничите поиск только папкой Documents («Документы»). Затем перейдите к пункту Date Modified («Изменен») в меню Whose («Чей») и отметьте This Week («На этой неделе»). Чтобы добавить критерий, воспользуйтесь значком «плюс» и задайте параметр Extension («Расширение»), куда введите «doc». Теперь Automator будет искать в папке «Документы» лишь файлы текстового процессора Word, измененные в течение последней недели.
Шаг 2. Finder ? Create Archive («Finder ? Создать архив»). Данным действием все найденные файлы помещаются в Zip-архив. Сохраните его, например, под именем Word files backup.
Шаг 3. System ? Burn A Disc («Система ? Записать диск»). Настоящее действие записывает сжатый файл на CD- или DVD-диск. В поле Disc Name field («Имя диска») впишите нечто вроде Word Backup CD.
Шаг 4. Finder ? Move To Trash («Finder ? Переместить в Корзину»). С помощью этого действия уже ненужный Zip-архив перемещается в Корзину.
Что можно сделать еще. Если вы хотите заархивировать какие-либо другие файлы (не документы Word), то измените соответствующий критерий на первом шаге (можете, скажем, указать там HTML-страницы).
Для усовершенствования созданного задания попробуйте настроить его так, чтобы программа iCal автоматически запускала процесс создания очередной резервной копии. Для этого сохраните последовательность как приложение (подробности см. в начале статьи). Потом в iCal выберите File ? New Event («Файл ? Новое событие»), затем — View ? Show Info («Вид ? Показать информацию»), щелкните на всплывающем меню Alarm («Тревога») и отметьте пункт Open File («Открыть файл»). В открывшемся диалоговом окне найдите сохраненное ранее задание.
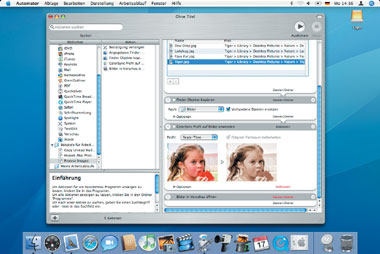
Получаем профиль Macintosh
Все ли машины вашего Mac-класса оснащены новейшей версией Mac OS X? Часто ли вам приходится висеть на телефоне, дозваниваясь в службу технической поддержки Apple, когда вы уже отчаялись самостоятельно отыскать нужную системную информацию? В «десятке» имеется утилита System Profiler, однако она не слишком удобна, увидеть сразу все сведения о Macintosh проблематично. Гораздо лучше создать в Automator мини-программу, собирающую в текстовый файл полную системную информацию.
Шаг 1. System ? System Profile («Система ? Системный профиль»). Щелкните на Options и активизируйте опцию Show Action When Run («Показывать действие при запуске»). Она выдает на экран вопрос: какую именно информацию о компьютере вы хотите получить — о программном обеспечении, принтерах, AirPort и т.п.?
Шаг 2. TextEdit ? Filter Paragraphs («TextEdit ? Фильтровать абзацы»). Предыдущий шаг позволяет получить один большой фрагмент текста с интересующей нас информацией, однако он содержит много пустых строк. Чтобы избавиться от них, во всплывающем меню Return Paragraphs That («Абзацы, которые») укажите Are Not Empty («Не пустые»).
Шаг 3. TextEdit ? New Text File («TextEdit ? Новый текстовый файл»). Это действие сохраняет результирующий текст в файл. Впишите Profile.txt в поле Save As («Сохранить как») и укажите во всплывающем меню Where («Где») папку Documents («Документы»).
Шаг 4. Finder ? Open Finder Items («Finder ? Открыть элемент Finder»). Данное действие открывает нужный файл. Во всплывающем меню Open With («Открыть с помощью») отметьте пункт Default Application («Приложение по умолчанию»), чтобы файл открывался в редакторе TextEdit. При желании можно назначить другую программу, способную читать неформатированный текст, например Microsoft Word или Apple Safari.
Что можно сделать еще. Обращаясь за помощью в службу технической поддержки Apple, полезно иметь под рукой распечатку созданного с использованием Automator текстового файла. А при обслуживании компьютерной лаборатории такие файлы, полученные с разных машин, позволяют сравнить их характеристики.
Оптимизируем работу с Terminal
Изучать терминальные Unix-команды не очень-то удобно, но благодаря Automator информацию Terminal можно с комфортом просматривать в привычном текстовом редакторе, например в TextEdit.
Шаг 1. TextEdit ? Ask For Text («TextEdit ? Запросить текст»). Данное действие позволяет указать нужную страницу текста из Terminal. В поле Question («Вопрос») введите фразу: What Unix command would you like to learn about today? («Какую команду вы хотите сегодня изучить?») и выберите опцию Require An Answer («Запросить ответ»).
Шаг 2. Automator ? Run Shell Script («Automator ? Запустить сценарий»). Используйте это действие для запуска команды, которая находит и форматирует страницу из Terminal в формат TextEdit. Выберите из всплывающего меню Pass Input («Вводить») вариант As Arguments («Как аргументы»). Затем в большое текстовое поле введите команду man «$» | col -b.
Шаг 3. TextEdit ? New TextEdit Document («TextEdit ? Новый документ TextEdit»). С помощью такого действия вы откроете нужную страницу в программе TextEdit.
Что можно сделать еще. Сохраните часто используемую страницу (скажем, для программных языков Perl или Ruby) как файл и поместите его в Dock, чтобы всегда иметь под рукой.
Устанавливаем камеру наблюдения
Если у вас имеется современная цифровая камера с USB-интерфейсом, то вам вполне по силам с помощью Automator превратить ее в камеру наблюдения, делающую фотоснимки каждые 10 с. Это может понадобиться для самых различных целей, например, для того, чтобы узнать, что делает ваша любимая собака, когда вас нет.
Шаг 1. Image Capture ? Take Picture («Image Capture ? Сделать фото»). Это команда камере сделать снимок. Если объем памяти вашего фотоаппарата невелик, то активизируйте опцию Delete Image From Camera After Download («Удалить изображение с камеры после загрузки»). Когда же флэш-карта вместительна, данную опцию можно и отключить, чтобы фото сохранялись как на Macintosh, так и в камере.
Все снимки по умолчанию будут автоматически записываться на жестком диске компьютера во вложенном каталоге Pictures вашей домашней папки. Чтобы изменить эту установку, добавьте действие Finder ? Move Finder Items («Finder ? Переместить элементы Finder») и укажите нужный каталог.
Шаг 2. Preview ? Change Type Of Images («Preview ? Изменить тип изображений»). С помощью данного действия снимки конвертируются в сжатый формат. После его вставки в последовательность возникает диалоговое окно с вопросом: хотите ли вы также добавить действие, делающее резервную копию файлов перед их сжатием? Щелкните на Don?t Add («Не добавлять»), чтобы не сохранять одну и ту же картинку в двух экземплярах. Затем для наиболее эффективного использования дискового пространства во всплывающем меню To Type («В тип») задайте формат JPEG 2000, если ваш текстовый редактор его поддерживает (программы Apple Preview, Adobe Photoshop и Photoshop Elements это делают).
Шаг 3. Preview ? Scale Images («Preview ? Масштабировать изображения»). Уменьшает каждую фотографию для еще большей экономии места на флэш-карте. При вставке этого действия на экране возникнет диалоговое окно, аналогичное описанному ранее. Снова щелкните на кнопке Don?t Add («Не добавлять»). В противном случае у вас будет оставаться большая копия изображения размером по умолчанию 640Ё480 (или даже крупнее).
Шаг 4. Automator ? Pause («Automator ? Пауза»). Действие нужно, чтобы камера делала паузы перед съемкой каждой следующей фотографии. Введите в текстовое поле число 10, чтобы фотоаппарат снимал с интервалами в 10 с. Перед тем как перейти к следующим операциям, сохраните только что созданную последовательность.
Шаг 5. Automator ? Run Workflow («Automator ? Запустить последовательность»). Чтобы съемка (с 10-секундными интервалами) велась постоянно, необходимо повторять описанные выше команды. Поэтому выберите из всплывающего меню Workflow («Последовательность») пункт Other («Другая»), а затем укажите ту последовательность, что была сохранена в предыдущем шаге. Затем еще раз сохраните последовательность.
Чтобы протестировать, как все работает, нажмите кнопку Run («Запустить») в верхней части окна. Убедившись, что фотографии исправно снимаются, щелкните на Stop («Остановить»).
Что можно сделать еще. Перетащите сделанные камерой снимки в программу iMovie, чтобы скомпоновать из них фильм.
Сохраняем элементы на Рабочем столе
Рабочий стол Macintosh способен отображать все, что вам заблагорассудится (например, цены на интересующие вас товары), главное, чтобы он был достаточно велик. И поможет в этом конечно же Automator.
Шаг 1. Automator ? Run Web Service («Automator ? Запустить веб-службу»). После выбора этой команды на экране появится диалоговое окно, поля ввода которого нужно заполнить.
Шаг 2. TextEdit ? New TextEdit Document («TextEdit ? Новый документ TextEdit»). Данное действие помещает полученную из Сети информацию в документ текстового редактора.
Шаг 3. Automator ? Run AppleScript («Automator ? Запустить AppleScript»). На этом этапе нужно ввести в поле Run AppleScript («Запустить Run AppleScript») сценарий AppleScript, чтобы окно TextEdit разворачивалось на весь экран, а текст в нем увеличивался.
Шаг 4. Finder ? Get Specified Finder Items («Finder ? Получить определенные элементы Finder»). Теперь нужно получить PNG-изображение. Удержите одновременно ++3, чтобы сделать экранный снимок. Найдите полученный графический файл, который должен называться Picture 1, и переименуйте его в Desktop_ Picture.png. В Automator, в действии Get Specified Finder Items («Получить определенные элементы Finder»), щелкните на значке «плюс» и в появившемся диалоговом окне выберите Desktop_Picture.png. Программа Automator перепишет экранный снимок с окном TextEdit, сделанный нами ранее.
Шаг 5. System ? Take Screenshot («Система ? Сделать экранный снимок»). Данное действие позволяет получить полноэкранную картинку, включающую документ TextEdit, и сохранить ее в заданном месте.
Шаг 6. Finder ? Set the Desktop Picture («Finder ? Установить фон Рабочего стола»). Сохраненное на предыдущем этапе изображение задается как рисунок Рабочего стола. В конце нужно нажать .
Что можно сделать еще. Измените установленный в TextEdit по умолчанию шрифт на более интересный.
Пополните библиотеку действий
Некоторые дополнительные действия Automator доступны для бесплатной загрузки по адресам:
- http://macworld.com/0827;
- http://macworld.com/0831;
- http://automatoractions.com
- http://automator.us.
Adam Goldstein. Five workflows for geeks. Macworld, декабрь 2005 г.