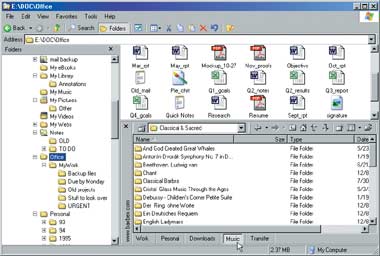Независимо от того, чем вы занимаетесь, администрированием ли сайта, подготовкой деловой презентации, созданием какого-нибудь бюллетеня или просто сбором семейного альбома, все равно нынешние гигантские медиафайлы могут вскоре заполонить и оглушить вашу систему — и вас вместе с ней. Однако Windows предоставляет немалые возможности идентификации и сортировки «монструозных» файлов и управления ими. В предыдущем номере журнала (см. «76 способов улучшения работы Windows») мы уже вкратце описывали некоторые способы оптимизации вида папок, теперь же рассмотрим эту функцию подробнее.
Правильно «озадачьте» створку. Панель (точнее, створка; англ. pane) типичных задач, расположенная в левой части окна Проводника Windows XP, дает дополнительные возможности для контроля за файлами в окне папок. Если эта створка не видна, то, значит, либо окно слишком мало, либо она закрыта какой-нибудь из панелей проводника или просто отключена. Для ее запуска выберите «Сервис?Свойства папки» и включите опцию «Отображение списка типичных задач в папках».
Порой задачи, перечисленные на этой панели, для какой-либо конкретной папки оказываются не слишком подходящими. Чтобы изменить список задач, щелкните правой кнопкой мыши на свободном поле окна папок и либо укажите опцию «Настройка вида папки», либо выберите ее из меню «Вид». (Данная команда неприменима к корневым каталогам дисков и к некоторым системным папкам.) На закладке «Настройка» из ниспадающего списка шаблонов в разделе «Выбор подходящего типа папки» выберите такой, который больше других соответствует содержимому вашей папки, например, для папки, содержащей небольшое количество файлов с изображениями, подойдет «Фотоальбом» (рис. 1). Щелкните на кнопке «Применить», и когда створка типичных задач отобразит нужные вам варианты, закончите настройку, нажав OK.
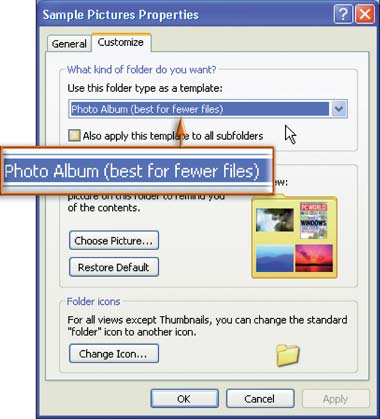
|
| Рис. 1. Приведите вид вашей папки в соответствие с ее содержимым с помощью шаблона на закладке «Настройка» окна «Настройка вида папки» |
Шаблон способен изменять способ отображения файлов, содержащихся в папке (в частности, вместо эскизов страниц будут отображаться значки или таблица). Чтобы отменить для конкретной папки задаваемую шаблоном настройку, выберите нужную вам опцию отображения из меню «Вид» или воспользуйтесь значком вида на панели обычных кнопок. Заметьте, что опция «Диафильм» появляется в меню лишь при условии, что папка содержит одно изображение или несколько, доступных для просмотра.
Задействуйте эскизы страниц. Все версии Windows, начиная с 98, отображают в виде эскизов страниц файлы распространенных графических форматов — .bmp, .gif, .jpg и (в поздних версиях Windows) .tif. Задайте «Вид?Эскизы страниц» на панели Главного меню папки или из меню, вызываемого правой кнопкой мыши. В Windows 98 эту опцию вы так просто не увидите, однако если нажать клавишу и подняться на уровень выше, то, щелкнув правой кнопкой мыши на той папке, где находятся изображения, можно выбрать опцию «Свойства» и на закладке «Общие» в диалоговом окне свойств папки включить функцию «Использовать просмотр эскизов», после чего щелкнуть на OK. При следующем открытии соответствующей папки в меню «Вид» должна появиться опция «Эскизы страниц».
Настройте размер эскизов. Бесплатная утилита компании Microsoft Tweak UI (входящая в набор PowerToys) позволяет изменять размер и качественные характеристики эскизов страниц. Если такого инструмента нет, спишите версию для XP по адресу find.pcworld.com/34427. Дважды щелкните на списанном файле для запуска программы установки. Однако не обязательно устанавливать PowerToys целиком: используйте выборочный вариант (Custom) установки для инсталляции только Tweak UI. Следуйте инструкциям мастера установки до тех пор, пока процесс инсталляции не завершится, а затем укажите «Пуск?Все программы?Powertoys for Windows XP?Tweak UI for Windows XP». На левой створке диалогового окна программы дважды щелкните на позиции Explorer («Проводник Windows») или на значке «+» около этого слова, а потом щелкните на позиции Thumbnails («Эскизы страниц»). Чтобы настроить размер и качество эскизов на свой вкус, используйте имеющиеся на экране средства управления. Для сохранения места на диске выбирайте то наиболее низкое качество изображения, которое сочтете для себя приемлемым.
Уместите в папку побольше эскизов. Существует еще один способ разместить побольше эскизов на правой створке Проводника Windows XP. Сначала убедитесь, что панель папок видна, выбрав опции «Вид?Панели обозревателя?Папки». Теперь щелкните на любой папке, отличной от содержащей ваши эскизы. Затем, оставаясь на панели папок, щелкните при нажатой клавише на папке, включающей эскизы, чтобы снова открыть ее. Таким образом вы удалите имена файлов, отображаемые под эскизами, что позволит увидеть на правой створке несколько большее количество эскизов (рис. 2). Имена файлов восстановятся, если открыть какую-нибудь другую папку, а затем снова щелкнуть на папке с эскизами при нажатой клавише .
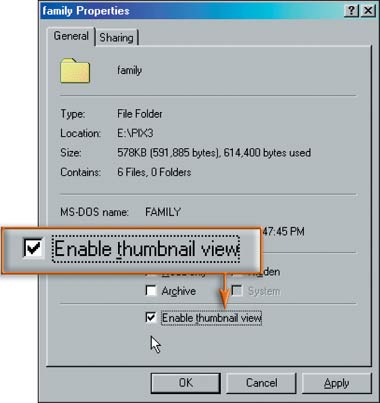
|
| Рис. 2. Добавьте в Windows 98 возможность просмотра эскизов страниц, включив функцию «Использовать просмотр эскизов» в окне свойств папки |
Предварительный последовательный просмотр файлов. Система Windows Me дает возможность просматривать файлы как слайд-шоу или последовательно прослушивать аудиофайлы. (По адресу find.pcworld.com/34430 можно узнать, как быстро создать краткое слайд-шоу.) Windows XP добавляет к этому функцию воспроизведения звуковых и видеофайлов, а также файлов со статичными изображениями непосредственно из окон папок, их содержащих. Чтобы воспользоваться этим, сначала удостоверьтесь, что на левой створке папки с вашими мультимедийными файлами отображается список задач, а не дерево папок. Щелкните на подходящей ссылке в начале списка задач, а именно на «Воспроизвести все» — для аудио- и видеофайлов или «Просмотреть как слайд-шоу» — для папок с файлами изображений. Звуковые и видеофайлы будут воспроизводиться вашим медиапроигрывателем, установленным по умолчанию. Изображения появляются как полноэкранное слайд-шоу. Панелька в правом верхнем углу экрана позволяет пропускать изображения, приостанавливать показ и различными способами управлять им. Кроме того, управлять показом можно и с помощью клавиатуры: нажатием клавиши табуляции вы вызовете и скроете панельку управления, клавиша продвинет показ дальше, а клавиши со стрелками вправо и влево продемонстрируют последующий или предыдущий слайд соответственно.
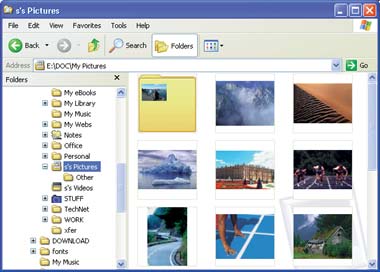
|
| Рис. 3. «Задавите» подписи с именами файлов, чтобы втиснуть побольше эскизов в окно папки |
Заметьте, что когда вы пользуетесь опцией «Воспроизвести все» для аудио- и видеофайлов, то Windows будет воспроизводить наряду с файлами из текущей папки видео- и аудиофайлы из вложенных папок при условии, что они несжатые. Если вы этого не хотите, выделите нужные файлы и щелкните на опции «Воспроизвести выделенное». В той системе, где установлен RealOne Player или какой-либо иной медиаплеер, файлы могут воспроизводиться не внутри папки, а средствами самой программы.
Предварительный последовательный просмотр аудиофайлов и файлов изображений из одной папки. Проигрыватель Windows Media Player 9 позволяет прослушивать и просматривать аудиофайлы и файлы изображений, находящиеся в одной и той же папке. Списать данную программу можно по адресу find.pcworld.com/34463. Для простого последовательного просмотра звуковых и видеофайлов подойдет и версия 7.1 той же программы (find.pcworld.com/34466).
Запустите Windows Media Player, нажав соответствующую кнопку на Панели быстрого запуска, дважды щелкнув затем на значке звукового или видеофайла либо последовательно выбрав опции «Пуск?Программы?Все программы в Windows XP?Стандартные?Развлечения?Проигрыватель Windows Media». Щелкните на кнопке «Воспроизведение» в левой части окна проигрывателя, чтобы увидеть список файлов, которые вы собираетесь предварительно просмотреть или прослушать. Выберите интересующие вас файлы, перетащите их в окно Windows Media и ждите, пока проигрыватель пройдется по списку, или, чтобы ускорить процесс, щелкайте на кнопках следующей или предыдущей дорожки.
Просто ответьте: «Нет для всех»
Всякий раз, когда вы перемещаете или копируете файлы из одной папки в другую, Windows проверяет, не содержатся ли в целевой папке (т. е. той, куда выполняется копирование) файлов с такими же именами, как у тех, что вы копируете. Если система находит совпадающие имена, она спрашивает, хотите ли вы переписать файл из целевой папки. В том случае, когда для копирования выбрано более одного файла, ответы на этот вопрос сводятся к следующим вариантам: «Да» (переписать первый из найденных файлов с совпадающими именами); «Да для всех» (переписать все файлы с совпадающими именами); «Нет» (не переписывать первый из найденных одноименных файлов); «Отмена» (остановить процесс копирования в целом). Выбрав ответы «Да» или «Нет», вы станете всякий раз получать то же самое предупреждение, когда будете обнаруживать каждый новый файл с совпадающим именем. Понятно, что если вы просто возобновляете прерванный процесс списывания данных с сервера, то легко выбрать ответ «Да для всех», чтобы переписать все и избавиться от необходимости щелкать кнопкой мыши снова и снова. Но это замедляет процесс, ибо Windows в таком случае переписывает файлы, уже скопированные вами. Почему бы не дать ответ «Нет для всех»? Бурак Гюль из Эскисехира, Турция, знает, как это сделать. Чтобы ответить «Нет для всех», надо просто удерживать нажатой клавишу при щелчке на кнопке «Нет». Система Windows при этом скопирует (следовательно, переместит) в целевую папку все файлы за исключением тех, имена которых совпадают с уже имеющимися в ней файлами. Заметьте, что если наряду с файлами вы перемещаете и папки, то при обнаружении совпадающих имен вам все же придет по меньшей мере хотя бы одно предупреждение для папок и еще одно для файлов.
Scott Dunn. A Better Way to Manage Sound and Image Files. PC World, июнь 2003 г., с. 154.
Инструменты Windows
Во многих случаях перемещение или копирование файлов из одной папки в другую предполагает, что придется открывать несколько окон Проводника и в последующем возиться с изменением их размеров и местоположения, чтобы облегчить перетаскивание файлов между ними. Вместо этого примените бесплатную программу FolderBox компании BaxBex Software — простое расширение Проводника добавит к нему дополнительное окно папок. Вам нужно всего лишь установить у себя данную программу и выбрать опции «Вид?Панели обозревателя?FolderBox». Программа работает со всеми версиями Windows и поддерживает большинство способов отображения файлов, за исключением эскизов страниц. FolderBox запоминает внутреннее устройство конкретного окна папки и воспроизводит его при новом сеансе работы. Программа работает даже с окнами Internet Explorer, а переписать ее можно по адресу find.pcworld.com/34469.