Я думал, что знаю все о Windows. Однако оказывается, что всякий раз, когда я обращаюсь к этой ОС, то нахожу все новые и лучшие способы перемещения файлов, исправления ошибок на диске и латания прорех в системе безопасности. Так что учтите: нужно ли вам записать CD, зашифровать папку или отыскать беспроводную сеть — в любом случае вы, даже будучи опытным пользователем, можете научиться еще многим новым трюкам. Вот 76 быстрых и простых способов заставить Windows работать лучше, чем когда-либо раньше.
Файловые уловки
1Назад к дереву. Вы открываете папку — и не обнаруживаете в левой части окна дерева каталогов. Что же делать? Просто щелкните на значке «Папки» в панели обычных кнопок (в 2000, Me и XP) или выберите опции «Вид?Панели обозревателя?Папки» (в любой версии).
2Настройка таблицы файлов, часть 1. Чтобы изменить заданный по умолчанию порядок («Имя», «Размер», «Тип», «Изменен» и т.д.) следования столбцов в табличной форме отображения содержания папки (она устанавливается при выборе опций «Вид?Таблица»), просто поместите указатель на заголовок колонки и перетащите ее влево или вправо.
3Настройка таблицы файлов, часть 2. А зачем вообще удовлетворяться теми колонками таблицы, которые заданы по умолчанию? Щелкните правой кнопкой мыши на заголовке колонки и выберите из раскрывшегося списка ту или иную непомеченную позицию, чтобы добавить в таблицу соответствующую информацию, или же снимите пометку, чтобы удалить ненужную колонку. Если требуется внести изменения с помощью диалогового окна, то выберите в основном меню позицию «Дополнительно» или опции «Вид?Выбор столбцов в таблице».
4Получаем большую картинку. Всякий раз, когда вы хотите увидеть больше содержимого в папке или окне браузера Internet Explorer, то просто нажмите , чтобы развернуть окно во весь экран. Для возврата к первоначальному виду нажмите клавишу еще раз. Дополнительный совет. Если вы работаете с Windows 2000, Me или XP, то добавьте специальную экранную кнопку, которая будет переключать вид от обычного к полноэкранному и наоборот. Для этого щелкните правой кнопкой мыши на панели обычных кнопок, выберите опцию «Настройка», щелкните на кнопке «Во весь экран» в списке имеющихся кнопок, а потом на «Добавить» и «Закрыть».
5Скрываем дерево папок. В полноэкранном режиме можно сделать так, чтобы дерево папок или любая другая экранная опция, вызываемая через подменю «Вид?Панели обозревателя», исчезала бы, дабы еще больше увеличилось поле обзора, и снова появлялась при перемещении указателя мыши к левой границе окна. Для этого надо щелкнуть на изображении канцелярской кнопки в верхней части левой створки, чтобы «открепить» текущую панель обозревателя, и затем передвинуть указатель на правую створку (рис. 1).
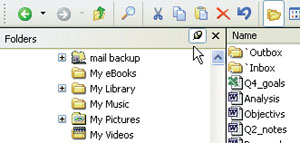
|
| Рис. 1. Открывайте и скрывайте волшебное дерево папок с помощью изображения канцелярской кнопки под стандартной панелью инструментов |
6Выставляем скрытые файлы на обозрение. По умолчанию в Windows многие системные файлы скрываются, что создает известные трудности при устранении всякого рода проблем. Чтобы увидеть все файлы, выберите в любом окне Проводника или папки опции «Сервис?Свойства папки?Вид». В списке дополнительных параметров укажите «Показывать скрытые файлы и папки» (в Windows 98 — «Показывать все файлы»). Во всех версиях Windows, кроме 98-й, выключите опцию в позиции «Скрывать защищенные системные файлы (рекомендуется)», после чего щелкните на «Да» и на OK.
7Расширяем свободное поле папки. Если у папок имеется слева поле, содержащее ссылки на ресурсы или задачи, никогда не используемые вами, то дайте файлам и папкам побольше простора, выбрав «Сервис?Свойства папки?Использовать обычные папки Windows?OK». В результате будет удалена панель обозревателя с ее ярлыками типичных задач.
8Втискиваем в окно папки большее количество эскизов страниц. Если окно некоторой папки, отображаемой Проводником, настроено на показ на правой створке эскизов страниц («Вид?Эскизы страниц»), то на ней можно разместить большее количество эскизов, скрыв указываемые под ними имена файлов. Для этого на левой створке, отображающей дерево папок, щелкните не на той папке, из которой хотите удалить подписи, а на какой-нибудь другой, а потом при нажатой клавише щелкните на значке уже той папки, откуда решили убрать подписи под эскизами.
9Приближаем папки к задачам. Если вам в принципе нравится Панель задач Проводника, но нужно, чтобы различные отображаемые там задачи больше соответствовали содержанию папки, щелкните правой кнопкой мыши на значке в левом верхнем углу окна папки (рядом с ее именем), укажите «Свойства?Настройка», а затем отметьте наиболее подходящее для вас описание в графе «Использовать в качестве шаблона следующую папку».
10Новый взгляд на диск. Интересуетесь, как заполняется ваш жесткий диск или как его очистить? Щелкните правой кнопкой мыши на любом значке диска в окне «Мой компьютер» и выберите «Свойства». Вы увидите круговую диаграмму, отображающую использование вашего диска, кнопку, запускающую утилиту очистки диска, и закладку «Сервис», где перечислены другие утилиты для обслуживания диска.
11Сжимаем диск, часть 1. Если на диске применена файловая система NTFS, то для экономии места на нем допускается сжимать файлы и папки. Выделите те, которые намерены спрессовать, щелкните на них правой кнопкой мыши и выберите опцию «Свойства». На закладке «Общие» щелкните на кнопке «Другие». Включите опцию «Сжимать содержание для экономии места на диске» и щелкните на OK. Возможно, вас попросят дополнительно указать, какие именно файлы и папки надо сжать.
13Сжимаем диск, часть 2. Чтобы целиком сжать раздел жесткого диска формата NTFS, щелкните правой кнопкой мыши на значке диска в Проводнике и укажите пункт «Свойства». Включите функцию «Сжимать диск для экономии места» и щелкните на OK или на «Применить». В запросе на подтверждение укажите сжатие всех вложенных папок и файлов (а не только находящихся в корневом каталоге) и нажмите OK.
14Сжимаем диск, часть 3. Вы можете упаковывать файлы автоматически, перемещая их в сжатую папку. Для создания последней щелкните правой кнопкой мыши в окне любой папки и выберите «Создать?Архив Zip». Если эта команда не видна, выясните, инсталлирована ли соответствующая программа.
15Выбираем букву. Если вы хотите приписать томам диска какие-либо другие буквы, то войдите в систему как администратор, выберите опции «Пуск?Выполнить», введите команду diskmgmt.msc и нажмите . Щелкните правой кнопкой мыши на том или ином диске в нижней части окна, выберите опцию «Изменить букву диска или путь к диску», укажите неиспользованную букву из ниспадающего списка, щелкните на OK, ответьте на все заданные вам вопросы и снова нажмите OK.
Безопасность прежде всего
16Сохраняйте пароль. Верьте друзьям, но будьте готовы ко всякому. Доверяйте памяти, но держите под рукой дискету для «сброса пароля» на тот случай, если забудете свой пароль Windows XP. Для этого сперва подготовьте чистую отформатированную дискету и в адресной строке любого окна Проводника или Internet Explorer наберите последовательность Панель управленияУчетные записи пользователей. Нажмите , выберите свою учетную запись, щелкните слева на строке «Подсказка о пароле» в списке «Родственные задачи» и следуйте указаниям Мастера забытых паролей. Разумеется, до окна учетных записей вы доберетесь и через Главное меню.
17Обходим забытый пароль, часть 1. Если у вас нет дискеты «сброса пароля», войдите в систему через другую администраторскую учетную запись, откройте Панель управления учетными записями (см. совет 16), выберите учетную запись с забытым паролем, щелкните на позиции «Сменить пароль» и следуйте экранным инструкциям.
18Обходим забытый пароль, часть 2. Если невозможно воспользоваться другой администраторской учетной записью, перезагрузите ПК и удерживайте нажатой клавишу до тех пор, пока не увидите набор различных вариантов запуска Windows (подробности см. в совете 28). Выберите «Безопасный режим» (Safe mode), применив навигационные (со стрелками) клавиши, и нажмите . Увидев приветственную заставку, укажите опцию «Администратор» (скрытая учетная запись, по умолчанию не нуждающаяся в пароле). Далее для сброса пароля нужной вам учетной записи выполните шаги, описанные в совете 17, и снова перезагрузите компьютер.
19Поражаем себя в правах. Когда вы входите в систему как администратор, она оказывается уязвимой для «троянских» программ и других рисков. Но если вы входите в систему как пользователь с ограниченными правами, то тем самым избегаете таких рисков и получаете все необходимые функциональные возможности (вернуться к статусу администратора не составит труда, см. ниже). Чтобы понизить свой статус, задайте «Пуск?Выполнить», введите команду lusrmgr. msc и нажмите . Один раз щелкните на позиции «Группы» и дважды — на позиции «Администраторы». Удостоверьтесь, что у вас имеется какая-нибудь учетная запись из списка «Члены группы», и вы сможете ею воспользоваться, если вам понадобятся привилегии администратора в полном объеме. Выберите учетную запись, статус которой вы хотите понизить до ограниченного, щелкните на «Удалить», а потом на OK. Дважды щелкните на пункте «Опытные пользователи», потом на «Добавить» и два раза на OK.
20Администратор по совместительству. Чтобы запустить одну из программ администрирования, например описанную в совете 19 lusrmgr.msc, пользователям с ограниченными правами необязательно выходить из системы и снова входить в нее с помощью администраторской учетной записи. Вместо этого, удерживая в нажатом состоянии клавишу , достаточно щелкнуть правой кнопкой мыши на EXE-файле нужной программы или на любом ее ярлыке. Затем следует выбрать опцию «Запуск от имени» и «Запустить программу от имени следующего пользователя» в Windows 2000 или «Учетную запись указанного пользователя» (в XP), после чего ввести имя и пароль (а если необходимо, то и домен) той или иной администраторской учетной записи. Потом нужно щелкнуть на OK.
22Храните свои секреты. Для защиты файлов и папок с информацией личного характера, находящихся на дисках формата NTFS, примените функцию шифрования, встроенную в Windows. Отметьте не подвергнутые сжатию файлы или папки, щелкните на них правой кнопкой мыши и выберите «Свойства». На закладке «Общие» укажите «Другие». Включите функцию «Шифровать содержимое для защиты данных» и щелкните на OK.
23Нулевой профиль. Каждый администратор может увидеть файлы на Рабочем столе, в папке «Мои документы» и в любом другом месте папки вашего профиля, отыскав в папке Documents and Settings подпапку, соответствующую вашей учетной записи. Для дополнительной защиты своих личных данных на диске формата NTFS откройте Documents and Settings, щелкните правой кнопкой мыши на той папке, которую вы собираетесь сделать недоступной, и выберите «Свойства». Затем на закладке «Доступ» включите функцию «Отменить общий доступ к этой папке» и щелкните на OK.
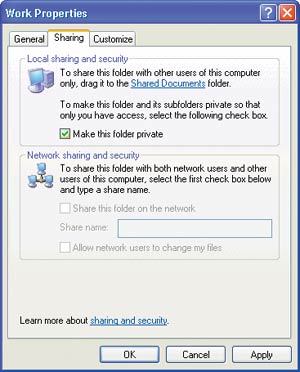
|
| Рис. 2. Запретите общий доступ к своим папкам, если хотите, чтобы посторонние не заглядывали к вам в систему |
Быстрые решения
24Переводим часы назад. Если ваш ПК ведет себя странно, то верните Windows в более раннее, стабильное состояние с помощью утилиты «Восстановление системы». Выберите опции «Пуск?Программы (Все программы в XP)?Стандартные?Служебные?Восстановление системы», щелкните на «Восстановление более раннего состояния компьютера?Далее» и следуйте экранным инструкциям.
25Действуйте поаккуратнее и поделикатнее. Всякий раз, когда вы собираетесь вносить какие-либо изменения в систему, то не забывайте сперва создать точку восстановления. Откройте описанным выше способом «Восстановление системы», выберите «Создать точку восстановления», щелкните на «Далее» и следуйте инструкциям. Дополнительный совет. При установке ПО, обновлений или драйверов устройств не требуется вручную создавать точки восстановления: Windows создает их автоматически.
26Выбираем параметры восстановления, часть 1. Чтобы выбрать, за каким диском должна наблюдать утилита «Восстановление системы» и сколько места необходимо ей выделить для сохранения резервных копий, щелкните правой кнопкой на значке «Мой компьютер» и выберите «Свойства». Затем на закладке «Восстановление системы» укажите диск и, нажав кнопку «Параметры», задайте необходимый объем дискового пространства.
27Выбираем параметры восстановления, часть 2. В Windows Me регулировка пространства на диске, выделяемого утилите «Восстановление системы» для сохранения резервных копий, производится несколько иначе. Для этого щелкните правой кнопкой на значке «Мой компьютер», выберите «Свойства?Быстродействие?Файловая система» и под значком жесткого диска установите бегунок на желаемое значение на шкале «Использование дискового пространства для восстановления системы» («System Restore disk space use»). Дополнительный совет. Для отключения утилиты «Восстановление системы» щелкните на позиции «Отключить восстановление системы», находящейся на закладке «Устранение неисправностей» окна свойств системы.
28Поиск решений в «Безопасном режиме». Если что-то заставляет Windows замереть на ходу или вызывает сбой, перезагрузите систему и нажмите клавишу до того, как Windows снова загрузится (возможно, вам придется нажимать несколько раз, чтобы поймать момент, когда нажатие приведет к необходимой реакции). В конце концов, на экране появится меню дополнительных вариантов загрузки Windows. С помощью навигационных клавиш укажите «Безопасный режим» и нажмите , для того чтобы запустить Windows с минимальным набором драйверов. Если повезет, вы сможете отменить действие, вызвавшее проблему, и затем запустить систему стандартным способом.
29Возвращаем Реестр в прежнее состояние. Когда запуск в безопасном режиме не позволяет справиться с проблемой, надо опять обратиться к меню дополнительных вариантов загрузки Windows. На этот раз задайте вариант «Загрузка последней удачной конфигурации (с работоспособными параметрами)» и нажмите . Тогда система будет стартовать с использованием последней версии Реестра, обеспечивающей удачный запуск. В таком случае никакие файлы не удаляются.
30Копируем сообщения об ошибках. Когда Windows сообщает о неполадках, то у вас, возможно, возникает желание сохранить сообщение об ошибке чтобы отправить его в ту или иную службу технической поддержки или местному компьютерному гуру. В таком случае нажмите +C для копирования сообщения в буфер обмена, раскройте окно для написания письма вашему техническому консультанту, нажмите + V, чтобы вставить в текст письма тревожное сообщение, и отправьте письмо по назначению.
31Пересылаем сообщение об ошибке как большую картинку. Если вам не удалось описанным выше способом скопировать только текст сообщения об ошибке, то нажмите + (название последней клавиши иногда указано на клавиатуре в сокращенном виде), чтобы целиком поместить в оперативную память все изображение окна сообщений об ошибках. Добавьте его в используемое вами почтовое приложение (если оно поддерживает графику) или в текстовый редактор. Графический образ экрана можно также вставить в утилиту Windows для работы с изображениями Paint, открыв ее и выбрав опции «Правка?Вставить». Сохраните картинку как растровое отображение (.bmp), файл JPEG (.jpg) или в каком-либо ином формате, послание с которым вы сумеете отправить электронной почтой местному специалисту по Windows, с которым вы дружны.
32Обратитесь за помощью к группам Google. Для поиска помощи в Сети введите текст сообщения Windows об ошибке (или его часть) в главную поисковую строку Google. Если это не поможет найти решение, щелкните на закладке «Группы» в окне результатов поиска, чтобы просмотреть хранящиеся в архиве дискуссии, имеющие отношение к вашей проблеме.
41Запускаем древние приложения. Если какое-нибудь приложение, относящееся к тем временам, когда XP еще не было, не работает в среде данного наиболее позднего воплощения Windows (и для этой программы нет доступного обновления), щелкните на ярлыке программы правой кнопкой мыши, выберите «Свойства» и опции «Совместимость?Запустить программу в режиме совместимости с», а затем укажите в списке подходящую версию Windows (рис. 6). Нажмите OK. Предупреждение. Чтобы не повредить систему, не запускайте антивирусные программы, дефрагментаторы или системные утилиты тогда, когда установлена не та версия Windows, для которой они предназначены.
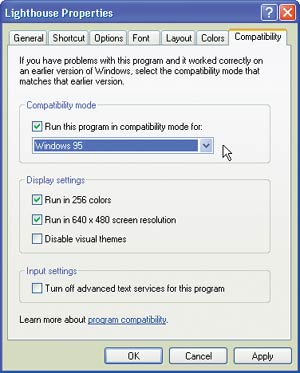
|
| Рис. 6. Старые приложения никогда не умрут и даже не потускнеют, если вы будете запускать их в режиме совместимости с соответствующими ОС |
42Решаем проблемы с удалением программ. Когда вы пытаетесь избавиться от какой-либо программы с помощью утилиты «Установка и удаление программ», а удаления не происходит, то может статься, что на самом деле уже просто нет либо всех файлов намеченной к удалению программы, либо некоторых из них. Чтобы разобраться с этой проблемой, заново установите ненужное приложение в ту же самую папку, где оно находилось ранее, и снова примените «Установку и удаление программ», для того чтобы удалить приложение надлежащим образом.
43Обновите графический драйвер. Источниками многих распространенных проблем при работе с Windows бывают устаревшие или содержащие ошибки графические драйверы. Если вам не удалось обнаружить источник упорно повторяющихся проблем с одним или несколькими приложениями, то посетите сайт производителя вашей графической платы и поинтересуйтесь там, нельзя ли списать для нее более новый драйвер.
С чистого листа
45Сильный ход. Использование Мастера переноса файлов и параметров — лучший способ перемещать параметры настройки Windows с одного ПК на другой. Переносить файлы и параметры можно из Internet Explorer, Outlook Express и других пакетов системы через сеть или посредством какого-либо съемного носителя. Установите приложения на новую машину, выберите «Пуск? Все программы?Стандартные? Служебные?Мастер переноса файлов и параметров» и следуйте инструкциям (рис. 7).

|
| Рис. 7. Укажите тот съемный носитель или ту сеть, которые вы будете использовать для переноса файлов и параметров на новый компьютер |
46Прихватите мешок побольше. Если выбрать в Мастере переноса параметров и файлов опцию «Только параметры» и записывать параметры на обычную дискету, то Windows переместит вашу почту из Outlook Express только при условии, что она поместится на этой дискете. Значит, выбирайте носитель большего объема, и тогда вам не придется сомневаться, что Windows прихватит заодно и ваши послания, хранящиеся в OE.
47Получите все, за что заплатили. На вашем ПК могут быть установлены не все нужные инструменты и игрушки Windows. Поэтому откройте любое окно Проводника или папки и укажите в адресной строке Панель управления/Установка и удаление программ. Щелкните на кнопке «Установка компонентов Windows», отметьте компонент и, если потребуется, щелкните на кнопке «Состав». Возможно, вам придется снова щелкнуть на кнопке «Состав», чтобы просмотреть подкомпоненты. Отметьте нужные вам компоненты, потом нажмите OK и следуйте инструкциям. Вероятно, при установке отдельных программ вам придется вставлять в дисковод компакт-диск с дистрибутивом Windows.
48Ускоряем наведение порядка на диске. Для создания ярлыка, необходимого для очистки диска угодным вам способом, выберите «Пуск?Выполнить», введите команду cleanmgr /sageset: и число от 0 до 65 535, затем нажмите . (Данное число просто идентифицирует выбранные вами опции.) Отметьте нужные вам параметры и щелкните на OK. Чтобы сделать ярлык, запускающий утилиту «Очистка диска», щелкните правой кнопкой мыши на Рабочем столе или в какой-нибудь папке и укажите «Создать?Ярлык». В графе размещения объекта введите cleanmgr /sagerun:x (замените переменную x ранее указанным вами числом) и далее следуйте экранным инструкциям для завершения создания ярлыка.
49Автоматизируйте обновление Windows. Чтобы автоматизировать выполнение функции обновления Windows XP (Windows Update), щелкните правой кнопкой мыши на значке «Мой компьютер», выберите «Свойства» и щелкните на закладке «Автоматическое обновление». В Windows Me и 2000 (Service Pack 3 или более поздний выпуск) откройте Панель управления и дважды щелкните на значке «Автоматическое обновление». В Windows 2000 и XP включите опцию «Выполнять обновление системы» и в любой из трех версий укажите один из трех доступных вариантов обновления (рис. 8).
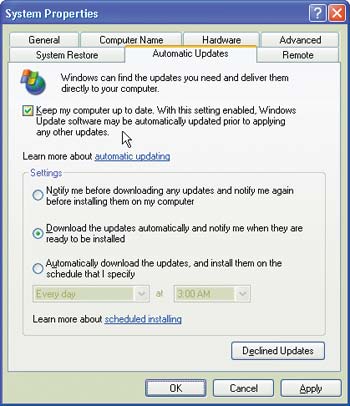
|
| Рис. 8. Вам решать, каким образом будет обновляться Windows |
50Отмена автоматически выполненных обновлений. Перед обновлением Windows создает точку возврата. Запустите программу восстановления системы способом, указанным в совете 24. В окне выбора контрольной точки восстановления щелкните на дате обновления, выберите точку восстановления, предшествующую времени появления проблем, нажмите «Далее» и следуйте инструкциям.
51Добавляем утилиту автоматического обновления. В Windows 98 и в выпусках Windows 2000, появившихся до пакета обновления Service Pack 3, вам следует позаботиться о том, чтобы утилита уведомления о критических обновлениях Windows (Windows Critical Update Notification) автоматически проверяла наличие нужных «заплат». Для этого откройте окно назначенных заданий, дважды щелкнув на значке Планировщика в Системном лотке (слева от часов) или на Панели управления. Если такого значка там нет, отправляйтесь по адресу windowsupdate.microsoft.com, щелкните на позиции «Выбор обновлений для установки» и на строке «Критические обновления и пакеты обновлений». Поищите необходимую утилиту и выберите ее.
52Установка обновлений вручную. Чтобы освежить Windows «дедовским» способом, проверьте наличие доступных «заплат» самостоятельно. Выберите «Пуск?Windows Update» или «Пуск?Все программы?Windows Update» и следуйте инструкциям на сайте Windows Update.
Запись компакт-дисков
53Подключаем запись CD. Вставьте чистый компакт-диск в пишущий CD-дисковод, нажмите +E (латинское) для запуска Проводника, щелкните правой кнопкой на значке этого дисковода, выберите «Свойства?Запись» и удостоверьтесь в наличии опции «Разрешить запись CD на этом устройстве» (рис. 9). Имейте в виду, что закладки и опции в диалоговом окне свойств дисковода компакт-дисков могут различаться в зависимости от типа.

|
| Рис. 9. Отконфигурируйте запись дисков CD-R и CD-RW в диалоговом окне свойств соответствующего дисковода |
54Неродная запись. Если вы используете для записи CD какую-либо утилиту наподобие Roxio Easy CD & DVD Creator (www.roxio.com), то следуйте совету 53, однако уберите опцию «Разрешить запись CD на этом устройстве» (или любую аналогичную ей для вашего дисковода). Тогда внутренняя функция записи Windows не будет конфликтовать с соответствующей функцией вашей утилиты.
55Перемещаем образ записываемого CD. Система Windows обычно резервирует на жестком диске от 650 до 700 Мбайт для тех данных, которые будут записаны на CD. Можно указать Windows применять тот жесткий диск, где имеется больше всего свободного места. Для этого откройте диалоговое окно свойств дисковода компакт-дисков таким образом, как описано в совете 53, и щелкните на закладке «Запись» (или аналогичной ей для вашего дисковода). Потом выберите диск из ниспадающего списка в разделе «Запись на CD с рабочего стола» (рис. 9).
56Уменьшение скорости записи. По умолчанию в Windows устанавливается самая высокая скорость для переноса данных на CD-R, но если вдруг возникнут проблемы, то ее можно уменьшить. Для этого снова откройте диалоговое окно свойств дисковода компакт-дисков на закладке «Запись» (или аналогичной ей для вашего дисковода) и выберите меньшую скорость записи из списка приведенных значений (см. рис. 9).
57Отправляем файлы на CD. Вы можете либо выделить те файлы, которые хотите записать на CD в Проводнике и перетащить их на значок соответствующего дисковода, либо просто щелкнуть на выделенных файлах правой кнопкой мыши, выбрать «Отправить» и указать дисковод компакт-дисков. Тогда система Windows скопирует файлы не прямо на CD, а на зарезервированный участок жесткого диска. Такие файлы можно просмотреть, дважды щелкнув на значке дисковода CD. Когда вы будете готовы переносить данные на диск, то щелкните на команде «Записать файлы на компакт-диск» и следуйте инструкциям Мастера записи компакт-дисков.
58Создание CD с помощью проигрывателя Windows Media. Если для создания собственного списка воспроизведения (playlist) вы используете проигрыватель Windows Media 9, то можете скопировать отобранные мелодии на CD (при условии, что они туда помещаются). При этом проигрыватель должен быть открыт в полном режиме. Щелкните на команде «Копировать на компакт-диск» в левой части окна. Выделите свой список воспроизведения из ниспадающего перечня «Музыка для копирования». Если вы увидите в столбце «Статус» своего списка надпись «Не подходит»1, то уберите оттуда один или несколько файлов. В завершение щелкните на кнопке «Копировать музыку» в правом верхнем углу окна проигрывателя.
59Использование для создания CD других программ. Проигрыватель Windows Media 9 обеспечивает бесплатную встроенную функцию копирования файлов на диски CD-R, однако утилиты сторонних производителей предоставляют больше всяких возможностей, включая способность копировать музыкальные компакт-диски без потери качества звучания вследствие особенностей применяемого в Windows Media преобразования формата.
Воспроизведение DVD
61Подключаем органы управления. Если вы открываете диск DVD или CD в проигрывателе Windows Media 9, а органы управления не работают, то выясните, видна ли панель меню проигрывателя (чтобы вывести ее на экран, вам, вероятно, понадобится в полном режиме щелкнуть на кнопке в левом верхнем углу окна проигрывателя). Выберите «Воспроизведение?Диск DVD или компакт-диск», причем учтите, что названия могут различаться (рис. 10).
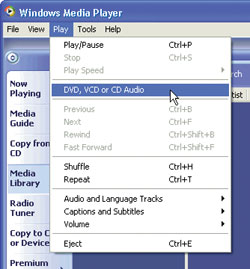
|
| Pис. 10. Подскажите проигрывателю Windows Media, что делать, если он не видит DVD-диска в этом дисководе |
62Полноэкранное воспроизведение. Когда вы пользуетесь проигрывателем Windows Media 9 для просмотра DVD, то для увеличения экрана указывайте значок полного экрана в правом нижнем углу или же набирайте комбинацию + для входа в полноэкранный режим и выхода из него. Сдвиньте указатель подальше от краев экрана (и не двигайте мышь), чтобы убрать органы управления и полностью отдать экран под фильм или шоу. А если потребуется снова сделать видимыми органы управления, щелкните на изображении канцелярской кнопки в верхней части экрана.
63Регулировка скорости воспроизведения DVD. При просмотре DVD с помощью Windows Media 9 перемещайтесь назад или вперед, двигая бегунок на панели поиска (щелкайте на шкале или переводите бегунок мышью). Для быстрого воспроизведения нажмите + +F, для слегка ускоренного — + +G и для замедленного — ++S. Сочетание клавиш + +N возвращает воспроизведение к нормальной скорости.
64Еще об управлении воспроизведением DVD с клавиатуры. К другим удобным клавишам для управления показом DVD относятся +P (пауза и окончание паузы), (увеличение громкости), (уменьшение) и (отключение звука).
Ускоряемся
65Упрощение, часть 1. Если окна приложений в ПК раскрываются слишком медленно, отключите некоторые из вычурных визуальных эффектов. Щелкните правой кнопкой мыши на значке «Мой компьютер» и выберите «Свойства». На закладке «Дополнительно» в графе «Быстродействие» нажмите кнопку «Параметры». Затем на закладке «Визуальные эффекты» укажите «Обеспечить наилучшее быстродействие» или же войдите в список особых эффектов и отключите те из них, без которых можете обойтись.
66Упрощение, часть 2. Чтобы взбодрить Windows 98, 2000 или XP, щелкните правой кнопкой мыши на Рабочем столе и выберите «Свойства». На закладке «Оформление» нажмите кнопку «Эффекты» (XP). Выключайте функции до тех пор, пока не подберете наилучший для себя баланс скорости и привлекательности. В Windows 98 отключите опцию «Использовать видеоэффекты при выводе меню, окон и списков»; во всех трех версиях можно также отключать опцию «Отображать содержимое окна при его перетаскивании».
67Задайте приоритеты. Диалоговое окно «Параметры быстродействия» Windows XP до известной степени позволяет управлять тем, как Windows использует память и каким задачам отдает приоритет процессор компьютера. Если нужно проверить настройки, откройте диалоговое окно «Параметры быстродействия» описанным в совете 65 способом и щелкните на закладке «Дополнительно». В разделе «Распределение времени процессора» оставьте помеченной позицию «Оптимизировать работу: программ», чтобы отдать выведенным на передний план приложениям приоритет перед программами, работающими в фоновом режиме.
Если, однако, вы обычно работаете с одним приложением в то время, когда другое сортирует базу данных, печатает сложную графику или выполняет в фоновом режиме еще какие-нибудь другие задачи, интенсивно загружающие процессор, пометьте в том же разделе позицию «Оптимизировать работу: служб, работающих в фоновом режиме», чтобы заставить процессор поровну разделить время своей работы между всеми выполняемыми задачами, а не отдавать приоритет вынесенным на передний план приложениям. Вероятно, вы захотите сохранить заданную по умолчанию опцию «Оптимизировать работу: программ» в разделе «Использование памяти». Выбирать опцию «Оптимизировать работу: системного кэша» имеет смысл только в том случае, если вы применяете свой компьютер скорее как сервер, чем как рабочую станцию.
68Как в ПК со спящим режимом? Если вам понадобилось, чтобы Windows запускалась в считанные секунды со всеми приложениями и документами, открытыми именно там, где вы их оставили по завершении работы, попробуйте установить спящий режим. Введите в адресную панель любого окна Проводника или Internet Explorer последовательность Панель управленияЭлектропитание. В диалоговом окне свойств электропитания нет закладки «Спящий режим»? Значит, вам не повезло. Если же она там есть, щелкните на ней, дабы удостовериться в том, что у вас на диске достаточно места для перехода в спящий режим.
69Спи и побеждай, часть 1. Когда система поддерживает спящий режим, то подключите его, щелкнув на закладке «Спящий режим» в диалоговом окне свойств электропитания (см. совет 68), и включите функцию «Разрешить использование спящего режима».
70Спи и побеждай, часть 2. После того как спящий режим будет введен, а вы подготовитесь к завершению работы, выберите «Пуск?Выключение» (или «Пуск?Завершение работы»). Увидев опцию «Спящий режим» или «Переход в спящий режим», выберите ее; если же вам будет предложена лишь опция «Переход в ждущий режим», щелкните на ней при нажатой клавише , чтобы заменить значок ждущего режима на значок спящего режима, а потом щелкните на последнем.
Новый облик Windows
72Увеличиваем Панель задач. Если Панель задач и Системный лоток загромождены слишком большим количеством всяких кнопок, щелкните на Панели задач правой кнопкой мыши и проверьте, выключена ли опция «Закрепить панель задач». Теперь вы можете передвинуть верхнюю границу Панели задач, удвоив тем самым ее высоту. Для освобождения места на экране снова переместите верхнюю границу Панели задач и восстановите ее размер.
73Скрываем Панель задач. Чтобы отвести побольше места для других окон, щелкните правой кнопкой на Панели задач и выберите «Свойства». Включите функцию «Автоматически скрывать панель задач» и щелкните на OK. Панель задач исчезнет, но она будет снова показываться всякий раз, когда вы наведете указатель на соответствующую границу экрана.
74Ужимаем огромные значки в Главном меню. По умолчанию Windows размещает в Главном меню (оно же «Пуск») крупные значки, а во всех подменю — мелкие. Чтобы избавиться от чрезмерно больших картинок, щелкните правой кнопкой мыши на кнопке «Пуск» (в Windows XP) или на Панели задач (во всех версиях) и укажите пункт «Свойства». Потом в XP на закладке «Меню «Пуск» нажмите кнопку «Настроить...» и укажите «Мелкие значки» (если вы работаете с меню «Пуск» ОС XP) или «Мелкие значки в главном меню» в списке дополнительных параметров меню «Пуск» (если вы предпочитаете классический вид меню «Пуск»). В других версиях Windows щелкните на позиции «Мелкие значки в главном меню» на первой закладке, которую увидите в окне свойств Главного меню.
75Очистка Рабочего стола, часть 1. Вы устали от значков, загромождающих Рабочий стол? Чтобы скрыть их в Windows 98, щелкните на Рабочем столе правой кнопкой мыши и выберите «Свойства». Затем на закладке «Эффекты» включите опцию «Скрывать значки, если рабочий стол представлен как страница Web». Нажмите OK. Теперь всякий раз, когда вы захотите увидеть Рабочий стол чистым, все, что вам нужно будет сделать, — это щелкнуть на нем правой кнопкой и выбрать «Рабочий стол Active Desktop?Показывать как Web-страницу».
76Очистка Рабочего стола, часть 2. Значки на Рабочем столе могут занимать уйму места и в других версиях Windows. Чтобы скрыть их в 2000 и Me, щелкните правой кнопкой на Рабочем столе, выберите «Рабочий стол Active Desktop» и убедитесь в том, что активирована функция «Отображать веб-содержимое». Если потребуется снова сделать значки видимыми, то щелкните правой кнопкой мыши на Рабочем столе и укажите «Рабочий стол Active Desktop?Показывать значки на Рабочем столе». Для сокрытия значков на Рабочем столе в Windows XP опять же щелкните на нем правой кнопкой мыши, выберите «Упорядочить значки» и «Отображать значки рабочего стола» (выключив тем самым опцию в последней позиции). Чтобы вернуть значки обратно, повторите эти шаги.
Отключаем автозапуск мультимедиа
12Когда вы вставляете компакт-диск в дисковод, то Windows предлагает на выбор несколько действий. Можно указать одно из них для каждого типа содержимого (скажем, для музыки), но если вы захотите отключить автозапуск, щелкните правой кнопкой на значке дисковода компакт-дисков в Проводнике и выберите «Свойства». На закладке «Автозапуск» выделите тип содержимого из верхнего списка и предпочтительные параметры из нижнего. Для отключения автозапуска для конкретного типа содержимого щелкните на позициях «Выберите выполняемое действие?Не выполнять никаких действий» и потом на OK.
События при подключении цифровой камеры
21Когда вы впервые подсоединяете цифровую камеру к ПК, то можете выбрать событие и включить опцию Always use this program for this action («Всегда использовать эту программу для данного события»), дабы не получать в дальнейшем запрос на указание программы. Но как быть, если вам потом захочется чего-нибудь другого? Снова подключите камеру, щелкните правой кнопкой на ее значке в Проводнике, выберите «Свойства» и используйте параметры на закладке «Автозапуск» для выбора того, что должно будет случиться при следующем подключении камеры.
Сеть и учетные записи: ноу-хау
Сначала в семьях появилось по два телевизора, а сейчас уже во многих семьях есть даже больше двух компьютеров. Приведенные ниже маленькие хитрости позволят вам с большей эффективностью применять свои многопользовательские и объединенные в сеть ПК.
33Предоставьте эту работу Windows. Если вы впервые подсоединяетесь к той или иной сети, то Мастер настройки сети Windows XP проведет вас по всем этапам. Чтобы запустить его вручную, выберите «Пуск?Выполнить», введите команду netsetup и нажмите .
34Вперед, к беспроводной жизни. Когда вы подключаете к своему компьютеру адаптер беспроводной сети, то Windows XP выводит на экран диалоговое окно «Подключение к беспроводной сети». Если этого не происходит, то щелкните на значке беспроводной сети в Системном лотке (слева от часов) и выберите «Просмотр доступных беспроводных сетей». (Предположим, вы не обнаруживаете данного значка. Тогда введите в адресную строку любого окна Проводника адрес Панель управленияБеспроводные подключения и щелкните правой кнопкой на значке «Беспроводное сетевое соединение».) Выберите свое беспроводное подключение и нажмите «Подключить».
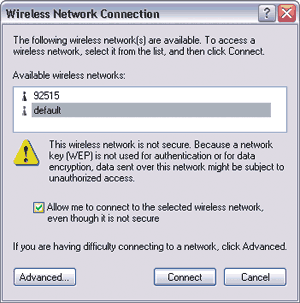
|
| Рис. 3. К небезопасной сети вы подключаетесь на свой страх и риск |
35Подключение к небезопасной беспроводной сети. Если кнопка «Подключить» в диалоговом окне «Беспроводное сетевое соединение» не задействована (при этом на экране она затенена серым), в сети могут отсутствовать средства обеспечения безопасности — службы Wired Equivalent Privacy или более новая Wi-Fi Protected Access. Чтобы обойти проблему, включите опцию Allow me to connect to the selected wireless network, even though it is not secure («Разрешить подключение к указанной беспроводной сети, даже если она небезопасна»). Однако имейте в виду, что вы рискуете при этом неприкосновенностью своих личных данных.
36Самостоятельное подключение к беспроводной сети. По умолчанию Windows XP конфигурирует вашу беспроводную сеть автоматически, что обеспечивает так называемая функция Wireless Zero Configuration. Но если ваше оборудование для беспроводной сети поставляется со своими собственными программными драйверами, вам, возможно, придется отключить соответствующие функции Windows. Для этого дважды щелкните на значке «Беспроводное сетевое соединение» в окне «Сетевые подключения» (см. совет 34) или на том же самом значке, представленном в миниатюрном исполнении в Системном лотке. Выберите кнопку «Свойства» и в диалоговом окне свойств беспроводного сетевого доступа щелкните на Wireless Networks «Беспроводные сети». Выключите опцию Use Windows to configure me wireless network settings («Использовать Windows для конфигурации параметров моей беспроводной сети») и щелкните на OK (рис. 4).
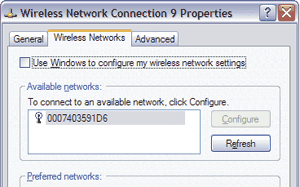
|
| Рис. 4. Если ваше оборудование для беспроводной сети имеет свои собственные драйверы, отключите функцию автоматической конфигурации |
37Моментальная смена учетных записей. Когда в ПК имеется достаточно памяти, то можно переходить от одной учетной записи к другой без предварительного завершения сеанса. Для этого укажите «Пуск?Выход из системы?Смена пользователя», что позволит сэкономить время, если вам нужно всего лишь ненадолго воспользоваться другой учетной записью. Но вы, вероятно, не захотите вводить данное действие в обыкновение, ибо производительность системы в результате может снизиться, особенно при запуске игр, системных утилит и других требовательных к ресурсам приложений.
38Отключаем функцию быстрого переключения. У быстрого переключения пользователей есть еще один недостаток: когда такая опция подключена, вы не можете применять имеющуюся в Windows функцию автономного просмотра, автоматически загружающую веб-страницы для их последующего просмотра в офлайновом режиме. Чтобы отменить быстрое переключение пользователей, введите в адресную строку «Панель управленияУчетные записи пользователей» и нажмите . Щелкните на строке «Изменение входа пользователей в систему», выключите функцию «Использовать быстрое переключение пользователей» и нажмите кнопку «Применение параметров».
39Отключаем учетные записи вместо того, чтобы удалять их. Если ваш коллега ушел в длительный отпуск, не спешите в качестве меры предосторожности удалять его учетную запись. Ее воссоздание с тем же названием не позволит ему, однако, снова выполнять все, что мог делать раньше, и пользоваться своими зашифрованными файлами (см. совет 22). Так что если вы полагаете, что осиротевшая учетная запись кому-то еще пригодится, то не удаляйте ее совсем, а лишь отключите (имейте в виду, что в XP Home данная процедура не действует). Нажмите +R, введите команду lusrmgr.msc и нажмите . Щелкните на значке папки «Пользователи», а потом дважды на интересующей вас учетной записи. Включите опцию «Отключить учетную запись» и нажмите OK (рис. 5). Для восстановления учетной записи просто выключите данную опцию.

|
| Рис. 5. Вы можете просто отключить старую учетную запись, а не удалять ее |
40Сохраняем файлы из удаленной учетной записи. Если вы уверены, что учетная запись коллеги вам никогда больше не понадобится, то есть способ убрать ее, сохранив при этом пользовательские файлы. Для этого, во-первых, войдите в систему как администратор, щелкните на адресной строке любого окна Проводника или Internet Explorer, введите последовательность «Панель управленияУчетные записи» пользователей и нажмите . Затем выделите ту учетную запись, которую собираетесь удалить, выберите «Удаление учетной записи», щелкните на « Сохранить эти файлы» и, наконец, укажите «Удалить учетную запись». Затем, несмотря на то что учетная запись вашего коллеги будет благополучно изъята, все файлы с его Рабочего стола и из папки «Мои документы» будут помещены в новую папку на Рабочем столе администратора. Однако имейте в виду, что электронная почта вашего коллеги и все другие параметры его учетной записи будут полностью утеряны.
Безопасное удаление устройств
44Подключать и удалять некоторые периферийные устройства (например, цифровые камеры) можно безо всяких проблем. Однако использование другой съемной оснастки сопряжено уже с большим риском для стабильности ПК. Так, изъятие сетевого адаптера PC Card из ноутбука или внешнего жесткого диска из настольной системы способно вызвать потерю данных в том случае, если вы работаете с файлами, находящимися в сети или на съемном жестком диске. Правильный подход здесь таков. Щелкните на значке «Безопасное извлечение устройства», что находится в Системном лотке (вероятно, чтобы его увидеть, вам придется сперва щелкнуть на кнопке «Отображать скрытые значки»). Из всплывающего меню выберите то оборудование, которое надо отключить и извлечь. Теперь можно снять устройство без опасений. Если вы предпочитаете работать с диалоговым окном, дважды щелкните на значке «Безопасное удаление оборудования».

Символизация
60Если ваши документы нуждаются в нечасто встречающихся специальных типографских знаках, выберите «Пуск?Программы (Все программы в Windows XP)?Стандартные?Служебные?Таблица символов) или просто нажмите +R, введите команду charmap и нажмите . (В случае, когда таблица символов не установлена, прочтите в совете 47, как ее инсталлировать.) В Windows 2000 и XP разрешается также перетаскивать символ из графы «Для копирования» в WordPad и некоторые другие приложения, включая World.
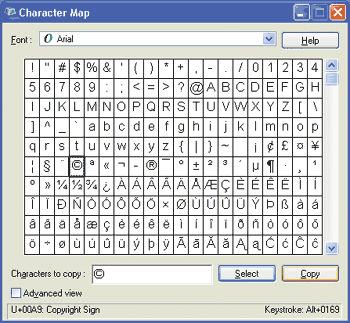
Широкие границы
71Сделайте границы окон более удобными для захвата. Случалось ли вам когда-нибудь бороться за то, чтобы то-о-очно поместить указатель мыши на границу окна, дабы изменить размер последнего? Чтобы облегчить данную задачу, щелкните правой кнопкой на Рабочем столе, выберите «Свойства» и щелкните на закладке «Оформление» (в XP после этого надо нажать кнопку «Дополнительно»). Из списка элементов выберите «Границы активного окна» и увеличьте значение в графе «Размер».
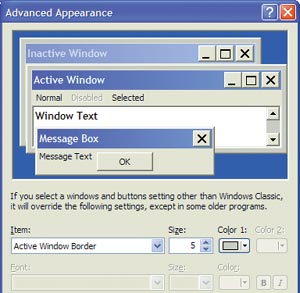
Scott Dunn. 76 Ways to Get More out of Windows. PC World, март 2004 г., с. 83.
1 Именно такой неудачный и сбивающий с толку перевод англ. Will not fit зафиксирован в русском интерфейсе; точнее и понятнее было бы перевести «Не поместится». — Прим. пер.