Fidolook
Программа Fidolook — это бесплатная утилита-дополнение к Microsoft Outlook Express, разработанная русскими программистами. Она включает набор библиотек, т.е. файлов с расширением .dll, которые хранят подпрограммы, вызываемые из других программ, а также исполняемый файл (рис. 1). Переписать программу можно с сайта http://www.fidolook.com.
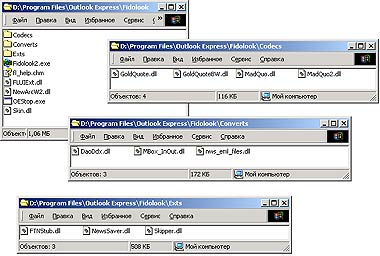
|
| Рис. 1. Файлы программы |
Исполняемый файл Fidolook запускает оригинальный почтовый клиент Microsoft Outlook Express, встраивая в его основное окно дополнительную панель инструментов. При этом никакие файлы и настройки Outlook Express не изменяются. В результате вы спокойно можете использовать Microsoft Outlook Express — достаточно запустить ее оригинальный файл. Утилита устанавливается простым копированием ее файлов на компьютер, а для удаления Fidolook достаточно стереть их с диска. Более того, где бы ни находились файлы программы — на дискете или на компакт-диске, при запуске она все равно найдет на компьютере установленную копию Microsoft Outlook Express и будет работать с ней.
Для чего же создана Fidolook? Основная задача, поставленная ее авторами, — облегчить работу с Fidonet и новостными группами посредством Microsoft Outlook Express.
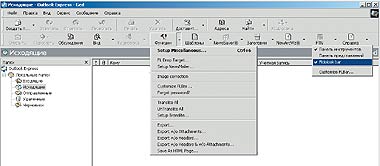
|
| Рис. 2. Панель инструментов |
После запуска Fidolook откроется основное окно Microsoft Outlook Express, где появится дополнительная Панель инструментов Fidolook (рис. 2). Она имеется во всех удостоверениях — так что если уж вы запустили именно Fidolook, а не оригинальный файл Microsoft Outlook Express, то будьте готовы лицезреть ее постоянно. Впрочем, убрать Панель Fidolook также легко: щелкните на ней правой кнопкой мыши и снимите в появившемся меню отметку напротив пункта Fidolook Bar (рис. 2).
Так какие же функции предоставляет Fidolook? Прежде всего небольшие улучшения интерфейса Microsoft Outlook Express. В частности, для того чтобы увидеть заголовок письма в окне просмотра сообщения, достаточно нажать кнопку «Заголовки» (рис. 3). А если желательно видеть еще и тексты на полях «От:» и «Тема:», написанные кириллицей (при пересылке они кодируются в quoted-printable или в иную кодовую систему), то другой пункт меню кнопки «Заголовки» позволит сделать и это (рис. 3, справа).

|
| Рис. 3. Функции просмотра заголовков писем |
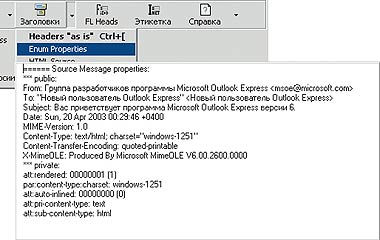
|
Иной набор команд, доступный через меню кнопки «Функции» (рис. 2), позволяет экспортировать одно или несколько писем в HTML-файл. То есть попросту создать веб-страницу, содержащую все тексты писем и их заголовки. Кроме того, при ее организации файлы, приложенные к письмам, будут из них вынуты и сохранены отдельно. Единственное неудобство — в итоговую веб-страницу вставляются лишь тексты писем, а не их HTML-версии. Приведенные возможности бывают полезны тогда, когда требуется, например, получить архив переписки в одном файле, к тому же просматриваемом в любом браузере.
Также в меню «Функции» есть весьма удобные команды транслитерации писем (рис. 2). А еще одна команда — Image Correction — помогает увидеть в HTML-версии письма вставленные туда рисунки, содержащие по недосмотру отправителя неанглийские символы (иногда такие письма в «оригинальной» версии Microsoft Outlook Express отображаются некорректно).
Как видите, даже перечисленных функций было бы вполне достаточно, чтобы выделить для Fidolook место в системе и поместить ярлык в «Главном меню». Но все же основное предназначение утилиты — работа с почтовыми дискуссиями, с множеством сообщений от разных адресатов, требующих ответов. Большая часть ее команд обеспечивает решение именно этой задачи, причем справляются они со своим делом вполне успешно.
Рассмотрим одну из возможностей применения программы. По традиции слова респондентов при переписке по e-mail принято цитировать, предваряя их символами «>», «|», перед которыми иногда в сокращенном виде указывается имя автора цитируемых слов, скажем, «АВТ>». Если цитата «вложенная» и представляет собой часть вашего письма, помещенную отправителем в то послание, на которое вы отвечаете, то число предваряющих символов увеличивается соответственно уровню «вложенности», в частности «>>», «>>>».
В «чистом» Microsoft Outlook Express возможностей по настройке выделения цитируемого текста не так уж и много — все они находятся на закладке «Отправка сообщений» диалогового окна «Сервис?Параметры». Для писем в текстовом формате можно выбрать один из предваряющих символов — «>», «|» или «:», а для HTML-писем разрешается лишь указать, чтобы цитаты в Microsoft Outlook Express оформлялись с отступом слева. С помощью же Fidolook вам удастся научить Microsoft Outlook Express цитировать приходящие письма так, как вам удобно, например, в качестве символов, предваряющих цитату, будут использоваться инициалы автора высказывания. Более того, утилиту нетрудно настроить таким образом, чтобы к каждому письму добавлялась какая-либо подпись в зависимости от того, чем является данное послание — ответом на полученное сообщение, пересылаемой корреспонденцией или просто созданным «с нуля» письмом... Для исполнения всех этих операций и предназначено меню кнопки «Шаблоны» (рис. 4). Собственно говоря, «шаблоном» называется и добавленная подпись, и параметры цитирования, т.е. вид символа, предваряющего цитаты.
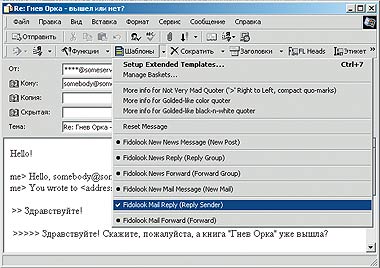
|
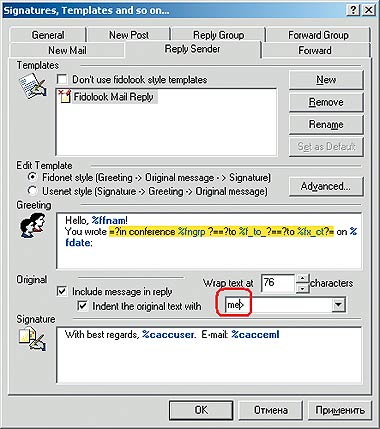
|
| Рис. 4. Меню «Шаблоны» и одна из закладок его настроек |
По умолчанию имеется шесть шаблонов — по одному на каждый из трех вариантов работы с электронной почтой и новостными группами, а именно «создание нового сообщения», «ответ на сообщение», «пересылка сообщения». На закладках диалогового окна «Шаблоны» — Setup Extended Templates (рис. 4) каждый шаблон можно весьма широко настраивать, например указывать тексты, автоматически помещаемые в начало и конец сообщений, а также символы, предваряющие цитаты (на рис. 4 этот пункт настроек обведен кружком). Позволяется создавать и новые шаблоны, причем утилиту нетрудно настроить так, чтобы каждый из них применялся только для создания сообщений, отправляемых посредством либо какой-то одной учетной записи, либо нескольких.
Язык команд, используемых при создании шаблонов, весьма подробно описан в разделе «Маски» справочной системы Fidolook.
К сожалению, утилита не разрешает вносить в шаблоны разметку HTML, и потому они отличаются от стандартных «бланков сообщений» Microsoft Outlook Express. Но зато имеют большее разнообразие настроек.
После того как Fidolook поместила в создаваемое сообщение текст, сгенерированный шаблоном, она пропускает письмо еще и через так называемый «квотер» (от английского guoter — «цитирователь»), который вставляет в письмо символы, предваряющие цитаты и взятые из настроек соответствующего шаблона (рис. 4). Однако возможности «квотера» не ограничиваются простым цитированием слов респондентов в ответах на письма. Действительно, когда цитат становится очень много, то в них нетрудно и запутаться. Поэтому при создании письма, в котором они содержатся, помимо предварения цитат указанными в настройках соответствующего шаблона символами, квотер может еще и раскрашивать эти цитаты в разные цвета. Так, на рис. 5 показан результат работы квотера — цитаты разных уровней «вложенности» выделены цветными полосами.

|
| Рис. 5. Письмо в окне создания сообщения с включенной подсветкой цитат |
В Fidolook по умолчанию предусмотрены пять «квотеров», выполняющих одну и ту же задачу — обработку цитат в создаваемом письме-ответе. Раскрашивают создаваемые сообщения они по-разному. Некоторые «квотеры» приводят цитаты к какому-либо стандартному виду, скажем, автоматически убирают из них приветствие и подпись. Последнее действие выполняет Golded-like. Тем самым письма становятся похожи на те, что создаются в «фидошном» почтовом редакторе GoldEd.
Цитаты подсвечиваются в окне создания сообщения Microsoft Outlook Express независимо от того, в каком формате письмо — текстовом или HTML. Однако если вы составляете письмо в HTML-формате, то все цветовые выделения сохранятся, и получатель увидит письмо в том же виде, что и вы, — с подсвеченными цитатами, независимо от того, установлен ли у него Fidolook.
Обратите внимание. Чтобы система шаблонов и цитирования работала и для писем в HTML-формате и чтобы их также можно было предварять специальными символами и раскрашивать в разные цвета, на закладке General диалогового окна Setup Extended Templates (рис. 6) уберите отметку напротив пункта Do not use templates for the messages in HTML format (обведен сверху на рис. 6). Кстати, здесь же допускается временно запретить Fidolook использовать шаблоны, не отказываясь от других ее функций.
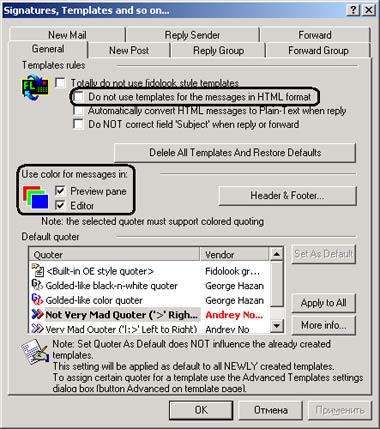
|
| Рис. 6. Диалоговое окно настройки шаблонов |
Еще один интересный инструмент Fidolook — команда New Arc Wizard. Она представляет собой не что иное, как средство резервного копирования писем из Банка сообщений Microsoft Outlook Express. К сожалению, в почтовом клиенте корпорации Microsoft нет штатных средств экспорта сообщений, и New Arc Wizard в чем-то исправляет данную ситуацию, хотя, конечно, не полностью. Единожды запрограммировав этого мастера на определенную последовательность действий, вы сумеете с его помощью автоматически копировать все сообщения из какой-либо папки Microsoft Outlook Express в Проводник или в другую папку почтового клиента.
И наконец, наиболее мощный модуль утилиты — FTNStub, система работы с сетью Fidonet посредством Интернета. В Сети есть несколько узлов, одновременно служащих и узлами Fidonet (именуемых также «гейтами»), например http://www.fidonet.net. Для взаимодействия с ними и был организован FTNStub (рис. 7), представляющий собой средство создания сообщений в том формате, который принят в Fidonet, а также отправки и получения писем на узлы Fidonet.
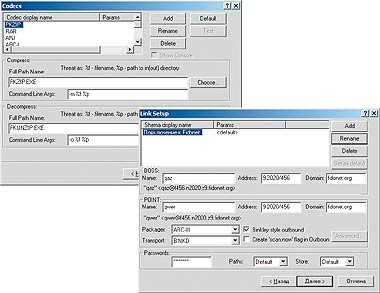
|
| Рис. 7. Окна настройки модуля связи с Fidonet |
Более подробно в настройках FTNStub имеет смысл разбираться, только если вы вступите в Fidonet. Если вы не входите в нее, то можете лишь участвовать в эхо-конференциях через портал Google, а также отправлять письма тем, кто в ней состоит, а для этого достаточно и обычной электронной почты. (Чтобы переслать письмо пользователю Fidonet, достаточно отправить его по адресу «ИмяПользователя@n+Номер Узла.f+Регион.z+Зона. fidonet.org», например «Andrew@n234.f1002.z1. fidonet.org».)
Итак, Fidolook может стать вашим верным помощником в работе с электронной почтой. С установленной Fidolook почтовый клиент Microsoft Outlook Express станет едва ли не самой мощной и удобной программой для общения с помощью e-mail. Кроме того, вы наверняка будете испытывать признательность авторам Fidolook за их труд, если пожелаете принять участие в обсуждениях, ведущихся в новостных группах.
Антон Орлов http://antorlov.euro.ru
Внимание!
Если вы начнете более тщательно изучать возможности Fidolook, то, несомненно, обратите внимание на команду Forgot password? в меню кнопки «Функции». Она выводит в одно окно сведения о настройках всех учетных записей текущего удостоверения Microsoft Outlook Express, а именно указанные в них обратные адреса, адреса POP- и SMTP-сервера, а также идентификационное имя (логин) и, главное, пароль на доступ к соответствующему почтовому ящику.
Конечно, опция Forgot password? серьезно поможет тогда, когда вы забудете сохраненные в учетных записях Microsoft Outlook Express пароли, открывающие доступ к вашим почтовым ящикам. Однако эта же команда сыграет с вами злую шутку, если вы разрешите пользоваться своим компьютером кому-нибудь еще, ведь ничто не помешает вызвать ее и узнать все данные, необходимые для получения полного контроля над вашими почтовыми ящиками. Более того, даже в случае отсутствия Fidolook на ПК нетрудно запустить ее с дискеты, чтобы узнать все личные пароли.
Защититься от подобных действий довольно просто — достаточно никому не позволять работать с вашим удостоверением Microsoft Outlook Express. Создайте для другого пользователя ПК отдельное удостоверение, а доступ к своему закройте паролем. Бесспорно, это не даст полной защиты (пароли, в конце концов, можно узнать и из Системного реестра, хотя они и хранятся там в зашифрованном виде), но хотя бы усложнит определение пароля — его сумеют выяснить лишь лица, обладающие достаточно высокой компьютерной квалификацией.
Окончание. начало см. в № 3/04.