? Я недавно открыл для себя несколько новых замечательных «быстрых» клавиш. А есть ли у вас свои излюбленные комбинации клавиш?
! Мы склонны рассматривать Windows как сугубо «мышиную» среду, а между тем часто бывает проще перемещаться из одного места в другое, от файла к файлу или от приложения к приложению, используя клавиатурные комбинации. Ниже вы найдете некоторые из них, иначе именуемые «быстрыми» или «горячими» клавишами.
Сперва коротко определим две клавиши, присутствующие на клавиатурах, предназначенных для работы в среде Windows: клавиша — та, на которой изображен логотип Windows, и клавиша <Приложение> () — с изображением указателя мыши, выбирающего позицию из меню. Заметьте также, что на многих клавиатурах имеются по две клавиши и по две . Причем отдельные клавиатурные комбинации работают с одной из них и не работают с другой.
Начинайте работу быстрее. Для раскрытия Главного меню вместо того чтобы щелкать на кнопке «Пуск», нажмите либо комбинацию +, либо клавишу . Задайте опцию из этого меню нажатием клавиши, соответствующей подчеркнутой букве в названии функции или просто первой букве, если нет выделений. Например, чтобы в один миг получить окно запуска программы, нажмите +R. Передвигаться по Главному меню можно также с помощью навигационных клавиш — , , стрелок и т. д. Совет: удерживая клавишу , можно многократно нажимать клавишу , чтобы циклически перемещаться по кнопкам на Панели задач.
Стремительное перемещение по Рабочему столу. Аналогично, многократно нажимая на и удерживая клавишу , вы будете циклически перемещаться по раскрытым приложениям. Выбор + раскрывает управляющее меню в верхнем левом углу открытого окна приложения. Можно закрыть приложение, в котором вы работаете, указав +. Совет: раскрыть управляющее окно в левом верхнем углу окна текущего документа в Office и в некоторых других приложениях позволительно нажатием комбинации + «-» (клавиша «-» (тире) находится на цифровой клавиатуре вверху справа), а закрыть текущий документ — +.
При нажатии на + или на клавишу <Приложение> вызывается контекстное меню для выбранного объекта — то же самое, что всплывает при щелчке на объекте правой кнопкой мыши. Комбинации +M (латинская) и +D сворачивают все открытые окна и возвращают вас на Рабочий стол. Комбинация + +M (лат.) снова открывает все окна (+D также восстанавливает их тогда, когда они были свернуты именно с помощью этой комбинации). Совет: в Проводнике Windows, в окнах папок и на Рабочем столе нажатие клавиш + раскрывает окно свойств выделенного объекта, а + — окно свойств системы (клавиша , точнее, на большинстве клавиатур находится в правом верхнем углу).
Мчимся сквозь меню. и переносят вас в меню текущего окна, перемещаться по которому легко с помощью клавиш со стрелками. Можно также быстро раскрывать позиции меню, нажимая с клавишей, соответствующей подчеркнутой букве в названии опции (например, +В (кириллическая) для раскрытия меню «Вид»). Когда меню раскрыто, не отпускайте и нажмите клавишу, соответствующую подчеркнутой букве в названии опции. Например, во многих русифицированных программах после нажатия <Ф>, а потом <П> при нажатом открывается меню «Файл» и выбирается опция «Печать». Никаких дополнительных комбинаций клавиш нажимать при этом не требуется.
Немедленный обзор. Для запуска Проводника Windows укажите +E (лат.), а затем, чтобы переместиться в папку, расположенную непосредственно над текущей, просто нажмите . Для переименования выбранной папки или файла нажмите , а для поиска какого-либо файла — .
Быстрые клавиатурные операции с файлами и документами. Приводимые ниже комбинации не обязательно являются частью системы Windows, они поддерживаются и многими другими приложениями.
- +S сохраняет текущую работу на диске. Рекомендуется использовать эту комбинацию клавиш как можно чаще.
- +O (лат.) открывает новый документ.
- +Z и + отменяют последнюю выполненную операцию, причем часто при каждом последующем нажатии будет отменяться предшествующая.
- +Y отменяет последнюю отмену (или повторяет операцию).
- +A (лат.) выделяет в раскрытом окне документ целиком или в случае окна папки - все содержащиеся в ней файлы.
- +X (лат.) удаляет выделенный фрагмент или объект и помещает его в буфер.
- +С (лат.) не удаляя копирует выделенный фрагмент или объект в буфер.
- +I изменяет шрифт выделенного фрагмента на курсивный, а курсивный - на прямой.
- +B (лат.) изменяет шрифт выделенного фрагмента на полужирный, а полужирный - на обычный, т. е. на светлый.
- +U подчеркивает выделенный фрагмент и отменяет подчеркивание.
- +F и открывают окно поиска, предусмотренное активной в данный момент программой.
- + перемещает курсор в начало открытого в активном окне документа.
- + перемещает курсор в конец открытого в активном окне документа.
- +, + +, + и + перемещают вас от одной позиции в диалоговом окне к другой.
Клавиатурные комбинации, используемые в Microsoft Office 2000 и 2002
- +С+С (лат.) выводит на экран буфер Office.
- +<Стрелка вниз> раскрывает целиком меню, показываемое в настоящий момент.
- +G или раскрывают окно "Найти и заменить" на закладке "Перейти".
- + перемещает курсор к месту предыдущего исправления или во вновь открытом окне к тому месту, где находился курсор в момент закрытия окна.
- запускает программу проверки орфографии.
Клавиатурные комбинации, применяемые в Microsoft Word 2000 и 2002
- + задает формат по умолчанию (Normal style) для выделенного текста или для текста, печатаемого в дальнейшем.
- +0 (нуль над основной клавиатурой) устанавливает или убирает интервал перед данным абзацем (либо абзацами).
- +1 (над основной клавиатурой) устанавливает одинарный межстрочный интервал для данного абзаца или выделенных абзацев.
- +2 (над основной клавиатурой) устанавливает двойной межстрочный интервал для данного абзаца или выделенных абзацев.
- +5 (над основной клавиатурой) устанавливает полуторный межстрочный интервал для данного абзаца или выделенных абзацев.
- ++D вставляет поле с обновляемой (при раскрытии документа) текущей датой.
- ++Т вставляет поле с обновляемым (при раскрытии документа) указанием времени.
- + запускает тезаурус.
Клавиатурные комбинации, используемые в Excel 2000 и 2002
- + выделяет столбец, в котором находится курсор.
- + выделяет строку, в которой находится курсор.
- +<Точка с запятой> (лат.) вставляет дату.
- +<Двоеточие> (лат.) вставляет время.
- +<Кавычки> (лат.) вставляет содержимое расположенной непосредственно сверху ячейки (без форматирования).
- +1 вызывает диалоговое окно "Формат ячейки".
- + и + перемещают по набору рабочих таблиц.
- + вместо копирует в выбранные ячейки содержимое активной ячейки.
Клавиатурные комбинации, используемые в Internet Explorer
- +O (лат.) выводит на экран диалоговое окно для перехода на другой веб-сайт.
- +N открывает новое окно браузера для базовой страницы.
- +D выделяет адресную панель.
- действует так же, как щелчок мышью на кнопке "Назад".
- + действует так же, как щелчок мышью на кнопке "Вперед".
Восстанавливаем миниатюры .jpg
? Я каким-то образом лишился способности предварительно просматривать файлы .jpg в Проводнике Windows. Как мне вернуть миниатюры назад?
! Это обычная проблема с Windows 98/2000 и Me, хотя, насколько я могу судить, не с XP: проводник Windows вдруг перестает обеспечивать предварительный просмотр файлов .jpg и файлов других типов с изображениями (рис. 1). Причиной тому часто является дурное поведение некоторых инсталляционных программ, которые при загрузке графического приложения связывают его с расширением .jpg. Программа может установить связь только с расширением .jpg, и никакой путаницы с обсуждаемой функцией Windows при этом не возникает, но отдельные приложения неуместно агрессивным и деструктивным способом связывают себя более чем с одним графическим форматом.
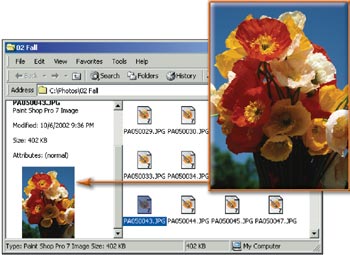
|
| Рис. 1. Если Проводник Windows не обеспечивает предварительного просмотра файлов .jpg в виде миниатюр, то это сможет исправить небольшая поправка в командной строке |
К счастью, справиться с такой проблемой довольно легко. Сперва закройте все работающие приложения. Затем выберите «Пуск?Выполнить» и в строке «Открыть» напечатайте последовательность regsvr32 thumbvw.dll, после чего нажмите . Если в ответ вы получите сообщение об ошибке, попробуйте ввести последовательности regsvr32 %windir%system humbvw.dll (в Windows 98 и Me) или regsvr32 %windir%system32 humbvw.dll (в Windows 2000). После перезагрузки компьютера Проводник должен снова начать показывать миниатюры файлов .jpg.
Если же подобное не сработает, то почитайте заметку Скотта Данна «Просмотр изображений в Проводнике Windows» (см. «Мир ПК», № 10/01).
Автозаполнение в Internet Explorer
? Мне нравится, как Internet Explorer запоминает и проставляет в нужные графы имена и пароли для тех сайтов, на которых я зарегистрирован. Но отдельные позиции заполняются неверно. Как мне удалить неправильные данные?
! Приведенная вами функция именуется «Автозаполнение», однако ее название сбивает с толку, поскольку относится также к тому способу, которым Internet Explorer дописывает и предлагает адреса Интернета по мере того, как вы вводите их в адресную панель, что является совсем другой операцией. «Автозаполнение», вызвавшее у вас вопрос, — автоматическое заполнение форм Internet Explorer, и прежде всего автоматическое введение в них имен пользователей и паролей.
Чтобы избавиться от чего-либо в списках «Автозаполнения», отправляйтесь на нужный веб-сайт и начинайте вводить те данные, с которыми у вас что-то не в порядке. При этом IE покажет во всплывающем окошке список возможных вариантов заполнения (рис. 2). Выделите элемент списка, намеченный для удаления, но не щелкайте на нем (при щелчке он вставится в соответствующее поле), а нажмите клавишу , а потом щелкните на Yes.
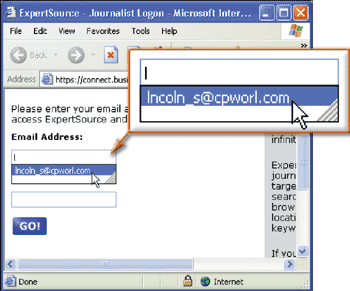
|
| Рис. 2. Отдельные элементы списка «Автозаполнения» IE, например, те, которые по ошибке были введены с опечатками, легко можно удалить |
Еще одна проблема заключается в том, что «Автозаполнение» в IE перестает спрашивать, нужно ли сохранять данные для соответствующих позиций. Если вы хотите сохранить вопрос, то выберите в меню IE опции «Сервис?Свойства обозревателя», щелкните на закладке «Содержание» и на кнопке «Автозаполнение». Включите функцию в позиции «Запрос на сохранение пароля» и дважды щелкните на OK.
Lincoln Spector. Use Your Keyboard for Faster Windows Control. PC World, май 2003 г., с. 156.