Одна из самых недооцениваемых принадлежностей ПК — скромная мышь. Представьте-ка себе, каково пользоваться ПК без нее! Однако мы обращаем на нее внимание только тогда, когда она перестает работать. Между тем можно повысить производительность мыши путем внесения нескольких несложных изменений в настройки этого грызуна, доступные через Панель управления.
Для начала откройте Панель управления и дважды щелкните на значке «Мышь». (В Панели управления Windows XP данный значок находится в категории «Принтеры и другое оборудование».)
Замечание. Позиции, доступные в диалоговом окне свойств мыши, варьируют в зависимости от программного обеспечения конкретной мыши, так что описанные ниже шаги в вашей системе могут оказаться несколько другими. Бывают случаи, когда какой-то конкретной функции в драйверах вашей мыши не оказывается или же, наоборот, обнаруживаются возможности, здесь не упомянутые. Тогда стоит покопаться в окне свойств мыши и проверить все имеющиеся варианты настроек.
Регулировка двойного щелчка. Если вы вдруг выполните двойной щелчок слишком медленно, то в результате ненароком можете изменить имя файла, папки или ярлыка, а не открыть то, что вам нужно. Чтобы привести чувствительность мыши к двойному щелчку в соответствие с ловкостью своих пальцев, откройте Панель управления и дважды щелкните (аккуратно!) на значке «Мышь» или выберите позицию «Мышь» из меню Панели управления. Щелкните на закладке «Кнопки мыши» (в некоторых версиях Windows эта настройка может находиться на закладке «Общие» или «Действия») и сдвиньте бегунок, регулирующий скорость двойного щелчка, в сторону ее уменьшения или увеличения. Проверьте на прилагающемся значке, что получается, и установите нужную скорость, а затем нажмите кнопку «Применить».
Если вы хотите избавиться от двойного щелчка, то в окне любой папки выберите опции «Вид?Свойства папки» или «Сервис?Свойства папки» (в зависимости от установленной версии Windows). Отметьте закладку «Общие» и в Windows 9x щелкните на кнопке «Настройка». В разделе «Применение одиночных и двойных щелчков мышью» выберите позицию «Открывать одиночным щелчком, выделять наведением указателя». (В некоторых системах соответствующую настройку можно изменить на закладке «Кнопки» окна свойств мыши, открываемого с Панели управления.) Если вы нажмете OK, то ваш Рабочий стол и папки поведут себя подобно Web-страницам: документ, папка или приложение станут открываться одним щелчком, а для выбора значка надо будет просто навести на него указатель без щелчка.
Упрощаем процедуру перетаскивания. Если вы находите неприятным, раздражающим или попросту скучным делом удерживать кнопку мыши в нажатом состоянии при выборе фрагментов текста или каких-либо иных объектов, равно как и при перемещении отмеченных фрагментов, то драйверы вашей мыши могут предложить более простую альтернативу. Для этого в диалоговом окне свойств мыши щелкните на закладке «Кнопки мыши» или «Действия» (в зависимости от установленного ПО). Если там имеется опция «Включить залипание», выберите ее и щелкните на кнопке «Применить».

|
| Можно установить скорость двойного щелчка с помощью аплета «Мышь» на Панели управления |
Теперь перед тем, как начинать перетаскивание, щелкните кнопкой мыши и задержите ее на несколько мгновений, после чего отпустите и начинайте двигать мышь. Вуаля! Физически отпущенная, клавиша при перетаскивании функционально «залипает», как будто бы вы удерживаете ее в нажатом положении. Если требуется вычислить, как долго нужно удерживать клавишу, чтобы сработало «залипание», следует немного попрактиковаться. Если вас не устраивает установленное по умолчанию время срабатывания «залипания», то возвращайтесь в окно свойств мыши и в разделе «Залипание» щелкните на кнопке «Параметры». Изменяйте позицию бегунка до тех пор, пока не получите необходимое время срабатывания «залипания».
Настраиваем прокрутку. Если у мыши имеется колесико прокрутки, то вы, видимо, находите, что его приходится много крутить, дабы от него был какой-либо толк, или, наоборот, считаете, что с каждым оборотом колесика пролетает слишком большая порция изображения на экране. Для тонкой настройки скорости прокрутки откройте экран свойств мыши и щелкните на закладке «Прокрутка» или «Колесико» (в зависимости от версии Windows). (Возможно, вам придется также щелкать на кнопке «Настройка», а иногда бывает и так, что настройки прокрутки будут перечислены на закладке «Кнопки мыши».) Введите любое число из интервала от 1 до 99, указывающее, сколько строк прокручивается при каждом повороте колесика. Или же укажите для быстрой прокрутки опцию «На один экран» (Scroll one «page» at a time), после чего в зависимости от драйвера выберите OK или «Применить».
Если на вашей мыши имеется колесико, но нет опций для его настройки в окне свойств мыши или закладки «Прокрутка», то вам, вероятно, придется списать новые драйверы с сайта производителя мыши. Корпорация Microsoft помещает свои драйверы для мышей на сайте www.microsoft.com/downloads.
Изменяем шаг указателя. Если для перемещения указателя по экрану мышь приходится передвигать слишком далеко, а то и вовсе поднимать над ковриком и переставлять, чтобы продолжить движения, то, видимо, следует отрегулировать скорость движения этого указателя. Отправляйтесь обратно к окну свойств мыши и отметьте закладку «Параметры указателя» в Windows 2000 и XP или закладку «Перемещение» в Windows 9x и Me, а в некоторых системах — закладку «Общие». Сдвиньте в нужную вам сторону бегунок «Скорость движения указателя» (в зависимости от драйвера мыши название может быть и другим). Этот параметр определяет, насколько далеко перемещается указатель всякий раз, когда вы двигаете мышь. Экспериментируйте до тех пор, пока не подберете подходящую скорость.
Драйверы многих мышей позволяют сделать так, чтобы по мере повышения скорости движения мыши указатель также перемещался бы на большее расстояние. Таким образом, можно задавать относительно высокую скорость перемещения указателя и сохранять возможность точного позиционирования при медленном перемещении. Для включения такой функции найдите среди свойств мыши настройку под названием «Ускорение»; возможно, для этого вам придется также щелкнуть на одноименной кнопке или на кнопке «Дополнительно». В некоторых драйверах данная функция называется «Включить повышенную точность установки указателя» (Enhance pointer precision). Задействуйте эту опцию (если она имеется) и укажите уровень чувствительности, после чего щелкните на кнопке «Применить» (или OK, а потом «Применить»).
Фиксируем указатель. Если вам нужно, чтобы при открытии диалогового окна указатель стоял на опции, выбранной по умолчанию, щелкните на закладке «Параметры указателя» или «Перемещение» в диалоговом окне свойств мыши и включите функцию «На кнопке, выбранной по умолчанию» в секции «Исходное положение в диалоговом окне» (в Windows XP или 2000) или Smart Move в Windows Me. Затем нажмите кнопку «Применить». Имейте в виду, что эта установка работает не во всех окнах и не во всех приложениях.
Не даем указателю спрятаться. Многие приложения автоматически скрывают указатель при вводе текста с клавиатуры, чтобы он не закрывал буквы. Если нужно снова вызвать указатель, иногда достаточно просто слегка тронуть мышь, однако когда это не помогает или указатель по-прежнему теряется где-то в экранной сумятице, попробуйте сделать следующее. Снова откройте диалоговое окно свойств мыши и щелкните на закладке «Параметры указателя», «Видимость» или «Перемещение» (в зависимости от программного обеспечения мыши).
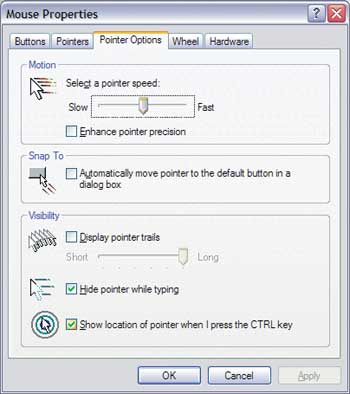
|
| Сделайте экранный указатель мыши более заметным, изменив настройку его параметров |
В разделе «Видимость» включите функцию «Обозначать положение указателя при нажатии CTRL» (формулировка может несколько отличаться) и щелкните на «Применить» или OK. Теперь, когда указатель пропадет, нажмите клавишу — вы увидите анимированные концентрические круги (как на воде, но только сходящиеся), определяющие местонахождение указателя. Хотя я и редко теряю указатель из виду, однако люблю использовать эту настройку — видимо, просто потому, что она придает экрану живости.
Если за указателем мыши трудно следить даже тогда, когда вы знаете, где он находится (чаще всего это случается при работе с ЖК-мониторами с ограниченной частотой обновления), то активируйте опцию «Отображать след указателя мыши» и используйте бегунок (возможно, сперва вам придется щелкнуть на кнопке «Настройка»), чтобы указать длину шлейфа, всякий раз тянущегося за указателем при перемещении мыши. Для проверки результата новой настройки нажмите кнопку «Применить».
Выбираем самый лучший указатель. Есть еще одно решение, позволяющее справиться с потерей указателя: придайте ему иной облик. Для этого сделайте следующее: в диалоговом окне свойств мыши щелкните на закладке «Указатели» и выберите из ниспадающего списка какую-либо заранее заданную схему или же — из списка в нижней части окна — тот указатель, который намерены изменить, и щелкните на клавише «Обзор». Должна раскрыться подпапка «Курсоры» папки Windows, где располагается большинство имеющихся вариантов курсоров и указателей. В Сети также можно найти указатели: просто введите mouse pointers или mouse cursors в своей излюбленной поисковой машине.
Системы Windows 2000 и XP снабжают указатель тенью. Если вам больше по душе двумерное изображение, то для его получения выключите функцию «Включить тень указателя» на закладке «Указатели» и нажмите кнопку «Применить».
Клавиатура в роли мыши. В случае, когда вы предпочитаете вообще не работать с мышью, то можете заказать в Windows управление указателем с клавиатуры (в настольных системах — с маленькой цифровой клавиатуры, расположенной в правой части основной). Для этого щелкните в Панели управления сначала на значке «Специальные возможности», а затем на закладке «Мышь» и включите опцию «Управление с клавиатуры». Вероятно, вы захотите также щелкнуть на кнопке «Настройка» и поэкспериментировать со скоростью указателя. Если вы находитесь в диалоговом окне «Настройка управления указателем с клавиатуры», то удостоверьтесь в том, включена ли функции « — ускорение, — замедление движения». Данная опция позволяет настраивать скорость движения указателя с клавиатуры — она настоящий спасательный круг тогда, когда с мышью что-то не в порядке. n
Окончание в следующем номере.
Scott Dunn. Eight Simple Tweaks That Make a Mightier Mouse. PC World, август 2002 г., с. 134.