Хотя сейчас и стало проще, чем раньше, добавлять к ПК новую графическую плату, жесткий диск или какой-либо иной элемент, но подобная модернизация все-таки по-прежнему еще далека от полной «защиты от дурака».
Работать внутри корпуса ПК следует осторожно. Системы, как и раньше, подвержены ограничениям из-за таких древних, восходящих к прошлому веку конструктивных решений, как запросы на прерывания (IRQ) и адреса ввода-вывода (I-O addresses). А производители продолжают считать пользователей ни о чем не подозревающими бета-тестерами продуктов, преждевременно выброшенных на прилавки. И если из-за пренебрежения этими факторами вы загубите инсталляцию, то на исправление ситуации придется потратить много дней и денег.
Основываясь на собственном печальном опыте, я выработал несколько правил, позволяющих избежать неприятностей. Вот они.
Подумайте, стоит ли открывать корпус ПК. Есть простейший способ справиться с проблемами, возникающими при работе внутри ПК, — вообще не открывать его. Благодаря скоростным внешним соединениям стандартов USB 2.0 и FireWire (IEEE 1394) многие периферийные устройства функционируют вне корпуса ПК почти так же хорошо, как и внутри него. Вы легко найдете в магазинах и онлайновой торговле внешние версии сетевых плат, модемов, жестких дисков, оптических накопителей и других периферийных устройств.
Не сжигайте за собой мосты. Прежде чем устанавливать оборудование, создайте образ жесткого диска, воспользовавшись утилитой Drive Image компании PowerQuest или какой-нибудь похожей программой. Если это невозможно либо нецелесообразно, организуйте резервную копию Реестра с помощью программы Scanreg в Windows 98 или «Восстановление системы» в Windows Me и XP.
Сначала выполните домашнее задание. Перед тем как браться за отвертку, внимательно прочитайте файлы readme.txt (обычно они находятся на дискетах или компакт-дисках, входящих в комплект поставки оборудования) и документацию, прилагаемую к драйверам устройства. Там вы найдете решения тех проблем, с которыми уже столкнулись другие пользователи. Кроме того, посмотрите, нет ли на сайте производителя более новой документации на интересующий вас продукт.
Убедитесь, что у вас есть последняя версия драйвера устанавливаемого устройства; продающийся вместе с продуктом зачастую оказывается устаревшим. На сайте производителя вы также можете познакомиться с чужим опытом, если поищете в любых базах знаний или списках часто задаваемых вопросов (FAQ) описания уже известных проблем или советы по выбору конфигурации.
Задавайте вопросы. Если вас не удовлетворяет прилагающаяся к оборудованию или доступная в Интернете документация, то позвоните в службу технической поддержки. Ее специалисты — великолепный источник советов по поиску и устранению неисправностей, а также всяческой конфиденциальной информации. Если вас не устраивают рекомендации одного мастера, то перезвоните и поговорите с другим.
Начните с чистого листа. Перед тем как устанавливать новое устройство, удалите драйверы старого с помощью аплета «Установка и удаление программ» на Панели управления Windows или с помощью «Диспетчера устройств». Поскольку драйверы графической платы убрать невозможно, то замените старый драйвер на стандартный VGA-драйвер Windows. Для этого щелкните правой кнопкой мыши на значке «Мой компьютер», выберите «Свойства» и отметьте закладку «Устройства». (В Windows XP щелкните на закладке «Оборудование» окна «Свойства системы» и нажмите кнопку «Диспетчер устройств».) В разделе «Видеоадаптеры» дважды щелкните на значке графической платы. На закладке «Драйвер» укажите «Обновить драйвер» и нажмите кнопку «Далее». Выберите опцию «Отобразить список всех драйверов, чтобы вы могли выбрать наиболее подходящий из них» и щелкните на кнопке «Далее». Затем активируйте функцию «Отобразить полный список устройств». В окне «Изготовители» поднимитесь на самый верх списка и отметьте «Стандартные видеоадаптеры». Укажите опцию «Стандартный видеоадаптер (VGA)» и щелкните на «Далее». При появлении предупреждения изберите «Да».
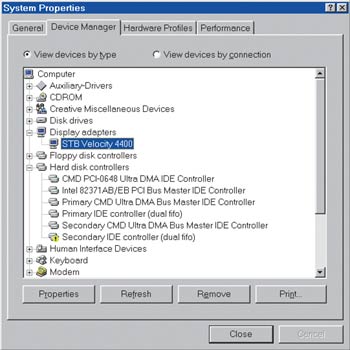
|
| Для обновления драйверов того или иного устройства используйте «Диспетчер устройств» Windows — это одна из опций диалогового окна «Свойства системы» |
Доводите начатый процесс до конца. Обрыв на полпути инсталляции драйвера может повредить ключевые системные файлы и потребовать переустановки Windows. Если что-то идет не так или вы допустили в ходе установки какую-либо ошибку, доведите процедуру до конца и только потом удалите драйвер.
Двигайтесь поэтапно. Подключив одно устройство, перезагрузите ПК и поработайте до тех пор, пока не удовлетворитесь его функционированием, и лишь после этого устанавливайте следующее устройство. При таком подходе к модернизации вам будет легче выделить и разрешить возможные проблемы.