
В давно прошедшие DOS-времена ваш ПК сразу мог запустить только одно приложение, которое к тому же занимало весь экран. И перед тем как включить другую программу, необходимо было закрыть работающую. Сейчас многозадачность позволяет открыть мириады программ, панелей инструментов и всяких значков, соперничающих за каждый пиксел экранного пространства. Конечно, можно расширить Рабочий стол Windows на второй монитор, но если место или ресурсы не позволяют этого сделать, то воспользуйтесь перечисленными ниже трюками, чтобы максимизировать имеющуюся у вас экранную «недвижимость».
Измените разрешение. Если вам нужно ужать все, что имеется на экране, то переключитесь на самое высокое разрешение, которое могут обеспечить видеоплата с монитором, а ваше зрение способно вынести. (Не забывайте, чем выше разрешение и число цветов, тем ниже частота обновления экрана, а уменьшение частоты обновления приведет к тому, что глаза будут уставать быстрее.) Щелкните правой кнопкой мыши на Рабочем столе и выберите «Свойства». Теперь отметьте закладку «Настройка» («Параметры») и используйте для увеличения размера экрана бегунок под названием «Область экрана» (или «Разрешение экрана» — обозначения могут различаться в зависимости от установленного видеодрайвера).
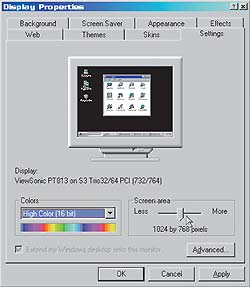
|
| Увеличьте размер экрана в точках, установив такое максимальное разрешение, с которым может справиться ваша система (и ваши глаза) |
По мере увеличения размера дисплея в точках индикатор глубины цвета (он же «Цветовая палитра» или «Качество цветопередачи») автоматически уменьшает свои показания, например с максимальной глубины цвета (32 бита) до средней (16 бит). Удостоверьтесь, что выбрано самое высокое разрешение, при котором поддерживается нужная глубина цвета.
Щелкните на кнопке «Применить», дабы испробовать новое разрешение. Большинство видеосистем при этом осведомятся, хотите ли вы сохранить выбранное значение разрешения. Если же все покажется вам чересчур крохотным, то укажите «Нет» и попробуйте более низкое разрешение, а если информация на экране окажется неразборчивой из-за того, что выбранное разрешение несовместимо с вашим монитором, то ответ «Нет» зачастую будет автоматически выбран по прошествии 15 с. В случае, когда вы по-прежнему ничего не сможете разобрать на экране, то перезапустите компьютер и нажмите при загрузке Windows клавишу . Далее укажите цифру, соответствующую опции «Безопасный режим», и нажмите . Для уменьшения экранного разрешения до того значения, которое способна обеспечить ваша система, повторите указанные выше шаги, а потом перезапустите ПК, чтобы возвратиться к нормальному режиму работы.
Расчистите рабочее пространство. Панели заголовков, полосы прокрутки и другие экранные элементы обычно без особого толку занимают место в окне приложения. Чтобы ужать их, щелкните правой кнопкой на Рабочем столе, выберите «Свойства» и отметьте закладку «Оформление» (в Windows XP также нажмите кнопку «Дополнительно»).
Чтобы увеличить доступное для приложения экранное пространство, выберите элемент «Заголовок активного окна» или «Заголовок неактивного окна» (можно указать соответствующую картинку в верхней части диалогового окна) и щелкните на направленной вниз стрелке рядом с окошком «Размер». Панели заголовков не могут быть меньше, чем область, занимаемая находящимся в них текстом, так что для дальнейшего уменьшения используйте управление шрифтом и соответствующий регулятор размера.
Теперь из ниспадающего списка элементов окна выберите позицию «Полоса прокрутки» или же щелкните на полосе прокрутки, что находится на картинке, и снова уменьшите ее с помощью регулятора размера.
Разворачивайте окна приложений. Иногда может возникнуть желание развернуть окно приложений до максимально возможного размера. Сделать это легко — стоит лишь щелкнуть на среднем из трех значков у правого конца панели заголовка. Однако переключаться от развернутого окна к нормальному допускается также двойным щелчком на любом месте панели заголовка. Кроме того, окна приложения до максимального размера можно разворачивать при всяком его запуске, отредактировав свойства ярлыка. Найдите интересующее вас приложение через Главное меню, щелкните на его значке правой кнопкой мыши и выберите «Свойства». Из ниспадающего списка в графе «Окно» задайте позицию «Развернутое во весь экран», после чего нажмите OK.
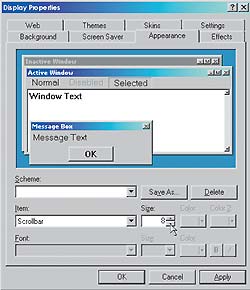
|
| С помощью диалогового окна свойств экрана можно ужимать панели заголовков и другие экранные элементы |
Сжимаем значки на Рабочем столе. Если значки занимают слишком много места на Рабочем столе, то щелкните на нем правой кнопкой мыши и выберите «Свойства». Отметьте закладку «Оформление» (в Windows XP также надо будет нажать кнопку «Дополнительно») и найдите в ниспадающем списке элементов позицию «Значок». Выберите для значка меньший размер (скажем, 16) и щелкните на кнопке «Применить» (в Windows XP сперва надо будет нажать OK, а потом «Применить»). Поэкспериментируйте с этой настройкой до тех пор, пока не подберете подходящий размер.
Если включена функция автоматического упорядочивания значков (щелчок правой кнопкой мыши на Рабочем столе и установка опции «Упорядочить значки?автоматически»), то можно поместить больше значков на единице площади, задав соответствующим образом настройки вертикального и горизонтального расстояния между значками (элементы «Интервал между значками (верт.)» и «Интервал между значками (гор.)»). Полезно также сэкономить немного места, дав значкам более короткие имена, чтобы каждая подпись помещалась в одну строку.
Подгоняйте экран под особенности приложения. Чтобы придать окнам приложений наилучший вид и при этом сохранить доступ к Панели задач и значкам на Рабочем столе, подстройте компоновку экрана под тип того документа, над которым вы работаете. Например, при работе с документами, имеющими страницы с текстом в книжном формате, перетащите Панель задач к левому или правому полю экрана. (В Windows XP вам, возможно, понадобится для этого щелкнуть на Панели задач правой кнопкой мыши и выключить функцию «Закрепить панель задач».) Выстройте значки Рабочего стола вертикально у противоположного поля, а середину экрана оставьте свободной для размещения редактора текстов или других приложений, имеющих схожий формат.
А при работе с таблицами и другими документами в альбомном формате поместите Панель задач у верхнего или нижнего поля экрана, а значки Рабочего стола установите горизонтально у противоположного поля.
Подстройте Панель задач. Ширину Панели задач можно в большей степени контролировать тогда, когда она находится у левого или правого поля экрана. Просто подцепите кромку панели указателем мыши и сдвигайте ее до тех пор, пока не получите устраивающую вас ширину панели. (В Windows XP вам, вероятно, опять же понадобится щелкнуть на Панели задач правой кнопкой мыши и выключить функцию «Закрепить панель задач».) Возможно, при этом не будут видны полные имена всех открытых файлов на соответствующих кнопках Панели задач, но различать файлы можно будет по их значкам либо придется задерживать указатель мыши над каждой из кнопок до тех пор, пока не появится идентификационная подсказка.
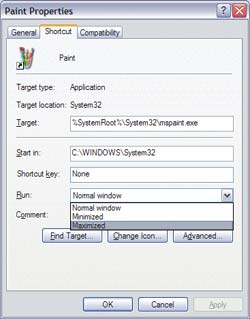
|
| Чтобы открыть то или иное приложение в развернутом во весь экран окне, нужно установить свойства данного приложения путем выбора соответствующего параметра в графе «Окно» диалогового окна |
Для изменения размера значков в Панели задач щелкните правой кнопкой мыши на Рабочем столе, выберите «Свойства» и отметьте закладку «Оформление» (в Windows XP надо нажать также кнопку «Дополнительно»). Из ниспадающего списка элементов укажите позицию «Кнопки управления окном» или щелкните на кнопке разворачивания, сворачивания либо закрытия окна на картинке в верхней части диалогового окна.
В графе «Размер» измените число, но имейте в виду, что некоторые значки, в частности те, которые используют брандмауэры и другое сетевое ПО, содержат полезные сведения, так что выясните, можно ли их разглядеть. Если же у вас гигантомания, то знайте, что не все значки адекватным образом увеличиваются с надлежащим учетом разрешения. Сделав их слишком большими, вы сделаете их еще и нечеткими. Заметьте также, что в Windows XP настройка размера затрагивает и те значки на Панели инструментов, что вы создали, когда щелкали правой кнопкой мыши на Панели задач и затем выбирали опцию из меню Панели инструментов.
В Windows XP вы сохраните несколько пикселов, зафиксировав Панель задач. Для этого щелкните на ней правой кнопкой мыши и убедитесь, что функция «Закрепить панель задач» включена. Это сбережет немножко пространства за счет удаления некоторых границ, перетаскиваемых мышью.
Не тратьте много места на Панель инструментов. Не слишком ли много места занимают в ваших окнах папок Панели инструментов? Если разрешение экрана достаточно высоко, а окно папки достаточно велико, то можно несколько увеличить створки окон, поместив от двух до нескольких панелей инструментов в одну линию. (В Windows XP для этого, может статься, снова придется сперва отключить фиксацию Панелей инструментов, убрав функцию «Закрепить панели инструментов».)
Для объединения Панелей инструментов просто зацепите указателем мыши левую границу одной из них и перетащите ее на другую панель, отпустив затем кнопку. В результате панель инструментов может оказаться размещенной вместе с панелью меню либо же две или более Панели инструментов встанут бок о бок. (В Windows XP вы, возможно, захотите заново установить фиксацию панели инструментов, дабы исключить случайное изменение созданного выравнивания.) Всеми кнопками, которые окажутся вытесненными за правую границу Панели инструментов из-за недостатка места, по-прежнему можно будет пользоваться. Чтобы получить доступ к ним, нужно просто щелкнуть на двойном знаке неравенства (>>) у правой границы панели.
В Windows 2000, Me и XP есть и другие способы сокращения размера Панелей инструментов. Щелкните правой кнопкой мыши на Стандартной панели инструментов и выберите опцию «Настройка». Чтобы посадить свою Панель инструментов «на диету», выберите из списка, возникающего на правой створке экрана, ненужные кнопки и нажмите «Удалить». Можно также перетаскивать кнопки между Панелью инструментов и списком кнопок, доступных в принципе, или же нажать «Переместить вверх» и «Переместить вниз», чтобы сместить кнопки, используемые редко, в правую часть панели, где они скроются за значком >>, но останутся при этом доступными. Чтобы еще больше сэкономить место, укажите в ниспадающем списке текстовых опций позицию «Без подписей». Затем, получив в конце концов предпочтительную расстановку кнопок инструментов, щелкните на «Закрыть».
Scott Dunn. Screen Smarts Give You an Unobstructed View. PC World, май 2002 г., с. 140.
Инструменты Windows
Бесплатная программа для Windows под названием Wonderful Icon «Чудесный значок» столь же полезна, сколь бессмысленно ее название. Эта утилита позволяет заставить какое-либо окно всегда оставаться наверху, помещать значки свернутых приложений в Системный лоток (часть Панели задач около часов), с регулярными интервалами изменять системные звуковые эффекты и разворачивать окна приложений в выбранном вами направлении (вертикально или горизонтально). Причем можно приписать выполнение всех этих, а также других рутинных задач (таких, как отключение или изменение громкости звука или сворачивание и восстановление приложений) клавиатурным комбинациям. Легко также поместить эти функции на меню утилиты, всплывающее с Системной панели. А если вы мечтали выполнять рутинные задачи одним быстрым нажатием клавиши, не изучая при этом программу создания макросов, то утилита Wonderful Icon для вас просто находка. К тому же более низкой цены найти просто невозможно, и это по нынешним временам действительно чудесно. Так что отправляйтесь по адресу finf.pcworld.com/20781 за своим экземпляром данной программы.
