Чтобы обеспечить ошеломляющую производительность, особенно в 3D-играх и других интенсивно применяющих графику приложениях, новое поколение видеоадаптеров на протяжении последних лет использовало самые современные видеопроцессоры и быструю память. Многие графические платы к тому же реализуют некоторые специальные возможности, такие как установка нескольких мониторов (например, плата Matrox Parhelia-512 поддерживает до трех аппаратов).
Хотя замена графической платы относительно простая процедура модернизации компьютера, удостоверьтесь, что новый видеоадаптер соответствует возможностям вашей машины и требованиям часто используемых программных приложений. Затраты в 400 долл. на новую видеоплату не дадут значительного результата, если возраст вашего ПК составляет два-три года или если вы в основном используете его для путешествий в Интернете и работы с таблицами Excel.
Перед модернизацией проведите, как обычно, полное резервное копирование данных своей системы.
Stan Miastkowski. Upgrade Your PC?s Graphics Performance. PC World, ноябрь 2002 г., с. 170.
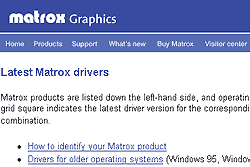 1. Раздобудьте последние драйверы. Не имеет значения, насколько нова ваша графическая плата, ведь производитель, скорее всего, уже обновил ее драйверы. Перед тем как начать замену платы, загрузите их из раздела поддержки сайта разработчика.
1. Раздобудьте последние драйверы. Не имеет значения, насколько нова ваша графическая плата, ведь производитель, скорее всего, уже обновил ее драйверы. Перед тем как начать замену платы, загрузите их из раздела поддержки сайта разработчика.
2. Удалите старое ПО. Наилучший способ обеспечить безотказную установку новой платы — избавиться от всех утилит и драйверов прежнего видеоадаптера. Зайдите в меню «Пуск?Программы» (Start?Programs) и посмотрите, есть ли там утилиты удаления ПО прежней графической платы. Если не найдете, то поищите на сайте ее производителя информацию о ПО для деинсталляции. Все еще не получается? Тогда отправляйтесь в меню «Устройства» (Device Manager) системы Windows, дважды щелкните на значке «Видеоадаптеры» (Display Adapters), выберите действующую плату и нажмите кнопку «Удалить» (Remove).

Если компьютер обладает графикой, встроенной в системную плату (отдельный видеоадаптер отсутствует), то перед установкой новой платы следует запретить работу этой графики. Подробности данной процедуры посмотрите в руководстве вашего ПК или системной платы.

3. Замените графическую плату. Выключите компьютер и отсоедините его от сети питания. Отключите кабель монитора. Чтобы избежать проблем со статическим электричеством, используйте антистатический браслет. Снимите крышку ПК, удалите винт, удерживающий заменяемую графическую плату, и осторожно выньте ее. Некоторые разъемы AGP имеют защелки, удерживающие видеоплаты, — если они закрыты, освободите их (сверьтесь с руководством, прилагаемым к системной плате). Вставьте новую графическую плату и убедитесь в том, что она точно вошла в разъем, — из-за их неаккуратного размещения возникает множество проблем. Закрепите плату ранее удаленным винтом.

4. Подключите монитор (или несколько мониторов). Если у новой платы нет аналогового разъема для монитора, то ее могут поставлять с адаптером для одного из DVI-портов. Поскольку многие новые видеоадаптеры имеют несколько разъемов, то посмотрите прилагаемое к плате руководство, чтобы удостовериться, что вы подключили главный монитор к нужному разъему.
5. Установите драйверы и другое ПО. Подсоедините кабель питания компьютера к электрической сети и включите компьютер. Windows должна обнаружить новую плату и запустить программу-помощник установки нового оборудования. Сверьтесь с руководством к плате, чтобы выяснить, нужны ли какие-либо специальные процедуры, и затем следуйте указаниям на экране. По завершении основной установки инсталлируйте все остальные специальные программы в соответствии с инструкциями изготовителя. Последний этап — регулировка настроек в соответствии с вашими предпочтениями.