
Очень давно, когда еще ни в одну голову не приходила мысль создать нечто, напоминающее компьютер, жил да был на белом свете один человек. Небольшого росточка, с рыжеватой шевелюрой и довольно симпатичной физиономией, но с препоганым характером и весьма дурными наклонностями. Работал этот товарищ в Древнем Риме на должности императора, регулярно бражничал и устраивал дикие оргии как со своими подчиненными, так и со свободными гражданами. Тот же, кто осмеливался выказать недовольство или просто недобро зыркнуть на владыку империи, оперативно приговаривался к смерти, и плевать хотел император на все нормы римского права с крыши Колизея. Звали мерзавца Нероном. А в один не очень удачный день Нерону уж больно не понравились кривые переулочки древнего Рима и старые, покосившиеся дома, по каковому поводу император и провел генеральную модернизацию городской архитектуры в виде тотального поджога всего, что только могло гореть. Шесть дней и семь ночей полыхал Рим, а сам Нерон в театральном одеянии с превеликим удовольствием наблюдал за огненной стихией с Меценатовой башни, напевая при этом «Крушение Трои». Уж очень он петь любил. А Трою — не любил. И троянцев тоже не очень жаловал. Их и сейчас недолюбливают.
Все бы ничего, столько лет прошло, да и срок давности истек, а тут — на тебе! — немцы объявились. Шустрые такие немцы, умные. С чисто немецким юмором, потому как программисты. И сказали эти умники, что, дескать, огонь — он не всегда деструктивен по своей сути, а может служить на радость очень большому количеству народа. И не совсем это огонь был, а так — лучик маленький. Лазером зовется. И занимается этот лучик тем, что под руководством одной не менее умной программы прожигает небольшие такие диски, именуемые CD-R/RW. А программу немцы-юмористы из фирмы Ahead Software AG, что в славном городе Карлсбаде, назвали по имени древнеримского поджигателя: Nero — Burning ROM.
В данной статье мы познакомимся с версией 5.5.9.x этого пакета. Надо сказать, что программисты из Ahead работают оперативно: версии программы выходят весьма часто, однако новшества, добавляемые в каждую из них, носят, как правило, непринципиальный характер.
На сайте Ahead Software (www.nero.com) всегда доступна для скачивания 30-дневная полнофункциональная версия объемом около 12 Мбайт. За CD-версию продукта владельцы желали бы получить 69 долл., а серийный номер, при помощи которого переписанная из Интернета программа станет вашей собственностью, вам отдадут за 49 тех же безусловных единиц.
Системные ресурсы, которые программа хотела бы видеть, довольно демократичны: Pentium-90, 16-Мбайт ОЗУ и 12 Мбайт свободного места на диске, а также наличие дисковода CD-R/RW, DVD-R/RW или DVD+RW. Работает программа под руководством Windows версий 9x/Me или NT/2000/XP. Список поддерживаемых программой пишущих дисководов весьма обширен, с ним можно ознакомиться по адресу www.nero.com/en/index.html#recorder.
У императора Нерона в гостиной жили два барона...
Если считать само приложение Nero императором, а программную папку — гостиной, то следует заметить, что «жителей» в этой гостиной значительно больше, но особого упоминания заслуживают два: утилита Nero Cover Designer для создания обложек и наклеек для CD, и небольшой, но вполне функциональный звуковой редактор Nero Wave Editor.
Помимо этого имеется вложенная папочка Nero Toolkit, где расположились два маленьких «вассала»: утилита Nero CD Speed для тестирования CD-накопителей и крохотная программка Nero DriveSpeed, ограничивающая максимальную скорость чтения CD-дисковода. Особняком поселился инсталлятор приложения Nero ImageDrive, занимающегося эмуляцией виртуальных CD из образов, созданных с помощью Nero. И уж совсем новым лицом в последних версиях программы стало добавление Nero Express, «младшего брата» нашего императора. Это приложение способно выполнять практически все основные задачи, доступные «старшему», но имеет интерфейс, отличный от традиционного вида Nero, каковой, по словам авторов программы, соответствует «новой философии компании».
И каждый был без языка...
А вот это неправда, приложения вполне языкастые. На сайте доступны три основные языковые версии: английская, немецкая и японская. Ко всему прочему, там же имеются более 20 файлов языковой поддержки, среди которых есть и русификатор. После его запуска интерфейс становится русскоязычным, хотя при желании в настройках программы можно выбрать в качестве основного языка оригинальный — английский. Одним словом, в популярности программе не откажешь.
Нужно, впрочем, заметить, что качество русификации Nero оставляет желать много лучшего: масса пропущенных букв и грамматических ошибок, неполный, а порой и просто неверный перевод. Создается впечатление, что авторы куда-то дико спешили.
Nero Express
Встраивание Nero Express в последние версии пакета практически не увеличило объем дистрибутива. Если работать с незарегистрированной версией, то при запуске приложения пользователь каждый раз будет оказываться именно в окне Nero Express. Нажатие кнопки «Еще» (More) добавит небольшую нижнюю панель.
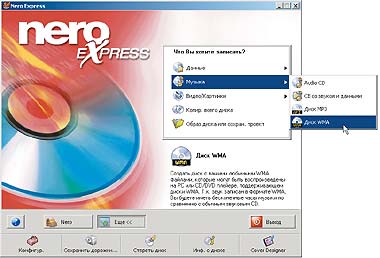
|
| Рис. 1. |
Не будем подробно останавливаться на всех опциях Nero Express, так как в «старшей» версии программы рассмотрим все, имеющееся в «младшей». Вкратце остановимся на настройках. Кнопка «Конфигурация» (Configure) в нижней части окна Nero Express прячет программные опции, общие как для экспресс-версии, так и для «полноценной». Я бы советовал обратить внимание на следующие вкладки:
Кэш (Cache). Тут задается путь к папке для временных кэш-файлов, необходимых при записи CD. По умолчанию таковой является системная папка Temp.
Язык (Language). Если вам надоест откровенно халтурный перевод интерфейса программы, всегда есть возможность вернуться к оригинальному языку.
Ультрабуфер (Ultrabuffer). Здесь выбирается размер программного буфера, который будет дополнять аппаратный. По умолчанию установлено оптимальное для большинства случаев значение 33 Мбайт.
Экспертные свойства (Expert Features). Главная опция тут — возможность разрешить так называемый «перепрожиг» (overburn, экстразапись) диска. Как правило, за счет отказа от служебной области почти на всех «болванках» можно уместить информации чуть больше, нежели заявлено на упаковке. Таким образом, есть возможность отвоевать пару минут на записываемом диске, но исключительно на свой страх и риск.
Окна Проводника и процесса записи в Nero Express абсолютно понятны и дружелюбны даже для новичков, а кнопки отката всегда помогут возвратиться к исходному состоянию проекта. Но давайте откроем главное окно «великого и могучего» императора.
Nero — Burning ROM
Создание CD с данными

|
| Рис. 2. |
Как вы думаете, что первым делом видит пользователь, запустив «главного поджигателя»? Совершенно верно — вездесущего Помощника (рис. 2).
Этакие веселенькие пластиночки предлагают вам пройти весь процесс создания диска без нервной дрожи и суеты. А если вы являетесь счастливым обладателем DVD-рекордера, то в новой версии программы сумеете даже создать свой диск DVD. Но поверьте, вы прекрасно справитесь и без Помощника. Давайте закроем его и окажемся в окне приглашения, предлагающем на выбор свои услуги по созданию дисков (рис. 3).

|
| Рис. 3. |
В левой части этого окна расположен прокручивающийся список всех типов дисков, которые умеет делать Nero. Выбираем нужный нам формат; в данном случае это будет самый простой вариант — обычный диск с данными, т. е. CD-ROM (ISO), — и оказываемся уже в самом главном окне программы, которое на первый взгляд может показаться несколько странным и непонятным (рис. 4).
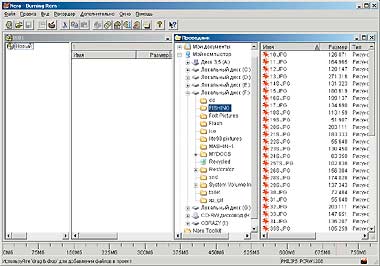
|
| Рис. 4. |
В действительности же все просто: в левой части* главного окна, в поле ISO, находятся окна создаваемого проекта (так громко называется диск, который мы будем записывать), а в правой части — знакомые по Windows окна Проводника. Немного об особенностях окон проекта. В левой части окна пользователь вдумчиво наблюдает корневую папку создаваемого диска, а в правой — содержимое нужной папки на CD, если таковую выделить мышью. Если при создании мультисессионного диска (т. е. такого, который можно дописывать за несколько приемов) возникнет необходимость дополнительно записать какие-то файлы/папки в конкретную папку, нужно просто перетащить добавляемую информацию не в левое окно проекта (корневую папку диска), а именно в правое. Тогда нужные файлы запишутся как раз в ту папку, которую мы и выбрали для дальнейшего добавления файлов.
Дальше еще проще: нужные файлы и папки выделяем мышью и самым тривиальным образом перетаскиваем в окно проекта, после чего в левой части главного окна мы увидим то же самое, что и в окне Проводника. Это означает, что перемещенные файлы готовы к записи и покорно ждут своей участи (рис. 5).
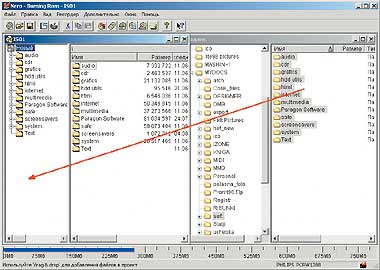
|
| Рис. 5. |
Подобным образом добавляем другие папки и файлы, и так до тех пор, пока не перетащим все нужное для записи на «болванку». Степень заполнения будущего диска показывает расположенный в нижней части окна индикатор, изменяющий свой цвет с синего на желтый и с желтого на красный при прохождении «критических» отметок, заданных в настройках программы на вкладке «Общие» (General). В случае с CD эти объемы по умолчанию равны стандартным значениям 650 и 700 Мбайт. Не стоит забывать об этом.
Загрузочный CD
Если же возникнет желание сделать подобный диск с данными загрузочным, то нужно выбрать уже другой тип. В окне приглашения он назван «СD-ROM (Загр)» (CD-ROM Boot). Все манипуляции по перетаскиванию файлов останутся теми же, только в окне приглашения на вкладке «Загрузка» (Boot) придется самостоятельно указать вариант создания загрузочной области. По умолчанию активизирована опция создания загрузчика с флоппи-диска, так что в будущем проекте необходимо оставить 1,5 Мбайт свободного места. Никаких файлов с дискеты на записанном CD вы не обнаружите, но они будут реально существовать в виде эмуляции дискеты.
Если у вас уже есть файл для создания загрузочной области или загрузочных секторов (например, с расширением .IMG или .BIN), можно выбрать соответствующую опцию и указать расположение этого файла на жестком диске. Для опытных же пользователей Nero предлагает также определить произвольное число загрузочных секторов и прочие умные вещи. Например, подобным образом можно создать загрузочный диск операционной системы Windows XP, для которой, как известно, предусмотрено шесть загрузочных дискет, при этом в качестве образа для создания области загрузки будут использоваться не дискеты, а BIN- или IMG-файлы.
Запись дисков
Когда все основные манипуляции с добавлением файлов будут закончены, есть смысл посмотреть, что скрывается на других вкладках окна приглашения. Для этого нужно сделать активным (щелкнуть мышью) окно проекта и нажать кнопку «Запись» в инструментальной панели главного окна. На вкладке «Инфо» (Info) можно ознакомиться с информацией о проекте — сколько папок и файлов будет записано, а также узнать дату записи.
Открываемая по умолчанию при создании проекта вкладка «Мультисессия» (Multisession) позволяет либо создать мультисессионный диск (т. е. диск, допускающий дальнейшее добавление файлов, если есть место на «болванке»), либо продолжить мультисессионный диск, либо, наконец, не жадничать и создать финализированный («закрытый») диск, дальнейшая запись на который невозможна. Вкладка ISO отвечает за отображение символов в именах файлов и папок (11 или 31 символ), а также за сам набор этих символов. Так, при выборе варианта ISO 9660 все имена будут отображаться заглавными буквами, а если указать ASCII, то можно написать название как захочется, в том числе и с пробелами. На вкладке «Наклейка» (Label) в поле «Метка тома» (Volume Label) нужно вписать название диска, которое будет отображаться в Проводнике Windows при дальнейшем использовании CD.
Вкладки «Даты» (Dates) и «Разное» (Misc) можно смело проигнорировать, а вот на вкладке «Запись» (Burn) следует определить, проводить ли перед реальной записью ее имитацию (simulation) или же положиться на милость Всевышнего. Дело в том, что если в вашем дисководе отсутствует функция защиты от опустошения буфера (BURN-Proof, JustLink и т. п.), то при этом самом опустошении «болванка» безвозвратно канет в небытие. А лишние 8—10 мин эмуляции как раз и покажут, насколько гладко пройдет процесс будущей записи (бывает, впрочем, что эмуляция предсказывает полный триумф, а реальный процесс прожига губит «болванку»). Если привод оборудован подобной защитой, то функция эмуляции записи по умолчанию отключена. Кроме того, можно задействовать опцию «Определить максимальную скорость» (Determine maximum speed), что программа и сделает в самом лучшем виде. Особое внимание следует обратить на список «Скорость записи» (Write Speed), поскольку максимальная скорость записи дисковода может не соответствовать той, для которой предназначена конкретная «болванка». Так, если на коробке диска CD-R указана скорость 8X как максимально возможная, то он почти наверняка будет испорчен, если выбрать б?ольшую скорость.
Для проверки записываемых файлов в Nero встроен антивирус (на базе Dr.Web), есть даже опция обновления антивирусных баз, доступная в меню «Помощь».
Ну а теперь осталось лишь нажать кнопку «Запись» (Write). В случае благополучного завершения процесса нас об этом известят, а если есть желание озвучить столь славное событие, то в настройках программы на вкладке «Звуки» (Sounds) нужно выбрать подходящий случаю WAV-файл вместо имеющегося триумфального звучания трубы, по умолчанию отключенного.
Создание аудио-CD
Процесс добавления файлов для создания аудиодиска ничем не отличается от рассмотренного выше: находим у себя на диске и перетаскиваем мышью в проект аудио-CD необходимые музыкальные файлы в форматах .WAV, .WMA, .MP3 и .VQF. Программа сама переведет все совместимые файлы в нужный формат CDA обычного аудиодиска. Порядок следования звуковых файлов в окне проекта можно менять, перетаскивая их мышью.
В последних версиях программы были улучшены возможности записи аудиодисков: добавились разнообразные фильтры, введена поддержка списков M3U (текстовых файлов со списками файлов MP3, читаемых практически любыми MP3-плеерами). Имеется мощная поддержка баз данных СDDB. Кроме того, на диск можно записать дополнительную информацию CD Text с данными о песнях и исполнителях, которая впоследствии будет отображаться на бытовых плеерах, поддерживающих этот стандарт.
Окно проекта аудио-CD похоже на окно проекта CD с данными, но есть и отличия. Например, окно добавленных в проект звуковых треков имеет кнопки «Воспроизведение» (Play) и «Правка» (Edit). Назначение первой из них понятно — очень удобно прослушивать порой безликие звуковые файлы, чохом добавленные в проект. Кнопка «Правка» вызывает встроенный звуковой редактор, позволяющий довольно ощутимо изменять характер звучания звукового файла. Те, кого смущает работа с мощными звуковыми редакторами типа Cool Edit или Sound Forge, несомненно, найдут для себя много полезного в этом приложении от Nero (рис. 6).

|
| Рис. 6. |
Выделив нужный файл и выбрав в контекстном меню (по нажатию правой кнопки мыши) пункт «Свойства», мы попадем в диалоговое окно с информацией о звуковом треке, где на вкладке «Свойства дорожки» (Track Properties) можно изменить текстовую информацию файла, а также задать продолжительность паузы между треками (в Nero Express такая опция отсутствует). Очень интересна вкладка «Фильтры» (Filters), на которой имеются девять звуковых эффектов, в том числе удаление шумов и щелчков, что бывает очень кстати при оцифровке звука со старых носителей. Оценить действие выбранных эффектов позволяет кнопка «Проверить фильтры» (Test selected filters) — если вас что-либо не устроит, нужно лишь отменить неугодный эффект.
Процесс записи аудиодиска абсолютно аналогичен уже рассмотренному процессу записи CD с данными. Стоит лишь заметить, что для достижения наивысшего качества звучания аудиодиски лучше записывать на малой скорости (двух- или четырехкратной).
Извлечение и конвертирование аудиотреков
Программа умеет извлекать треки с компакт-диска, либо сохраняя их в виде WAV-файлов, либо кодируя в формат МР3 или в менее известный МР3PRO. Чтобы извлечь звуковые треки с CD, следует воспользоваться командой «Сохранить дорожку» (Save Track) в меню «Рекордер» (Recorder). В появившемся окне из списка треков выбираем нужные (по умолчанию выделены все), в выпадающем списке «Формат выходных файлов» (Output file format) указываем нужный формат и нажимаем кнопку «Установки» (Settings), чтобы определить для него параметры. В случае с форматом MP3 в окне его параметров по умолчанию активизирована опция «Включить mp3PRO» (Enable mp3PRO). Если кодирование будет проводиться в «полноценном» МР3-формате, то данную опцию необходимо отключить. Теперь осталось лишь выбрать нужные режимы и скорость потока («битрейт»), в окне сохранения дорожек указать папку для сохранения треков и затем нажать кнопку GO.
Создание CD-Extra
В последнее время на прилавках магазинов все чаще можно встретить диски в формате CD-Extra (также известном как Enhanced CD и CD-Plus). Именно такими, к примеру, являются альбомы «Речной трамвайчик» г-жи Пугачевой и «Регги левой ноги» Ольги Арефьевой. Суть формата CD-Extra в том, что сначала идут треки с аудио — это первая сессия. Затем она закрывается и сразу же пишется вторая, содержащая трек с данными. При проигрывании такого диска на бытовой аппаратуре будут слышны только аудиотреки, трека же с данными вы днем с огнем не сыщете (разумеется, это не относится к воспроизведению на CD-ROM). А вот в Nero обе эти сессии можно увидеть без проблем, достаточно в меню «Рекордер» (Recorder) выбрать пункт «Инфо о носителе» (Medium-Info) или «Вид дорожки» (View Track). Или еще проще: в окне Проводника Nero надо щелкнуть по значку CD-накопителя с диском, и в правой части окна мы увидим полное содержимое такого CD, причем в верхней части окажется вторая сессия с данными, а в нижней — первая с аудиотреками.
Создание же своего CD-Extra в Nero начинается с выбора соответствующего формата по команде «Файл=Создать» (File=New). В верхнюю часть появившегося окна проекта (там, где находятся папки CDPLUS и PICTURES) нужно перетащить файлы с данными (это могут быть и обычные файлы, и видеоклипы с файлом AUTORUN.INF, и все что угодно), а в нижнюю — необходимые звуковые файлы. Последние можно редактировать точно так же, как и в случае создания обычного аудиодиска. Про начало процесса записи см. выше.
Создание Video CD
Более чем знакомая процедура: перетаскиваем мышью в окно проекта файлы .MPG, .MPEG, .DAT или .AVI, которые Nero автоматически переведет в формат MPEG-1. Диск можно сделать в одном из двух стандартов: PAL или NTSC. Вкладка «Меню» (Menu) позволяет создать меню для видеодиска, причем для украшательств этого самого меню существует возможность добавлять изображения самых разных графических форматов. Разумеется, не забыты и текстовые опции — имеется выбор шрифта и цвета. Если же мы отметим галочкой опцию «Просмотр 1-й страницы» (Preview first page), то наглядно увидим, как меню будет выглядеть на телеэкране.
А вот для создания дисков в формате Super Video CD придется раскошеливаться на соответствующий модуль, который вам с радостью продадут на сайте компании за 16 долл. в email-версии.
Создание образа диска
Не забыли авторы программы и про такую возможность, как создание образа всего CD или отдельных файлов на жестком диске в виде одного файла. Вся структура данных при этом сохраняется, а вот загрузочная область, если таковая имеется, пропадает. Сначала придется делать проект загрузочного CD, а уж потом записывать созданное творение в образ. Файл-образ можно сделать как с «родным» расширением .NRG, так и с «классическим» .ISO. Интересный факт: если расширение .NRG изменить на .ISO, то программа без всяких проблем примет это к сведению и запишет образ в лучшем виде.
Чтобы сохранить образ проекта на жестком диске, сначала следует указать пункт «Выбрать рекордер» (Choose Recorder) в меню «Рекордер» (Recorder), в списке доступных приводов выбрать Image Recorder и только потом создавать проект. Генерирование образа начинается по нажатию кнопки «Запись» на инструментальной панели либо при выборе команды «Записать CD» в меню «Файл». В открывшемся окне сохранения образа следует выбрать нужную папку и формат создаваемого файла (.NRG или .ISO). Произойдет имитация записи при помощи виртуального привода, причем не на «болванку», а на жесткий диск.
Процесс записи образа на CD несложен: в качестве рекордера назначаем реальный дисковод, в меню «Файл» выбираем пункт «Прожечь образ» (Burn Image) и указываем подходящий файл с уже знакомыми нам расширениями .NRG, .ISO или еще одним — .CUE. Далее все идет по стандартному сценарию записи. Разумеется, файл-образ не должен превышать объема «болванки», для которой он предназначен.
Печать наклеек
Входящая в комплект поставки пакета утилита Nero Cover Designer представляет собой этакий гибрид между текстовым и графическим редакторами и служит для создания обложек-вкладышей CD-футляров и наклеек на диски. В распоряжении пользователя имеется несколько доступных для редактирования готовых шаблонов, но можно создавать и свои собственные. А поскольку поддерживаются все основные графические форматы, то на обложку CD можно поместить практически любую картинку (рис. 7).
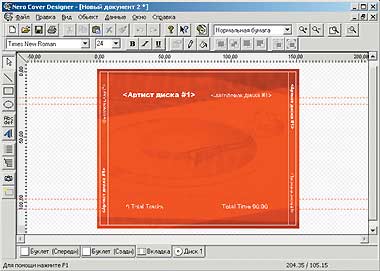
|
| Рис. 7. |
Разумеется, доступны все стандартные операции с текстом и шрифтами: выбор гарнитуры, изменение цвета текста и форматирование. В списке типа бумаги можно выбрать десятки самых разных стандартов бумаги от известных фирм, а в меню «Вид» (View) — включить отображение линейки для точного позиционирования элементов, выставить направляющие (совсем как в CorelDraw) и добавить монтажную сетку. Словом, любителям создавать буклеты здесь открывается широкое поле деятельности.
Nero ImageDrive
Это небольшое, но довольно полезное приложение, по умолчанию в систему не инсталлируется. Подразумевается, что пользователь установит утилиту сам, если она ему понадобится. А необходимость может возникнуть вот какая. Наверняка многие из вас знакомы (или по крайней мере слышали) с программами типа Paragon CD-ROM Emulator. Утилиты данного класса создают в системе дополнительный, виртуальный CD-дисковод. Физического устройства как бы и нет, но виртуально создается файл-образ CD, с которым можно делать все то, что и с обычным CD в реальном накопителе. Система, недолго думая, принимает виртуальный «наворот» за чистую монету и отображает его как дополнительный CD-привод. Конечно, ради этого приходится жертвовать местом на жестком диске, но зато резко повышается производительность, а кроме того — никакого шума и возни с лотком.
То же самое умеет делать и программа Nero ImageDrive, работающая с образами, созданными в Nero (эти образы должны иметь только расширение .NRG). Достаточно запустить утилиту и при помощи кнопки обзора найти на диске созданный образ — и в системе сразу же появится дополнительный CD-ROM со своей порядковой буквой и всеми положенными реквизитами. Щелкнув на значке этого виртуального устройства, мы увидим содержание файла-образа. Отличие Nero ImageDrive от других подобных программ в том, что утилита фирмы Ahead умеет создавать лишь один виртуальный диск.
Пользователям Windows XP следует иметь в виду, что Nero ImageDrive может работать с ошибками, если до установки Nero в системе был проинсталлирован ASPI-менеджер.
* * *
Разумеется, в этой статье затронуты далеко не все возможности пакета. Так, автор не может рассказать о создании своих DVD, поскольку не имеет соответствующего дисковода. Но сам факт, что Nero - Burning ROM умеет делать и это, говорит о том, что в двенадцати мегабайтах дистрибутива содержится действительно мощный программный инструмент для создания дисков самых разных типов. А учитывая «волшебное» умение российских пользователей превращать любой демопродукт в полнофункциональный, данная программа, вне всякого сомнения, займет свое место практически у каждого владельца CD-рекордера.
* При желании в меню «Окно» можно выбрать более привычное для большинства программ записи CD горизонтальное расположение окон.
