Для быстрой повторной печати документов я использую в настройках принтера опцию «Сохранять документы после печати». А чем «грозит» подобное сохранение документов?
 Вы обнаружили малоизвестную, но удобную настройку, имеющуюся в Windows 2000 и XP (но не в Windows 98 и Me). По умолчанию Windows удаляет документы из очереди печати сразу после того, как они будут готовы. Если же их там сохранять, то можно буквально мгновенно повторить распечатку. Но за это придется заплатить свободным дисковым пространством.
Вы обнаружили малоизвестную, но удобную настройку, имеющуюся в Windows 2000 и XP (но не в Windows 98 и Me). По умолчанию Windows удаляет документы из очереди печати сразу после того, как они будут готовы. Если же их там сохранять, то можно буквально мгновенно повторить распечатку. Но за это придется заплатить свободным дисковым пространством.
Подключите данную опцию в диалоговом окне «Свойства» принтера. Чтобы добраться до нее в Windows 2000, выберите «Пуск?Настройка?Принтеры», а в Windows XP либо вы сразу имеете опцию «Принтеры и факсы» в Главном меню, либо вам придется открыть Панель управления, щелкнуть на позиции «Принтеры и другое оборудование» и, наконец, выбрать «Показать установленные принтеры или факсы». Когда Панель управления отображается как меню, то выберите там позицию «Принтеры и факсы», щелкните правой кнопкой мыши на значке своего принтера и укажите «Свойства». Затем щелкните на закладке «Дополнительно», включите функцию «Сохранять документы после печати» и нажмите ОК.
Может статься, вы захотите создать ярлык для быстрого обращения к очереди печати. Для этого перетащите значок своего принтера из окна «Принтеры» или «Принтеры и факсы» на Рабочий стол, на панель «Быстрый запуск» или в Главное меню. Если Панель управления отображается в виде меню, то при перетаскивании удерживайте нажатой клавишу
В конце концов у вас накопится большой список напечатанных документов и до огромных размеров увеличится папка, содержащая образы для печати, — ею может быть C:WINDOWSSystem32spoolPRINTERS либо C:WINNTSystem32spool PRINTERS. Чтобы очистить очереди печати, щелкните сначала на значке принтера, затем правой кнопкой — на именах ненужных вам файлов, а потом выберите опцию «Удалить».
Возвращаем опцию «Отправить?Папка»
Меню, появляющееся после того, как я щелкну правой кнопкой мыши на значке файла и выберу опцию «Отправить», раньше включало в себя позицию «Папка», открывавшую диалоговое окно для выбора той папки, куда надо отправить файл. После недавней модернизации Windows эта опция исчезла. Как можно ее вернуть?
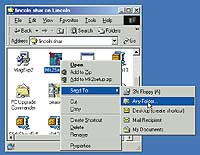
|
| Копировать или перемещать файлы в любую папку через меню «Отправить» можно с помощью давнего знакомого — бесплатной утилиты PowerToys компании Microsoft |
Опция «Отправить?Папка», вызываемая правой кнопкой мыши, входит в бесплатный программный пакет Windows 95 PowerToys компании Microsoft. Его можно скопировать по адресу find.pcworld.com/20101. Однако не все программы, имеющиеся в PowerToys, успешно работают в более поздних версиях Windows, так что Microsoft применять их не рекомендует. Тем не менее я пользовался-таки опцией «Отправить?Папка» в Windows Me и XP, и никаких проблем у меня не возникало. (Впрочем, следует заметить, что в специальной версии PowerToys для Windows XP опция «Отправить? Папка» отсутствует.)
Установка Windows 95 PowerToys сопряжена с некоторыми хитростями. После того как вы списали программу, переместите файл w95powertoy.exe в специально заведенную для него папку, а затем дважды щелкните на значке этого файла. В результате папка заполнится всякими файлами. Щелкните правой кнопкой мыши на файле sendtox.inf и выберите опцию «Установить». Если в диалоговом окне появится сообщение о том, что невозможно найти файл, щелкните на кнопке «Обзор» и отправляйтесь в окне обзора к той папке, куда вы поместили файл w95powertoy.exe, а затем дважды щелкните на OK.
По завершении установки в меню «Отправить» появится несколько новых опций, в том числе и «Папка». Если же вы не захотите иметь дело со всеми ними, то выберите «Пуск?Настройка?Панель управления», дважды щелкните на значке «Установка и удаление программ» и на закладке «Установка/удаление», а потом дважды щелкните в списке на позиции Send To Extensions PowerToys. Выключите в списке ненужные вам опции PowerToys и щелкните на OK.
Что это за настройка?
Я недавно исследовал настройки BIOS, стремясь повысить быстродействие ПК, и обнаружил нечто для себя непонятное. Нужно ли мне задействовать опцию fast writes для порта AGP?
Вероятно, нет. Теоретически эта настройка позволяет ЦП отправлять некоторые виды графических данных непосредственно на графическую плату, минуя ОЗУ, что при определенных условиях повышает быстродействие.
К сожалению, подобные условия встречаются очень редко. Некоторые любители компьютерных игр сообщают о том, что время от времени замечают незначительное возрастание быстродействия при подключенной опции fast writes, но большинство тестов свидетельствует об отсутствии какого-либо положительного эффекта. Кстати, я видел очень много сообщений как о замедлении работы системы при подключении этой опции, так и об ее ускорении. Хуже того, системы, где была задействована данная опция, более склонны к аварийным отказам. В общем, лучше всего с такой настройкой не связываться и оставить ее отключенной.
Печатаем несколько фотоснимков на одной странице
Я хочу напечатать две-три фотографии на одной странице. Причем у меня имеется пакет Adobe PhotoDeluxe Business Edition, который будто бы подобной возможности не предоставляет. Можно ли как-нибудь обойти это ограничение?
Действительно, PhotoDeluxe Business Edition неспособен решить эту задачу напрямую, но обходной маневр существует. А некоторые бесплатные альтернативы данной программе реально справляются с занимающей вас проблемой еще лучше.
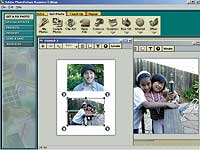
|
| Возможность распечатки двух и более фотографий на одной странице в пакете PhotoDeluxe позволит создать новый документ |
Сперва об обходном пути. Откройте файлы фотографий в PhotoDeluxe и выберите «Файл?Создать». В раскрывшемся диалоговом окне установите ширину и высоту для своей страницы (вероятно, 210x297 мм) и разрешение для принтера. Щелкните на OK, чтобы получить новую пустую страницу. По очереди щелкайте на каждой из раскрытых вами фотографий в соответствующих окнах и выбирайте опции «Правка?Копировать» (или щелкайте на снимке правой кнопкой мыши и выбирайте позицию «Копировать» из контекстного меню). Затем возвращайтесь к пустой странице и выбирайте опции «Правка?Вставить» (или щелкайте правой кнопкой мыши и указывайте «Копировать»). Теперь вы можете по своему усмотрению перемещать снимки по странице, поворачивать и изменять их размер.
Если вы сочтете эту процедуру несколько громоздкой, то вам приятно будет услышать, что вы, возможно, и так уже имеете лучшую, нежели PhotoDeluxe, программу для решения интересующей вас задачи. Первое место, в которое стоит заглянуть, — это комплект программного обеспечения, прилагавшегося к вашему принтеру. Например, многие струйные принтеры компании Hewlett-Packard поставляются с симпатичной маленькой программой PhotoSmart или PhotoImaging. В Главном меню проверьте подменю для вашего принтера, чтобы выяснить, не установлена ли уже эта или какая-либо подобная программа в вашей системе.
Хорошая новость с рынка операционных систем: кое-какие скромные возможности фотопечати встроены непосредственно в Windows XP. Просто откройте Проводник Windows, выберите те снимки, которые вы хотите распечатать, и щелкните на них левой кнопкой мыши при нажатой клавише
Имеется и другая возможность. Вы можете обратиться к сайту www.picturebuzz.com, поддерживаемому в рекламных целях фирмой Streetwise Software. Он поможет вам взять файлы фотографий со своего жесткого диска и вывести их на принтер. Недостатком здесь является то, что этот сайт требует регистрации.
Компания Ulead Systems распространяет (опять же за счет рекламодателя) бесплатную версию своей программы Ulead Photo Explorer 6. Можно списать и пробную версию 25-долл. программы Photo Explorer 7. Вообще, Photo Explorer — великолепный инструмент для упорядочивания фотоснимков, устройства слайд-шоу и т. п. В диалоговом окне File?Print («Файл?Печать») этой программы предусмотрены варианты распечатки на странице одного, двух и четырех снимков, причем их размеры можно назначать по своему усмотрению.
Lincoln Spector. Print Documents Faster The Second Time Around. PC World, апрель 2002 г., с. 154.