Все двумерные компьютерные изображения подразделяются на два вида — растровые и векторные. И если среди растровых графических редакторов лидирует Adobe Photoshop, то для манипуляций с векторной графикой применяются специализированные приложения, и в частности Illustrator.
В предлагаемой статье рассмотрены особенности работы с контурами, составляющими основу векторных рисунков, в десятой версии этой программы, которую недавно выпустила компания Adobe Systems.
Изображение векторной графики состоит из нескольких (минимум двух) опорных точек, соединенных линиями (кривыми или прямыми). У каждой опорной точки есть две направляющие, за счет изменения относительного расположения и длины которых можно трансформировать соединительную линию. Совокупность опорных точек составляет один или несколько контуров.
Создание контуров
Основной инструмент для создания контура — Pen («Перо»). Чтобы его активизировать, достаточно нажать клавишу с латинской буквой «Р» или щелкнуть мышью на кнопке панели инструментов с изображением перьевой ручки.
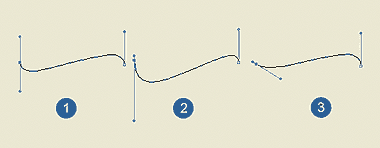
|
| Один и тот же контур при различном расположении направляющих (позиции опорных точек неизменны): 1 — исходный вариант; 2 — уменьшена длина направляющих левой точки; 3 — изменен их наклон |
«Перо» — достаточно необычный инструмент, и чтобы разобраться в принципе его работы, необходимо поэкспериментировать. Опорные точки создаются щелчками мыши в нужных местах изображения. Удерживая кнопку мыши после щелчка и перемещая курсор, можно изменять расположение и длину направляющих, тем самым изгибая линию нужным образом. Сразу же необходимо отметить, что при создании контура добиться абсолютной точности вряд ли удастся, однако впоследствии несложно будет скорректировать точки и их направляющие с помощью других инструментов.
Для удобства работы в программе предусмотрены два режима — Preview («Иллюстрация») и Outline («Очертания»). Начинающим лучше использовать второй, который отключает цвета контура и заливки, показывая только сами контуры (в более ранних версиях программы этот режим назывался Artwork — «Макет»). Для перехода в него достаточно в меню View («Просмотр») выбрать команду Outline («Очертания») или нажать комбинацию клавиш
Все новые точки добавляются к рисуемому контуру. Чтобы закончить один контур и начать другой, достаточно во время создания очередной опорной точки удержать клавишу
Чтобы замкнуть контур, нужно щелкнуть мышью на его первой опорной точке. При наведении на нее курсора (который имеет форму пера) рядом появится маленький круг — это означает, что после щелчка на данной точке контур замкнется. Теперь текущий контур закончен, следующая добавляемая опорная точка автоматически начнет новый.
Создавая контур, лучше свести количество опорных точек к минимуму — при необходимости их всегда можно будет добавить или удалить. Чем меньше опорных точек, тем легче сохранять линии контура плавными и тем проще его редактировать. Опорные точки следует размещать точно на концах изгибов (углов), иначе они бесполезны и даже вредны, поскольку усложняют контур.
Выделение контуров
Для выделения контуров предусмотрены три основных инструмента. Они бывают нужны, когда изображение состоит из нескольких контуров и требуется выбрать только один (или несколько). Кроме того, возможно выделение отдельных фрагментов или отдельных точек контура.
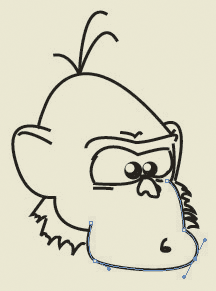
|
| Контур обезьяны с выделенной опорной точкой, которая отмечена закрашенным синим квадратом. Остальные опорные точки контура обозначены незакрашенными квадратами. У выделенной точки показаны направляющие |
Инструмент Selection («Выделение») вызывается нажатием клавиши V (или щелчком на кнопке панели инструментов с изображением черного курсора). Он используется для выделения контура в целом (или нескольких контуров), для чего достаточно щелкнуть на нем этим инструментом в любом месте (а если контур не закрашен — точно на его линии).
Можно выделить контур и иначе: щелкнуть в любой части изображения поблизости от него и, удерживая кнопку мыши нажатой, перетаскивать курсор, пока в области выделения не окажется необходимый контур или его часть. При этом будет видна граница области выделения. После того как хотя бы одна опорная точка окажется внутри границы, следует отпустить кнопку мыши. Контур выделится. Если внутрь границы выделения попадут опорные точки нескольких контуров, все они будут выбраны. Несколько контуров можно также выделить, щелкая на них курсором мыши и удерживая при этом клавишу
Инструмент Direct Selection («Прямое выделение») позволяет выбрать фрагмент контура — одну или несколько опорных точек. Переключиться на этот инструмент можно, нажав клавишу <А> или щелкнув на кнопке панели инструментов с изображением серо-белого курсора. Теперь достаточно отметить мышью нужную опорную точку. Для выбора нескольких точек надо щелкнуть рядом с контуром, которому они принадлежат, и, удерживая кнопку мыши нажатой, перетащить курсор так, чтобы необходимые точки оказались в области выделения (они будут выбраны, даже если принадлежат различным контурам).
Точки, попавшие в область выделения, будут отмечены закрашенными квадратными метками, а непопавшие — незакрашенными. Если выбрана единственная опорная точка, то покажутся ее направляющие, а если несколько — отобразятся направляющие только тех из них, что соседствуют хотя бы с одной невыделенной точкой.
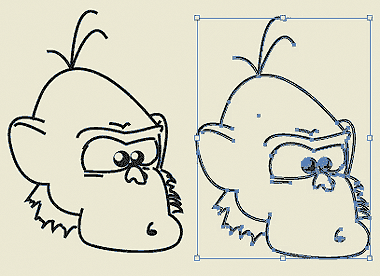
|
| Контур обезьяны, слева — невыделенный, справа — выделенный. Синие квадраты на линиях контура — опорные точки |
Если теперь перетащить мышью выбранную часть контура в сторону, то выделенные точки переместятся, а невыделенные останутся на месте. При этом линии, на концах которых находятся выделенные точки, будут перемещены без деформирования, а линии с выделенной точкой на одном конце и с невыделенной на другом — изменятся.
Инструмент Group Selection («Выделение группы») отличается от Selection («Выделения») тем, что позволяет первым щелчком на контуре выбрать его, а вторым — всю группу контуров, куда он входит. Третий щелчок выделит группу, включающую выделенную вторым щелчком, и т. д. Чтобы переключиться на Group Selection («Выделение группы»), нужно щелкнуть мышью на инструменте Direct Selection («Прямое выделение») и удерживать кнопку до тех пор, пока не появится всплывающее меню, а затем выбрать из него пиктограмму Group Selection («Выделение группы»). Она отличается от пиктограммы Direct Selection («Прямое выделение») только тем, что рядом с изображением курсора имеется знак «плюс».
Для того чтобы снять выделение с контура, достаточно щелкнуть мышью в любой свободной от контуров части изображения. Можно щелкнуть и внутри незакрашенного контура — эффект будет тот же.
Корректирование контуров
Для перетаскивания опорной точки после того, как она выделена, удерживают кнопку мыши нажатой. Существующий контур будет показан черным цветом, а контур, который получится, если отпустить кнопку, оставив опорную точку в новом месте, — синим. Кроме того, можно изменять направляющие линии. Каждая из них оканчивается закрашенным квадратом. Если щелкнуть на таком квадрате и, удерживая кнопку мыши, перетащить его, длина направляющей и ее направление изменятся. Как и в случае перетаскивания точки, синим цветом обозначен контур, получаемый в момент отпускания кнопки мыши.
Когда выделенная точка соединена с соседними прямыми (а не кривыми) линиями, ее направляющие могут быть не видны из-за своей слишком маленькой длины. Чтобы «вытянуть» их (при этом прямые линии превратятся в кривые), нужно переключиться на инструмент Convert Anchor Point («Править опорную точку») комбинацией клавиш
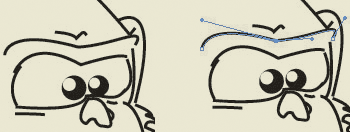
|
| Образец расположения направляющих опорной точки. Угол между ними был изменен с помощью инструмента Convert Anchor Point («Править опорную точку»). Находящаяся немного выше кривая показывает, что получится, если сделать угол еще меньше |
Инструмент Convert Anchor Point («Править опорную точку») используется для изменения угла между направляющими опорной точки. Кроме указанной комбинации
При добавлении опорной точки угол между ее направляющими равен 180°. Чтобы его изменить, требуется выделить точку, переключиться на инструмент Convert Anchor Point («Править опорную точку») и, щелкнув на конце нужной направляющей, переместить ее (удерживая кнопку мыши). При этом вторая направляющая выделенной опорной точки останется без изменений.
Окончание следует.
ОБ АВТОРЕ: Максим Маджуга — дизайнер, e-mail: witol@baikonur.ru.