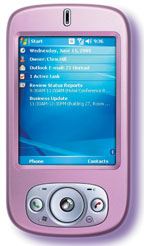Итак, с помощью цифровой фотокамеры вы запечатлели бесценные моменты на вечеринке у вашего лучшего друга. Переписав все изображения на жесткий диск и просмотрев их, вы отобрали настоящие шедевры, достойные того, чтобы распечатать их на бумаге. И вот файлы отправлены на струйный принтер, но... Какая досада! Цвета на отпечатках получились совсем не столь яркими, как вы ожидали. Не расстраивайтесь, возможно, вам помогут наши советы, как наилучшим образом подготовить цифровые изображения для распечатки. Кроме того, мы познакомим вас с некоторыми основными моментами по настройке струйного принтера и поможем выбрать оптимальный тип бумаги. Ручаемся, при надлежащем опыте ваши снимки будут смотреться лучше, чем отпечатки, сделанные в хорошей фотолаборатории.
Улучшение изображений
Правильно выбирайте графический формат. В большинстве цифровых камер снимки по умолчанию сохраняются в графическом формате JPEG. Этот формат хорош компактностью получаемых файлов, однако их малый объем достигается ценой некоторой потери качества (обычно это отражается на передаче мелких деталей изображения). Если вы собираетесь свои снимки сначала редактировать и лишь потом распечатывать, то все промежуточные операции сохранения (да и окончательную тоже) рекомендуется делать, используя графический формат, не вызывающий потерю данных. Таких форматов множество, например TIFF (за исключением варианта с внутренним сжатием JPEG) или PNG. Чтобы сохранить изображение в другом формате, откройте его в графическом редакторе, выберите в меню «Файл» пункт «Сохранить как» и укажите нужный формат.
Повышайте резкость изображения. При распечатке цифровых фотографий они часто получаются излишне «мягкими» и даже нерезкими. Чтобы улучшить четкость контуров на снимке, загрузите его в графический редактор и воспользуйтесь инструментом для повышения резкости (поскольку существует масса разнообразных графических редакторов, дать универсальный сценарий невозможно, поэтому указанные далее операции относятся к одному из самых популярных — Paint Shop Pro фирмы Jasc). Итак, в Paint Shop Pro попробуйте поэкспериментировать с инструментом, носящим странное имя Unsharp Mask (для этого щелкните мышью на Effects?Sharpen?Unsharp Mask). Однако в той программе, которой привыкли пользоваться вы, инструмента Unsharp Mask может не оказаться. В этом случае вам придется воспользоваться более простым инструментом под названием Sharpen или Sharpen Edges (если не удалось обнаружить и этих инструментов, воспользуйтесь поиском в Справке по ключевому слову Sharpen). Не бойтесь свободно манипулировать инструментами Unsharp Mask и Sharpen — если изображение станет слишком зернистым или искаженным, вы всегда сможете вернуться на несколько операций назад или вообще начать обработку сначала.
Выделяйте главный объект. Чтобы привлечь внимание к основному элементу на фотографии, можно прибегнуть к размытию фона. Сначала в графическом редакторе необходимо выделить весь нужный объект, воспользовавшись, к примеру, инструментом «Волшебная палочка» (Magic Wand, в Paint Shop Pro вы найдете соответствующую кнопку на панели инструментов). Как правило, для выделения всего объекта одного щелчка «Волшебной палочкой» бывает недостаточно, и тогда для добавления дополнительных участков следует при щелчке мышью удерживать нажатой клавишу . Затем нужно инвертировать выделение, чтобы выделенным оказался не объект, а вся окружающая его фоновая область. Осталось лишь несколько раз воспользоваться инструментом типа Soften или Blur, пока фон не примет нужную степень размытости. В Paint Shop Pro вышеупомянутые операции выполняются выбором меню Selections?Invert и Effects? Blur?Soften.
При необходимости применяйте гамма-коррекцию. Тут уж ничего не попишешь — темные изображения на распечатках получаются плохо. «Осветлить» изображение поможет инструмент гамма-коррекции (если, конечно, он имеется в вашем любимом редакторе), а не регулировка яркости (brightness). Простое увеличение яркости теневые участки изображения может сделать грязно-серыми, тогда как светлые вообще потеряются. При использовании же гамма-коррекции основное внимание уделяется яркости полутонов и в меньшей степени — светам и теням. В Paint Shop Pro щелкните мышью на Colors? Adjust?Gamma Correction и слегка переместите движки настройки вправо (только не переусердствуйте, для большинства изображений реальное улучшение качества возможно лишь при усилении гамма-коррекции не более чем на 30%; при более высоких значениях снимки выглядят выцветшими).
Семь раз отмерь, один — отрежь. Выразительность фотоснимков в огромной степени зависит от правильного кадрирования. То, что хорошо смотрится на почти квадратном экране компьютера, не всегда подходит для помещения в рамку или фотоальбом. Чтобы улучшить вид фотографий, воспользуйтесь инструментом «Обрезка» (Crop) в графическом редакторе. В общем случае следует избегать расположения главного объекта прямо по центру кадра, сместите его примерно на треть влево или вправо. Однако чересчур увлекаться «кромсанием» тоже не нужно, ведь при этом уменьшается размер изображения, а следовательно, и количество пикселов. В окончательном варианте снимок должен оставаться достаточно большим, иначе края объектов при печати получатся «зазубренными».

|
| Размещайте отпечатки так, чтобы на них не попадал прямой солнечный свет. На этой фотографии, изготовленной на бумаге Epson Premium Glossy Photo Paper, видно, что может произойти в противном случае. Левая часть фотографии в течение недели находилась на открытом воздухе под лучами солнца, тогда как правая была закрыта стеклом. Отпечаток сделан на принтере Epson Stylus Photo 1270. |
Учитывайте количество пикселов и размер. Ключевой вопрос при распечатке — сколько пикселов способен вывести принтер на единицу длины? Большинство струйных принтеров оптимизировано для печати изображений с разрешением 200 тнд. Если вы хотите изготовить отпечаток размером 20x25 см, цифровой фотоснимок должен быть не менее 1600x2000 пикселов (чтобы узнать параметры изображения в Paint Shop Pro, выберите Image?Image Information). При меньшем разрешении (скажем, 1024x768 пикселов) отпечаток может получиться нечетким. Для ориентира можно считать, что цифровые снимки, сделанные с помощью 2-мегапиксельной фотокамеры, годятся для изготовления более или менее качественных отпечатков размером до 13x18 см, а для снимков 3-мегапиксельным аппаратом — до 20x25 см. Если же изображение больше требуемого, то, разумеется, беспокоиться не о чем: с «3-мегапиксельника» получатся великолепные отпечатки 13x18 см.
Принтер и чернила
Не забывайте о калибровке принтера. При каждой замене чернильного картриджа необходимо проверять калибровку (выравнивание) печатающих головок. Калибровка необходима для того, чтобы печатающие головки были правильно выставлены и обеспечивали четкий и точный вывод. Одни модели принтеров выполняют калибровку головок автоматически, другие выдают запрос на инициирование процесса выравнивания при первой попытке печати после замены картриджа, тогда как третьи ничего не сообщают пользователю и для калибровки нужно самому запускать соответствующую утилиту. Если вы не знаете точно, как реализована в вашем принтере процедура калибровки, поищите информацию об этом в документации. Возьмите за правило не реже раза в месяц распечатывать тестовую страницу, чтобы быть уверенным в рабочем состоянии головок.
Избегайте дешевых чернил. Вас действительно интересует наилучшее качество печати? Приобретайте чернила той же фирмы, которая выпустила ваш принтер. Конечно, вы можете сэкономить порядка 50%, воспользовавшись перезаправленными картриджами или заправив их повторно самостоятельно, но тогда будьте готовы к более низкому качеству печати — за что платите, то и получаете.
Следите за чистотой картриджей. Если вы пользуетесь принтером лишь периодически, не удивляйтесь, обнаружив, что чернильный картридж засорился. Как следствие — непропечатанные полосы, неправильные цвета и даже разбызгивание красителя. Перво-наперво воспользуйтесь утилитой для прочистки сопел из комплекта ПО своего принтера. Во время этой процедуры происходит «продув» головок путем усиленного прогона чернил. Имейте в виду, что при этом расходуется весьма существенный объем красителя. Если утилита для прочистки не помогла, попробуйте снять картридж, перевернуть его «вверх ногами» и аккуратно протереть сопла ватным тампоном, смоченным спиртом. Затем установите картридж на место и снова запустите утилиту прочистки.
Бумага
Правильно выбирайте бумагу. Это очень важно. Как правило, в ассортименте компьютерных магазинов представлены четыре основных типа бумаги: простая бумага для струйной печати, бумага с покрытием для печати с высоким разрешением, бумага для печати фотоизображений (обычно не глянцевая) и глянцевая фотобумага. Ради экономии для изготовления пробных отпечатков имеет смысл пользоваться только обычной бумагой или бумагой с покрытием. Максимально высокое качество вывода фотографий можно получить лишь на глянцевой бумаге, но это весьма дорогое удовольствие (лист обойдется вам примерно в 1 долл.), поэтому ее стоит приберечь для окончательных отпечатков.
Не путайте стороны. При использовании некоторых сортов глянцевой бумаги и особенно бумаги с покрытием часто бывает трудно определить, на какой стороне следует печатать. В зависимости от производителя различие между сторонами может быть очень незначительным. Если же напечатать на «неправильной» стороне, чернила будут размазываться или растекаться, а о качестве картинки и говорить не стоит. Приглядитесь повнимательнее: у глянцевых бумаг сторона, предназначенная для печати, обычно более блестящая, а у бумаг с покрытием на нерабочей стороне (по всей площади или только с краю) бывают нанесены «водяные» знаки. И еще одна подсказка: у некоторых производителей листы имеют отрезанный уголок, что позволяет правильно ориентировать ее при загрузке в принтер.
Двусторонняя печать. Если с помощью принтера вы изготавливаете поздравительные открытки и другие документы, требующие печати на обеих сторонах бумаги, используйте не глянцевую бумагу для фотопечати или специальную бумагу, одна сторона у которой глянцевая, а другая — матовая (печать в этом случае следует начинать с матовой стороны). Кроме того, для подобных целей лучше поискать достаточно плотную бумагу (не менее 160 г/м2). Если вам требуется напечатать на одной стороне бумаги цветные изображения, а на другой — обычный черный текст, то для вывода текста лучше воспользоваться монохромным лазерным принтером. Более того, печать 100 страниц простого черного текста на монохромном «лазернике» обойдется гораздо дешевле той же работы, но на струйном аппарате. Тут есть одна тонкость: сначала должна быть выполнена печать на струйном принтере. В противном случае сильный нагрев, которому подвергается бумага в лазерном аппарате, может повредить специальное покрытие для струйной печати. Во избежание замятия отпечатанные страницы следует загружать в лазерный принтер по одной.
Дайте чернилам просохнуть. На бумаге большинства сортов чернила высыхают уже при выходе из струйного принтера. Однако бумаге для фотопечати и глянцевой требуется более продолжительное время. Прежде чем отпечатки можно будет «пускать в обращение», дайте им высохнуть в течение не менее 10 мин. Если вы изготавливаете по нескольку копий, не оставляйте отпечатки лежать друг на друге в приемном лотке, а после высыхания не выставляйте их на открытое солнце. При хранении высохших отпечатков рекомендуется прокладывать между ними листы обычной бумаги.
Оберегайте плоды своего труда. Некоторые поставщики заявляют, что отпечатки, полученные с помощью их новейших струйных принтеров, не выцветают в течение десятилетий — при использовании рекомендованных бумаги и чернил. Разумеется, чтобы проверить истинность этих заявлений, требуется время, но в любом случае необходимо правильное хранение бумаги. Отпечатки подвержены выцветанию при воздействии некоторых химических веществ, например озона. Чтобы продлить жизнь своим шедеврам, храните их за стеклом или под пластиком. Не теряйте цифровые оригиналы изображений, и тогда вы всегда сможете снова их воспроизвести.
Размещайте отпечатки так, чтобы на них не попадал прямой солнечный свет. На этой фотографии, изготовленной на бумаге Epson Premium Glossy Photo Paper, видно, что может произойти в противном случае. Левая часть фотографии в течение недели находилась на открытом воздухе под лучами солнца, тогда как правая была закрыта стеклом. Отпечаток сделан на принтере Epson Stylus Photo 1270.
Размещайте отпечатки так, чтобы на них не попадал прямой солнечный свет. На этой фотографии, изготовленной на бумаге Epson Premium Glossy Photo Paper, видно, что может произойти в противном случае. Левая часть фотографии в течение недели находилась на открытом воздухе под лучами солнца, тогда как правая была закрыта стеклом. Отпечаток сделан на принтере Epson Stylus Photo 1270.
Откорректируйте контрастность

Я сделала этот снимок гигантского богомола у себя во дворе с помощью цифровой камеры Olympus C-3040. Чтобы фотография имела правильные контрастность и глубину, я воспользовалась инструментом Levels («Уровни») в программе Adobe Photoshop (щелкните на Image?Adjustments? Levels). С помощью движков входящих уровней я отрегулировала контрастность снимка для правильной передачи светов и теней. Инструмент Levels удобен тем, что позволяет получать хорошие результаты без изменения цветового баланса изображения.
Стейси А. Нидзвики, дизайнер, шт. Мичиган