Часть 3. Освещение
После построения объектов сцены и применения к ним материалов следует добавить освещение. Оно воздействует на зрителя на уровне подсознания, вызывает эмоции, помогает добиться эффекта фотореализма. Освещение также может быть ключевым элементом (например, при моделировании светящегося объекта) или темой всей сцены (различные световые эффекты и их анимация). С помощью света имитируется глубина. А поскольку сцена в ЗD-графике в конце концов превращается в видеокадры (т. е. в последовательность двухмерных изображений), именно освещение зачастую играет главную роль в создании иллюзии третьего измерения. Так, великие художники эпохи Возрождения для придания сцене объема и фокусировки внимания на каких-то определенных объектах затеняли одни из них и подсвечивали другие.
В Cinema 4D используются три основных типа источников освещения:
- ключевые (фокусируют внимание, создают ощущение глубины сцены, ее основные тени и глянцевые блики объектов);
- заполняющие (обеспечивают реалистичность картинки, заполняют "пустоты" сцены и сглаживают тени);
- элементы подсветки (размещаются за объектами, как бы отделяя их от заднего плана, создавая иллюзию глубины; с их помощью также можно подсвечивать плечи и волосы персонажа).
Чтобы придать определенный характер освещению, применяются параметры «Интенсивность» и «Ослабление». Интенсивность влияет на яркость источника. Ослабление — это переход (градиент) между светом с полной интенсивностью и полным затемнением, что зависит от расстояния. Комбинация этих двух параметров, распределение освещенности, местоположение источника и направление излучаемого им света влияют на степень освещенности самой сцены, форму и размер объектов, задействованных в сцене, и их подсветку.
Не менее важный аспект освещения — цвет. По умолчанию в Cinema 4D он бледно-белый, но его можно изменить на любой другой. С помощью цвета, задаваемого источнику освещения, можно управлять оттенком материалов, из которых построены объекты.
Для отображения истинного цвета моделей и поверхностей в Cinema 4D используется метод вычитания. Скажем, голубой шар, освещаемый белым светом, отражает темно-голубые лучи. Отсвет красного света на голубом шаре кажется черным.
В Cinema 4D источники света могут быть видимыми или невидимыми, могут создавать либо не создавать тени, которые, кстати, допустимо настраивать. Тени, не только, скажем, добавляют глубину, но без них сцена выглядит нереально. Так, объект, стоящий на столе и не отбрасывающий тени, выглядит как будто парящим над ним. В Cinema 4D имеются тени трех типов: «Резкая», «Мягкая» и «Площадь» («Тени области»). «Резкая» и «Мягкая» тени различаются по плотности краев. Первая имеет четкие края и не зависит от размера карты тени, вторая — размытые края и моделируется с ее использованием. «Тени области» создают наиболее реалистичный эффект, для них учитывается расстояние от источника света до объекта. Благодаря этому резкость тени острее там, где отбрасывающий и принимающий ее объекты близки друг к другу, и мягче — где они отдалены.
Установка параметра «Все типы теней» означает, что программа при рендеринге обсчитывает все тени.
Кроме того, в Cinema 4D используется технология «Затенители» «Кадры». Ее суть такова: текстурная карта помещается в источник света, в результате чего она проецируется на объекты сцены подобно слайду в проекторе.
В сцене может быть несколько источников света. Одни из них предназначены для моделирования лампы, другие — для построения теней, третьи — для создания лунного или дневного света, четвертые — для имитации света от экрана включенного телевизора и т. д. Зачем их нужно так много? Дело в том, что в реальном мире свет рассеивается из-за многократного отражения от множества объектов. Но самую главную роль в этом процессе играет воздух. Именно благодаря его наличию на Земле нет столь резких теней, как на нашей соседке Луне, не имеющей атмосферы. В виртуальном мире иллюзию окружающей обстановки нужно создавать, что и является главной причиной использования большого количества источников света.

|
| Это не фотографии, как может показаться, а сцены, созданные в Cinema 4D |
Часть 4. Треки анимации
В Cinema 4D модели, источники света, камеры и процедурные модификаторы поддаются анимации. Для создания движения используются треки, на которых устанавливаются ключевые кадры (ключевые моменты изменения образа). Тип трека анимации определяет, как объект изменяется во времени. В программе используются следующие треки анимации:
- Позиция - перемещает объект от точки А до точки Б;
- Вращение - вращает объект вокруг его оси;
- Масштаб - изменяет размер объекта;
- Движение - интегрирует (объединяет) движения треков "Позиция", "Вращение" и "Масштаб";
- Выровнять по пути - добавляет крен к объектам в процессе движения вдоль анимационного пути;
- Выровнять по сплайну - позволяет использовать в качестве траектории движения объекта определенный сплайн;
- Обратная кинематика - анимирует иерархическую взаимосвязь объектов;
- Цель - устанавливает направление оси Z объекта по отношению к другому объекту в сцене;
- Морф - превращает геометрию одного объекта в геометрию другого;
- PLA - анимирует определенные точки объекта;
- Пульсировать - создает пульсирующую анимацию позиции, масштаба или вращения объекта;
- Звук - анимирует параметры звукового файла;
- Текстура - "превращает" один материал в другой;
- Дрожание - создает дрожание объекта;
- Видимость - управляет видимостью (прозрачностью) объекта;
- Параметр - анимирует параметры источников света, деформации объектов и др.;
- Plug-ins - позволяет создавать пользовательские треки анимации.
Если вы не желаете интерполировать промежуточные кадры, можно создать треки без их обсчета. В этом случае в промежуточные кадры не будут вноситься изменения, что важно для таких процессов, как, например, включение и выключение источника света.
В заключение хочется подчеркнуть, что, с одной стороны, работа в Cinema 4D весьма приятна и удобна даже для новичка. С другой стороны, эта программа позволяет создавать необычайно реалистичные изображения. Не менее важна ее эргономичность, а также возможность интеграции с другими приложениями. Поэтому, на мой взгляд, Cinema 4D заслуживает весьма пристального внимания.
ОБ АВТОРЕ
Виктор Солодчук — специалист в области компьютерной графики и анимации, автор книги «Создание анимационного фильма с помощью компьютера» (Изд-во Института психотерапии. М., 2002 г.). Фрагменты из нее послужили основой для этой статьи.
Автор выражает благодарность российскому представительству компании Nemetchek, предоставившему материалы для подготовки этой статьи.
Создаем горящую лампу
Сначала создадим свет от лампы. Для этого потребуется по меньшей мере два источника света. Один для подсветки, другой — для более реалистичной имитации тени от абажура. Но мы используем большее количество источников света.
Шаг 1. Чтобы сымитировать свет, исходящий от лампы, щелкните на пиктограмме источника света, по умолчанию имеющей вид фонаря и расположенной под главным меню. После этого в менеджере объектов должен появиться значок источника света и надпись «Свет». Щелкните на этой надписи и в открывшемся диалоговом окне введите наименование, например «Свет1». Нажмите кнопку OK.
Откройте диалоговое окно «Свет», дважды щелкнув в менеджере объектов на пиктограмме источника света, и установите его настройки. Так как предполагается, что свет от лампы будет исходить равномерно по всем направлениям, подойдет стандартный точечный источник. Задайте яркость равной 30%. Перейдите на вкладку «Детали» и установите режим «Обратное квадратичное», который означает, что уровень освещенности будет изменяться по экспоненциальному закону (это соответствует изменению уровня освещенности в реальном мире). В отличие от режима «Линейное ослабление» в данном случае освещение «затухает» очень быстро и исчезает на расстоянии, регулируемом параметром «Внешнее расстояние». Установите значение этого параметра равным 10 000 m. (Здесь m — единица измерения, принятая в Cinema 4D, и нужно сказать, что она не может быть безоговорочно приравнена к метру хотя бы потому, что является виртуальной, однако в описаниях иногда встречаются подобные аналогии. В принципе за единицу измерения можно принять любую другую известную величину или настроить ее так, чтобы значение 1 m соответствовало одному метру.) Щелкните на кнопке OK.
Шаг 2. Поместите источник света в том месте, где находится лампа. Попробуйте задать, скажем, следующие координаты: X = -350 m, Y = - 260 m, Z = - 150 m.
Шаг 3. Чтобы сымитировать тень, используем другой источник света. Создайте его и назовите «Свет2».
Откройте диалоговое окно «Свет», дважды щелкнув в менеджере объектов на пиктограмме нового источника света, и установите его настройки.
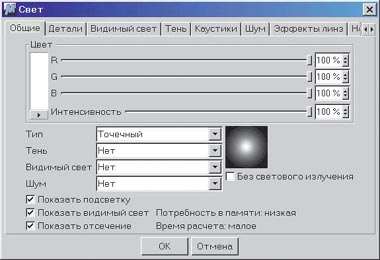
|
| Диалоговое окно «Свет» |
Поскольку тени будут проецироваться по всем направлениям, используйте стандартный точечный источник света. Установите его яркость равной 70%. Нужно, чтобы этот источник был мощнее того, что создает (проецирует) тени. Примените мягкие тени.
Перейдите на вкладку «Детали» и установите такие же настройки, как и для первого источника. Щелкните на кнопке ОK.
Шаг 4. Поместите источник света в то место, где находится лампа (координаты те же).
Теперь нужно создать заполняющий свет для имитации самой горящей лампы. Он должен быть направленным и видимым.
Шаг 1. Создайте источник света «Свет3» (операции описаны выше).
Шаг 2. Дважды щелкните на пиктограмме нового источника в менеджере объектов. В открывшемся диалоговом окне «Свет» выберите источник света «Спот» и установите его яркость равной 70%.
Шаг 3. Перейдите на вкладку «Детали» и для обеспечения лучшего освещения задайте ширину внешнего угла равной 90?. Используйте режим «Обратное квадратичное», чтобы отбрасываемые тени были более четкими.
Определите внутреннее расстояние равным 100 m, а внешнее — 150 m.
Шаг 4. Расположите источник света так, чтобы он был сфокусирован на лампе. Задайте для этого предлагаемые координаты:
X = - 265 m, Y = 245 m, Z = -155 m. Нацельте источник света на лампу, при необходимости повернув его, для чего задайте следующие значения: H = 88%, P = - 8%, B = 0%.
Мы сымитировали свет от лампы, но чтобы добиться высокого реализма сцены, нужно добавить окружающий свет из окна (скажем, от луны), который падает на пол и стены. Этот эффект называется «радиосити», самый быстрый и легкий путь его создания — использование источника света «Площадь».
Шаг 1. Создайте источник света и назовите его, к примеру, «Пол». По сути, этот источник и есть материал пола. Нажмите кнопку OK.
Дважды щелкните на пиктограмме нового источника света в менеджере объектов. В открывшемся диалоговом окне «Свет» установите тип источника «Площадь». В данном случае пол должен быть темным, для чего задайте следующие настройки: R = 100%, G = 85%, B = 75%, Ин = 75%.
Перейдите на вкладку «Детали». Выберите режим «Обратное квадратичное» и нажмите кнопку OK.
Шаг 2. Оставьте координаты источника света, предлагаемые по умолчанию (нулевые значения), и поверните созданный источник по оси P на 90? так, чтобы его свет падал на плоскость пола.