Когда речь заходит о компьютерном мониторе, то недостаточно сказать, что изображение решает все, в действительности единственное, о чем вообще стоит говорить, — это картинка. Разглядывание нерезких изображений и мерцание экрана могут вызвать переутомление глаз, головную боль и общее недомогание. Так что последуйте приведенным ниже советам: они помогут увидеть на экране только самое лучшее из выдаваемого вашими монитором и графической платой.
Чтобы найти настройки видеоадаптера, либо щелкните правой кнопкой мыши на Рабочем столе и в появившемся меню выберите пункт «Свойства», либо укажите опции «Пуск?Настройка?Панель управления» и дважды щелкните на значке «Экран» (см. рисунок). На закладке «Настройка» окна свойств экрана в «Области экрана» задается разрешение монитора, а в поле «Цветовой палитры» — количество воспроизводимых цветов, иначе говоря, цветовая глубина. Параметр «Частота обновления» (его настройка открывается щелчком на кнопке «Дополнительно» и закладке «Адаптер») определяет, сколько раз в секунду перерисовывается изображение.
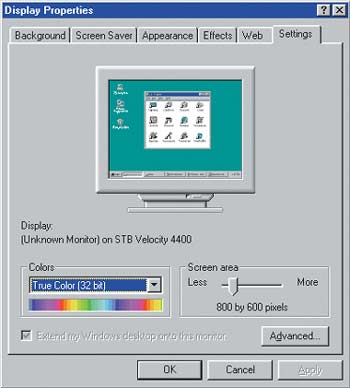
|
| Разрешение и цветовая палитра устанавливаются в окне «Свойства: Экран» |
Разрешение. Большинство ПК, выпущенных за последние четыре года, имеют графическую плату с видеопамятью, которая способна поддерживать разрешение экрана по меньшей мере 1024x768 точек, а многие видеоадаптеры — до 1600x1200 точек. В недорогих компьютерах графический адаптер часто интегрируется в системную плату, но при этом возможности обработки изображений будут меньше, чем в случае со специально выделенной графической платой.
Чтобы увидеть, какое максимальное разрешение поддерживает ваша система, сдвиньте до конца вправо бегунок на закладке «Настройка» в «Области экрана». Если же полученного все равно не будет хватать, то попробуйте повысить разрешение, уменьшив цветовую глубину.
Цветовая палитра. Чтобы узнать, какие варианты цветовой палитры возможны при установленном разрешении экрана, щелкните на стрелке в поле «Цветовая палитра». Вариант «High Color» (16 бит) обеспечивает воспроизведение 65 536 цветов, а «True Color» (24 бита) — свыше 16 млн. В более новых системах предусмотрена 32-разрядная палитра True Color, воспроизводящая те же 16 млн. цветов, а дополнительные восемь разрядов определяют степень прозрачности—непрозрачности при наложении различных цветовых слоев.
Цветовая глубина и разрешение конкурируют друг с другом в борьбе за экранную память, так что при снижении величины одного из них может повыситься величина другого. Но жесткой закономерности здесь нет — нужно просто будет поэкспериментировать.
Частота обновления (иначе — частота регенерации). Одни специалисты утверждают, что изображение комфортно воспринимается тогда, когда оно перерисовывается не реже 72 раз в секунду (или с частотой 72 Гц), а иные считают, что частота как минимум должна составлять 85 Гц. Задайте различные значения и посмотрите, что вам больше подойдет.
Установите частоту обновления, нажав кнопку «Дополнительно» на закладке «Настройка» окна свойств экрана, и укажите закладку «Адаптер». В случае, когда графическая плата и монитор поддерживают различные значения частоты обновления, выберите нужное в ниспадающем списке поля «Частота обновления». Когда же в этом поле установлено значение «Оптимальная», это значит, что Windows сама сделала за вас выбор. К сожалению, нет простого способа, позволяющего выяснить, какова же установленная ОС оптимальная величина, и может статься, что это не наибольшее из доступных значений. Если заданная «оптимальная» частота не снимает мерцания экрана, то попытайтесь подобрать другие значения.
Разберитесь с драйвером
Система Windows позволяет устанавливать только те значения частоты обновления, которые поддерживают графическая плата и монитор. Если ОС не способна распознать монитор, в частности, из-за того, что не работает функция Plug & Play или просто потому, что он старый, то Windows устанавливает частоту 60 Гц, безопасную для компьютера, но утомительную для глаз.
Название монитора приводится на закладке «Настройка» окна «Свойства: Экран». Если там указано: «Неизвестный монитор», то, следовательно, Windows не сумела найти драйвер для вашего монитора и потому, видимо, установила частоту обновления равной 60 Гц. Чтобы изменить такую настройку, щелкните в том же окне на кнопке «Дополнительно», далее отметьте закладку «Монитор» и удостоверьтесь, что включена функция «автоматическое определение мониторов Plug & Play».
Не забудьте также списать и установить для вашей графической платы новейший драйвер, который, как правило, обновляется достаточно часто. Его инсталляция нередко помогает разрешить все проблемы, связанные с дисплеем и работой графической платы.