Совсем недавно наличие 64-Мбайт ОЗУ рассматривалось как излишняя роскошь, зато сейчас это — минимум. Одновременное выполнение нескольких программ, обработка графики и видеоизображений, кэширование целых кип Web-страниц — все это пожирает память с той скоростью, с какой Гомер Симпсон, персонаж анимационного ТВ-шоу «Симпсоны», уплетает пончики на фабрике Krispy Kreme. Недостаточный объем или неверное конфигурирование памяти может снизить быстродействие ПК и послужить причиной возникновения периодически появляющихся сообщений об ошибках, справиться с которыми бывает нелегко, а то и аварийных отказов системы. Лучший способ избежать всего этого, конечно, заключается в том, чтобы нарастить память системы.
Цены на микросхемы ОЗУ постоянно колеблются, однако в последние годы наблюдается тенденция к их снижению. Я рекомендую увеличить объем ОЗУ по крайней мере до 128 Мбайт. Но перед тем как наращивать объем ОЗУ, максимально используйте память, уже установленную в ПК. В Windows предусмотрены несколько ее настроек, позволяющих достичь оптимального быстродействия, равно как и ряд инструментов, помогающих устранить проблемы, связанные с памятью.
Когда не хватает стандартной памяти (установленных микросхем ОЗУ), то непоместившиеся данные хранятся в виртуальной, представляющей собой большой файл (именуемый файлом подкачки — swap-файл) на жестком диске. Доступ к данным с диска происходит медленнее, чем из стандартной памяти, так что работу файла подкачки необходимо оптимизировать.
Чтобы увидеть настройки для файла подкачки, щелкните правой кнопкой мыши на значке «Мой компьютер», расположенном на Рабочем столе (или в Панели управления дважды щелкните левой кнопкой на значке «Система»), выберите опцию «Свойства» и на закладке «Быстродействие» нажмите кнопку «Виртуальная память».
Настройка файла подкачки
По умолчанию система Windows автоматически подстраивает размер файла подкачки таким образом, чтобы он удовлетворял ее потребностям. Почти заполненный жесткий диск сжимает этот файл, что может привести к снижению быстродействия, а иногда и к аварийному отказу системы. Поэтому всегда выделяйте под файл подкачки не менее 100 Мбайт дискового пространства. Чтобы установить размер файла подкачки вручную, выберите в диалоговом окне управления виртуальной памятью позицию «Параметры виртуальной памяти устанавливаются вручную».
Укажите минимальный и максимальный размеры файла подкачки или же, если вы хотите сделать размер файла подкачки постоянным, установите одно и то же значение в обоих полях. Такая фиксация размера может повысить быстродействие системы, поскольку Windows больше не придется подстраивать размер файла подкачки. Правда, одновременно возрастет и риск того, что в какой-нибудь момент компьютеру не будет хватать памяти. Если в ПК имеется более одного жесткого диска, поместите файл подкачки на тот из них, у которого меньше время доступа. Для этого измените значение (букву) в графе «Жесткий диск» диалогового окна управления виртуальной памятью и перезагрузите систему.
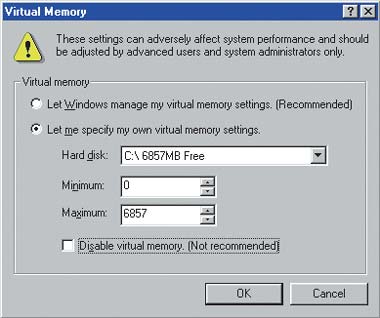
|
| Для повышения быстродействия своего ПК оптимизируйте его виртуальную память |
Улучшить быстродействие поможет также и дефрагментация жесткого диска. С течением времени файлы оказываются сохраненными на жестком диске по частям, иногда разбросанным по всему диску. Утилита дефрагментации переупорядочивает данные на диске таким образом, что каждый файл будет храниться в едином блоке, состоящем из непосредственно соседствующих друг с другом частей. Доступ к подобным файлам осуществляется приложениями много быстрее, чем к файлу, части которого разбросаны по диску.
Чтобы запустить утилиту дефрагментации, надо выбрать опции «Пуск?Программы?Стандартные?Служебные
?Дефрагментация диска». К сожалению, дефрагментации файла подкачки при этом не происходит, поскольку Windows рассматривает содержащиеся в нем данные как фиксированные, которые невозможно перемещать. Чтобы справиться с таким препятствием, перед началом дефрагментации сделайте файл подкачки настолько малым, насколько это возможно, перезапуская систему и закрывая все приложения, которые автоматически запускаются при загрузке.
Если вам хватает физической оперативной памяти ПК (ваше ОЗУ большого объема), вы, думается, сумеете временно удалить файл подкачки, дефрагментировать затем жесткий диск и восстановить этот файл снова. Однако убедитесь в том, что для дефрагментации диска в системе имеется достаточный объем оперативной памяти, поскольку если ее не хватит, а файл подкачки будет отсутствовать, то это может привести к аварийному отказу ПК. Инструкции для проверки доступной памяти приведены ниже. Удалите файл подкачки в диалоговом окне управления виртуальной памятью, включив функцию «Не использовать виртуальную память», и перезагрузите ПК. Чтобы восстановить файл подкачки, выключите эту функцию и опять перезагрузите компьютер.
Следите за памятью
Вы беспокоитесь о том, как бы однажды не оказаться без необходимого количества памяти? Чтобы избежать возможного в таком случае аварийного отказа системы, следите за тем, сколько памяти осталось. Входящая в состав Windows утилита «Системный монитор» показывает величину объема неиспользованной памяти у ОС, а также выдает кое-какую другую полезную статистику, касающуюся изменения производительности системы. Для запуска этой утилиты выберите опции «Пуск?Программы?Стандартные?Служебные?Системный монитор» (или установите ее с дистрибутивного компакт-диска Windows, применив программу «Установка и удаление программ» на Панели управления). «Системный монитор» в реальном времени отображает такие сведения, как объем используемой в данный момент виртуальной памяти, размер файла подкачки и объем свободной физической памяти (ОЗУ).
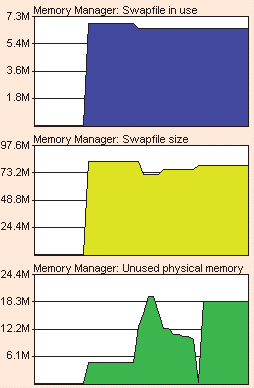
|
| Выдаваемая утилитой «Системный монитор» статистика того, как используется память, помогает найти причину нехватки ресурсов |
Чтобы назначить ту информацию, которую, по вашему мнению, должен отображать «Системный монитор», задайте опции «Правка?Добавить показатель? Диспетчер памяти». Такие параметры, как «Свободная физическая память», «Размер файла подкачки» и «Занято в файле подкачки», помогут вам оценить, какие из программ наиболее требовательны к оперативной памяти. Впрочем, существует и более точный способ выяснить, сколько же оперативной памяти требуется конкретной программе. Для этого сперва определите объем памяти, используемый всеми работающими у вас программами, сложив значения указанных в «Системном мониторе» показателей «Другие виды памяти» и «Подкачиваемая память». Из получившейся суммы вычтите значение «Кэш-память диска». Теперь закройте интересующую вас программу и повторите те же шаги. Получившаяся разность и будет равна объему оперативной памяти, используемой только что закрытой программой.
«Индикатор ресурсов» — еще один имеющийся в Windows великолепный диагностический инструмент, позволяющий следить за использованием памяти вашего ПК. «Системные ресурсы» — область памяти объемом 128 Кбайт. С ее помощью современные версии Windows обеспечивают совместимость с другими приложениями. Если же эта область памяти исчерпывается, то Windows выводит сообщение об ошибке («Недостаточно памяти») даже тогда, когда в действительности свободной физической или виртуальной памяти остается предостаточно. «Индикатор ресурсов» размещает свой значок в Системном лотке (рядом с часами). Указав на данный значок мышью, можно увидеть, сколько (в процентах) свободных ресурсов Windows доступно для использования, а если дважды щелкнуть на нем, в диалоговом окне «Индикатор ресурсов» выдается более подробная информация.
Если величина ресурсов упала до 25%, то открывать новые файлы и приложения надо с осторожностью, а если ниже 10%,то на экране появится предупреждение о недостатке памяти, что впрямую ведет к аварийному отказу. Тогда следует немедленно сохранить работу и закрыть все ненужные приложения и файлы.
Проверяем утечки памяти
Наличие слишком большого числа открытых приложений или больших файлов — не единственная причина нехватки памяти. Иногда отдельные скверно написанные программы не освобождают блоки памяти после того, как перестают ими пользоваться. Такого рода «утечки памяти» быстро суммируются, вследствие чего могут «заморозить» оперативную память и/или системные ресурсы. Эти утечки можно засечь, если наблюдать за применением оперативной памяти с помощью «Системного монитора» и «Индикатора ресурсов». Следите за теми программами, после закрытия которых объем используемой оперативной памяти не возвращается к своему первоначальному значению. Наблюдайте также с помощью «Системного монитора» за числом потоков команд процессора в системе (выберите опции «Правка?Добавить параметры? Ядро?Потоки команд»). Программные операции разбиты на потоки, с которыми работает аппаратная часть ПК. Если число потоков непрерывно возрастает, особенно при минимальной вычислительной активности, то, вероятно, случилась утечка. К сожалению, такого рода «протекающие» программы встречаются часто, и если вы какой-либо продукт подозреваете в этом, то загляните на сайт производителя, — возможно, там найдется соответствующее исправление. Кроме того, можно восстановить память, потерянную в результате утечек, с помощью утилиты под названием RAMrocket (ее двухнедельная пробная версия доступна по адресу find.pcworld.com/14820).
А будет ли это воспроизводиться?
Год назад я купил ПК. Установленный в нем дисковод DVD работал отлично до тех пор, пока я не попытался просмотреть на нем фильм, присланный приятелем из Британии. Мне сказали, что распространение DVD-фильмов ограничено географическими регионами и для того, чтобы мой дисковод воспринимал «продукцию» из Британии, необходимо его перенастроить. Увы, но найти какую-либо документацию, которая объясняла бы, как это можно сделать, я не могу. Помогите.
Дэвид Буш, Нью-Йорк
Вероятно, вы все же сможете добиться того, что DVD вашего приятеля будет-таки воспроизводиться на вашей системе, но это потребует значительных усилий. DVD-плееры и DVD-диски снабжены региональными кодами для защиты от копирования и для контроля над распространением продукции. Код предназначен для того, чтобы не позволять DVD-плееру, купленному в одном регионе, воспроизводить диски, продающиеся в другом.
Поищите на DVD-диске маленькое изображение земного шара с номером на нем. Так, для европейского региона это — 2, а для США и Канады — 1. Если же вместо номера вы увидите надпись ALL, то такой диск будет воспроизводиться в любом регионе.
Многие дисководы DVD позволяют выбирать код региона, но делается это не так просто; видимо, вам придется переустанавливать ваш дисковод. Справьтесь об этом у его производителя.
При установке большинства дисководов, как правило, допустимо выбирать код региона. Это может свестись к удалению дисковода DVD в диалоговом окне управления устройствами (закладка «Устройства» в окне «Свойства: Система»), перезагрузке и переустановке драйвера. Однако здесь есть один подвох: многие дисководы позволяют переустанавливать код региона обычно от пяти до девяти раз. Если потребуется изменить код после того, как максимальное число переустановок будет исчерпано, то придется вернуть дисковод производителю для сервисного обслуживания.
В Интернете можно найти специальные утилиты для отключения региональных кодов, записанных в микропрограммах DVD-плееров, однако имейте в виду, что если будете их использовать, то, скорее всего, лишитесь гарантии производителя плеера.