Графический редактор Adobe Photoshop содержит огромное число опций и настроек, позволяющих сконфигурировать программу так, чтобы оперировать с ней было максимально удобно и быстро. Чем раньше вы с ними разберетесь, тем проще и эффективнее будет ваша работа.
Программа Adobe Photoshop (как и любое другое достаточно сложное ПО) содержит целый ряд опций, позволяющих пользователю настроить ее в соответствии со своими привычками и потребностями. При установке приложения все параметры имеют те значения, которые задали производители Photoshop — программисты компании Adobe Systems (в дальнейшем будем называть такие значения «заданными по умолчанию»).
Сразу же уточню, что есть настройки, касающиеся:
- всей программы в целом;
- отдельных ее сторон (например, сохранения файлов или единиц измерения);
- конкретных инструментов.
Последние здесь описываться не будут, поскольку это неразрывно связано с рассмотрением самих инструментов и их групп.
Чтобы настроить программу версии 6.0 и выше, следует выполнить команду Edit?Preferences? General («Правка?Установки? Общие). В версиях 5.0 и более ранних нужно выбрать File?Preferences?General («Файл?Установки?Общие»). Кроме того, можно использовать комбинацию «горячих» клавиш +K. Все изменения сохраняются и при последующих запусках программы, достаточно лишь настроить ее однажды. Если же характер выполняемых работ требует частой модификации каких-то параметров, советую применять сочетание клавиш ++K — тогда на экран сразу будут выводиться те настройки, которые были заданы последними.
В результате выполнения команды Edit?Preferences?General (или File?Preferences?General) появляется диалоговое окно Preferences («Настройки»), состоящее из восьми разделов. В верхней части расположен раскрывающийся список, где изначально выбран пункт General. Щелкая на нем курсором мыши (или используя сочетания +<номер нужного раздела> (от 1 до 8), +P, +N) можно переключаться между разделами.
Общие установки (раздел General)
В разделе General, который появляется после нажатия комбинации +K, содержатся следующие настройки.
Color Picker («Выбор цвета»). Предоставляет пользователю возможность отдать предпочтение тому окну выбора цвета, которое ему удобнее: Windows или Photoshop. По умолчанию предлагается последнее. Для того чтобы увидеть разницу, измените значение опции на стандартное для Windows, нажмите кнопку ОК (чтобы сохранить внесенные изменения), а затем щелкните курсором мыши на квадрате — показателе активного цвета (он находится на панели инструментов программы). После этого верните значение Color Picker в исходное положение и снова откройте окно выбора цвета. Вы сможете убедиться, что палитра Adobe значительно удобнее и разнообразнее, поэтому лучше эту опцию не изменять.
Interpolation («Интерполяция»). Компьютерное изображение состоит из набора точек. Когда пользователь увеличивает картинку, программа между существующими точками вставляет дополнительные и закрашивает их. Аналогично происходит и уменьшение рисунка — часть точек убирается, а цвет оставшихся изменяется. Этот процесс и называется интерполяцией.
Используя опцию Interpolation, пользователь может выбрать нужный ему способ. Существует три варианта: Nearest Neighbor (в буквальном переводе — «ближайший сосед»), Bilinear («билинейная») и Bicubic («бикубическая»). Опция Nearest Neighbor отключает интерполяцию: появившиеся точки закрашиваются цветом ближайшей области исходного изображения. При установке Bilinear цвет добавляемых точек определяется по соседним четырем (сверху, снизу, слева и справа), а Bicubic — по восьми точкам. Этот вариант дает наиболее качественные результаты, хотя и требует значительно большего времени.
History States («История»). Этот параметр появился только в шестой версии программы. Изменяя его значение, можно выбрать число операций, которое должно запоминаться палитрой History. По умолчанию установлено значение 20, т. е. здесь сохраняются 20 последних изменений изображения — от стирания до масштабирования и деления на слои. Палитра History — очень удобный инструмент, так как позволяет моментально отменить любое действие (или группу действий).
Redo Key («Клавиша отмены»). Этот параметр, позволяющий задать комбинации «горячих» клавиш для отмены последнего действия, также появился лишь в шестой версии программы. По умолчанию установлено сочетание +Z — его и рекомендую применять. Пользователю достаточно знать две комбинации — ++Z (перемещение вверх в списке палитры History для отмены какого-то действия) и ++Z (перемещение вниз, позволяет отменить отмену).
Export Clipboard («Экспорт в буфер»). Если этот параметр включен, то Photoshop хранит скопированные (вырезанные) фрагменты рисунков в буфере обмена Windows, а если отключен — в собственном. Использование буфера Windows позволяет, скопировав изображение из Photoshop, затем вставить его в другую программу (например, в Adobe ImageReady). Если же вы собираетесь манипулировать с изображением только в Adobe Photoshop, параметр лучше отключить (по умолчанию он включен), что ускорит работу с этим приложением и другими программами в многозадачном режиме.
Short Pantone Names («Короткие пантонные имена»). Необходима при подготовке к печати изображений с дуплексными цветами или выборочными каналами. В остальных случаях ее можно отключить.
Keyboard Zoom Resizes Windows («Изменение размеров окна вместе с масштабом изображения с помощью клавиатуры»). Применяется при изменении размеров окна изображения вместе с самим изображением клавишами +<+> и +<->. Если параметр включен, то для увеличения используется первое сочетание, а для уменьшения — второе. По умолчанию эта функция отключена.
Auto-update open documents («Автоматическое обновление открытых документов»). Служит для автоматической замены старого изображения новым, даже если оно обрабатывалось в другом приложении. По умолчанию параметр отключен. Активизировать его не рекомендую, поскольку это может существенно замедлить скорость Photoshop.
Show Asian Text Options («Показывать азиатские опции текста»). При включении (по умолчанию опция отключена) в палитре Paragraph («Абзац») появляются дополнительные параметры текста — Kinsoku, Shori и Mojikumi. Они дают видимый результат только при печати на китайском или японском языках, поэтому в остальных случаях пользоваться ими не следует.
Beep When Done («Звуковой сигнал после завершения операции»). Выдает звуковой сигнал после окончания выполнения над изображением операций, требующих большого времени. По умолчанию выключена.
Dynamic Color Sliders («Динамические цветовые ползунки»). Значительно упрощает подбор нужного оттенка в палитре Colors, так как движение ползунка по линейкам цветов (R, G и B) сопровождается изменением цвета самих линеек. Отключение этой опции может дать выигрыш в скорости только на очень медленных компьютерах, а вот времени на выбор цвета в этом случае потребуется гораздо больше.
Save Palettes Location («Сохранить расположение палитр»). Работая в Photoshop, пользователь может менять расположение палитр и панели инструментов на рабочем столе программы так, как это ему удобно. Если включен параметр Save Palettes Location, эти изменения при последующих запусках программы сохраняются.
Show Font Names in English («Показывать имена шрифтов по-английски»). Имена всех шрифтов в программе пишутся на английском языке.
В результате активизации параметра Use Shift Key for Tool Switch («Использовать клавишу для переключения между инструментами») клавиша может использоваться для переключения между инструментами одной группы. По умолчанию параметр отключен.
Reset All Warning Dialogs («Показывать все предупреждающие диалоги»). Существует ряд операций над изображением, перед запуском которых программа требует подтверждения пользователя. При этом в большинстве случаев можно установить флажок «Не показывать в дальнейшем» (и тем самым отключить данное предупреждение). Если нажать кнопку Reset All Warning Dialogs, все предупреждающие сообщения (включая те, для которых ранее был установлен флажок «Не показывать в дальнейшем») будут выводиться на экран.
Reset All Tools («Вернуть все настройки инструментов к исходным»). Возвращает все настройки инструментов программы к исходным значениям (по умолчанию).
Об авторе
Максим Маджуга — дизайнер, e-mail witol@baikonur.ru.
Продолжение в следующем номере.
Практикум для начинающих: используем «Волшебную палочку»
Изучая Adobe Photoshop, едва ли не в первую очередь стоит освоить инструменты выделения, поскольку, прежде чем что-либо проделать с изображением, его необходимо выбрать. «Волшебная палочка» (Magic Wand) — один из самых мощных инструментов для этого. Ее «волшебность» заключается в том, что она позволяет охватить фрагменты изображения с учетом сходства цветов смежных пикселов.
Идеальный вариант для Magic Wand — выделение большой области одного цвета. Но в Photoshop предусмотрена также и возможность выбора диапазона. Установив его и щелкнув на каком-либо пикселе, вы получите ограниченный участок с цветами, которые попадают в определенный вами диапазон. Рассмотрим работу «Волшебной палочки» на примере.

|
| Рис. 1. Исходное изображение |
Лягушонок на рис. 1 изображен на однородном фоне (что оптимально для работы Magic Wand). Попробуем выделить его, а затем поместить на другой фон (рис. 2).

|
| Рис. 2. Другой фон для лягушонка |
Активизировать «Волшебную палочку» можно, нажав ее кнопку на панели инструментов, настроить параметры — с помощью панели свойств, которая появляется у верхней границы окна Photoshop.
Щелкните левой кнопкой мыши рядом с лягушонком. Практически весь фон попадает в выделенную область, так как он имеет ровный черный цвет, резко контрастирующий с зеленым цветом самого лягушонка. Однако цвет под изображением не вполне однороден, и поэтому на нем остались неохваченными несколько небольших фрагментов (рис. 3). Чтобы устранить эти участки, нажмите клавишу и, не отпуская ее, щелкните мышью внутри них. Затем отпустите . Теперь весь фон выделен.

|
| Рис. 3. Фрагменты, отличающиеся по цвету от основного фона |
Объясняется это просто: при нажатии на возле курсора появляется небольшой значок «плюс», указывающий на то, что вновь выделяемые области будут объединяться с предыдущими. Одновременно на панели свойств автоматически активизируется опция Add to selection («Добавить к выделенному»).
Теперь выберите команду меню Select?Inverse (чтобы преобразовать невыделенные фрагменты в выделенные и наоборот), а затем — Edit?Copy. Изображение лягушонка будет отделено от фона и скопировано в буфер обмена.

|
| Рис. 4. Лягушонок вырезан из прежнего фона и размещен на новом |
Далее перейдите в другое окно (рис. 2) и выполните действия Edit?Paste («Правка?Вставить»). Лягушонок появился на новом фоне.
В завершение работы командой Edit?Transform переключитесь в режим трансформации изображения, уменьшите его размер и переместите на лист кувшинки так, чтобы он вписался в общий сюжет окончательного варианта (рис. 4). Для перемещений используйте инструмент Move («Переместить»). Прекратить действие следует нажатием клавиши .

|
|
Рис. 5. Какой-то удачливый рыбак поймал большую щуку (слева) Рис. 6. Эту щуку я у него «позаимствовал» (справа) |
Таким образом, с помощью «Волшебной палочки» вы создали простейший коллаж.
На фотографиях справа показан еще один пример использования «Волшебной палочки».
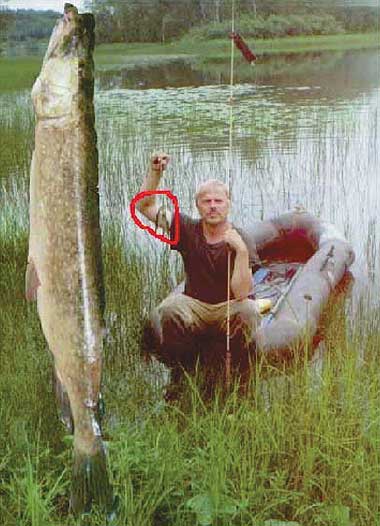
|
| Рис. 7. Красным обведен мой настоящий улов на Валдае |

|
| Рис. 8. А теперь я тоже много «наловил» |
В заключение подчеркну, что хотя Adobe Photoshop предоставляет мощные инструменты для редактирования изображений, главную роль играет все же фантазия и мастерство художника.
В. П. Молочков, заведующий лабораторией ПК Новгородского государственного университета, e-mail: mvp@info.novsu.ac.ru