Возможно, жесткий диск вашего ПК используется как огромная свалка данных, причем это совершенно не зависит от емкости накопителя. Даже если большинству пользователей такое и кажется удобным, все же лучше разбить диск на разделы. Чтобы упростить резервное копирование данных и повысить производительность ПК, целесообразно такую информацию, как документы, электронные таблицы и изображения, хранить на отдельном разделе диска, а не вместе с ОС и приложениями. Если же вам нужны несколько операционных систем (например, Windows 2000, XP или даже Linux), то тем более необходимо иметь несколько разделов на жестком диске.
Подумайте об отдельном разделе как о вместилище данных, подобном выдвижному ящику в шкафу картотеки. Каждый раздел жесткого диска может быть отформатирован под разные файловые системы. Так, Windows 98 и Me применяют FAT32, позволяющую хранить данные более эффективно, чем файловая система FAT16, принятая в DOS и в первых версиях Windows 95.
С появлением Windows NT получила распространение файловая система NTFS. Она еще эффективнее, чем предыдущие версии Windows, использует дисковое пространство для хранения данных и обеспечивает более высокую их безопасность. Системы Windows 95, 98 и Me без специального ПО не могут увидеть данные в разделе NTFS, а 2000 и XP могут применять как разделы NTFS, так и FAT32.
Если у вас в распоряжении новый жесткий диск, то вы сумеете организовать разделы довольно просто. При установке Windows NT, 2000 и XP вам предоставляется некоторый контроль за созданием разделов. В других же версиях Windows придется обратиться к утилите FDISK, которая копируется на загрузочную дискету при создании последней.
Более серьезные возможности по управлению разделами предоставляют специализированные программы, такие как Partition Commander (www.v-com.com) и Partition Magic (www.powerquest.com). С их помощью можно изменять размеры разделов, конвертировать данные из различных файловых систем, а также, при наличии достаточного дискового пространства, предохранять данные от потери.
1.
Проверка, оптимизация и резервное копирование данных. Перед началом работы нажмите кнопку «Пуск» и выберите «Программы ? Стандартные ? Служебные ? Проверка диска» (Programs ? Accessories ? System Tools ? ScanDisk). Далее щелкните на кнопке «Полная» (Through), включите функцию «Исправлять ошибки автоматически» (Automatically fix errors box) и нажмите кнопку «Запуск» (Start).
После этого дефрагментируйте каждый диск, указывая «Пуск ? Программы ? Стандартные ? Служебные ? Дефрагментация диска» (Start ? Programs ? Accessories ? System Tools ? Disk Defragmenter).
Для использования встроенных в Windows 9x или Me утилит резервного копирования выберите «Пуск ? Программы ? Стандартные ? Служебные ? Копирование данных» (Start ? Programs ? Accessories ? System Tools ? Backup) и следуйте указаниям системы. Если утилита резервного копирования не установлена, то в Windows 9x нажмите кнопку «Пуск» и выберите «Настройка ? Панель управления ? Установка и удаление программ ? Установка Windows ? Служебные» (Setting ? Control Panel ? Add/Remove Programs ? Windows Setup ? Accessories). В Windows Me для этого запустите программу Msbexp.exe из каталога Addons/MSBackup дистрибутивного компакт-диска.
2.
Планирование разделов. Прежде чем начать работать с программой создания разделов, решите, как вы хотите организовать жесткий диск (или диски). Учтите его емкость, а также то, собираетесь ли вы просто отделить данные от операционной системы и приложений или же намерены создать более сложную структуру, например применять более одной ОС. Чтобы получить рекомендации, прочитайте руководство программы создания разделов. В процессе работы следуйте советам мастеров, обычно встроенных во многие подобные утилиты.

3.
Запуск программы создания разделов. Решив, каким образом вы будете разбивать жесткий диск на разделы, следуйте руководству по установке и запуску ПО для создания разделов. Хотя программа вам и не позволит сделать ошибочный выбор, все же, чтобы удостовериться, правильно ли разделено все пространство жесткого диска, надлежит проверять и перепроверять новую разметку. Процесс создания и перемещения разделов в зависимости от заполнения диска может занять более получаса.
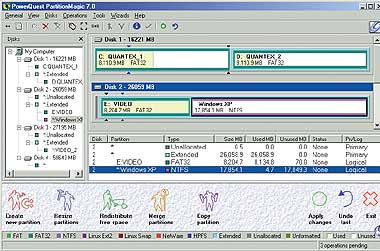
4.
Перезагрузка и реорганизация. Чтобы все изменения разделов вошли в силу, после их организации перезагрузите ПК. Теперь можно переместить информацию или установить новую ОС. Если вы запланировали хранить данные в одном из созданных разделов, то «сообщите» об этом приложениям. Обычно это можно сделать с помощью меню «Сервис» или таблицы расположения файлов каждого приложения.
5.
Устранение проблем. Если после появления новых разделов в ПК возникли проблемы, то воспользуйтесь аварийными дисками, поставляемыми вместе с ПО для организации разделов, и еще раз проверьте, что сделанные разделы существуют и отформатированы. Если же проблемы остались, то обратитесь в службу технической поддержки.