Инструменты Adobe Photoshop 6.0 для создания и редактирования траекторий позволяют добиться максимальной точности выделения фрагментов изображения. Однако они сложны для начинающего пользователя, их освоение требует некоторой практики. Предлагаемая статья поможет разобраться, как эти инструменты работают и зачем они нужны.
Проще всего траекторию (Paths) описать как обычную границу выделения (контур выделения), разница лишь в том, что траектория создается и редактируется в отдельном слое, расположенном перед изображением. Это позволяет редактировать каждую точку траектории и в результате добиться максимальной точности. Кроме того, при работе с отдельным слоем сам рисунок остается нетронутым, поэтому траекторию можно редактировать, не боясь внести в оригинал случайные изменения. Создав траекторию, пользователь может преобразовать ее в границу выделения и после этого приступать к редактированию содержимого картинки. Кстати, почти все инструменты Adobe Photoshop 6.0 и Adobe Illustrator, предназначенные для создания траекторий, идентичны. Средства для работы с траекториями находятся как на панели инструментов, так и на палитре Paths («Траектории»). Для того чтобы последняя появилась на экране, необходимо в меню Window («Окно») выбрать пункт Show Paths («Показать траектории»).
Для создания границы выделения по траектории необходимо проделать следующие шаги.
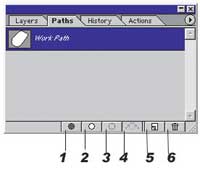
|
|
Палитра «Траектории». 1 — «Залить траекторию», 2 — «Обвести траекторию», 3 — «Преобразовать траекторию в выделенную область», 4 — «Преобразовать выделенную область в траекторию», 5 — «Создать траекторию», 6 — «Удалить траекторию» |
- начертить траекторию: активизировать инструмент Pen («Перо»), щелкнув на пиктограмме с пером на панели инструментов или нажав клавишу <Р>;
- исправить траекторию: как правило, сразу точно нарисовать ее не удается;
- сохранить траекторию: переименовать временную траекторию (Work Path), созданную при рисовании (для этого в палитре Path щелкнуть на надписи Work Path, ввести в появившееся диалоговое окно новое имя и нажать кнопку OK);
- преобразовать траекторию в границу выделения: выбрать в палитре Path команду Make Selection («Выделить по контуру»); если активен хотя бы один инструмент для работы с траекториями или выделения области, достаточно просто нажать клавишу на цифровой клавиатуре.

|
| Пример траектории. Белый квадрат — выделенная опорная точка, от нее отходят направляющие. Контуры квадратов — неактивные опорные точки |
Обычно траектория сначала чертится пером, а уже затем все неточности исправляются с помощью других инструментов. Щелкая «Пером», пользователь указывает места расположения опорных точек, которые впоследствии программа соединяет линиями.
Чтобы замкнуть траекторию, необходимо навести указатель мыши на первую опорную точку (при этом около курсора появится небольшой круг) и щелкнуть на ней. После замыкания создание траектории будет закончено. Чтобы закончить создание незамкнутой траектории, необходимо ее сохранить, активизировав любой инструмент, не предназначенный для работы с траекториями (например, какой-нибудь инструмент выделения). В более ранних версиях необходимо было выбрать команду Save Paths в меню палитры Paths.
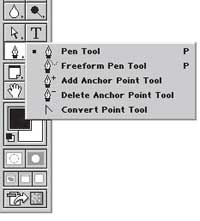
|
| Инструменты для создания и редактирования траекторий |
Для соединения двух траекторий следует выбрать концевую точку любой из них, а потом щелкнуть на концевой опорной точке другой траектории.
Особой точности на данном этапе работы не требуется — ее можно добиться позже.
При использовании «Произвольного пера» программа расставляет и настраивает опорные точки автоматически, правда делает это довольно неточно. Поэтому зачастую проще начертить траекторию «Пером» и затем скорректировать, чем создавать ее «Произвольным пером». Дело в том, что обычно точек, расставляемых программой, оказывается либо слишком много, либо слишком мало. Добавление недостающих и удаление лишних точек может занять массу времени, поэтому, на мой взгляд, «Произвольное перо» — не самый эффективный инструмент.
Единственный способ контролировать появление опорных точек при создании траектории «Произвольным пером» — изменять значение опции Curve Fit в палитре Freedom Pen Options (варьирующееся от 0,5 до 10). По умолчанию оно равно 2 и показывает, что будут фиксироваться все движения курсора мыши (влево, вправо, вверх или вниз), превышающие 2 пиксела в длину. Чем этот параметр меньше, тем чувствительнее инструмент к движению манипулятора.
Если активен инструмент «Перо», для переключения на «Произвольное перо» можно использовать комбинацию +P.
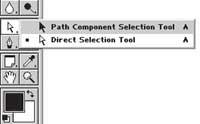
|
| Инструменты для выбора точек траектории |
После создания приблизительной траектории в процессе ее коррекции может потребоваться добавить или удалить точку либо модифицировать существующие точки. Добавить точку в конце разомкнутой траектории можно с помощью инструмента «Перо» — выбрав им крайнюю точку траектории и затем продолжив ее создание. Чтобы вставить точку между двумя точками траектории, понадобится щелкнуть в нужном месте инструментом Add Anchor Point Tool — он расположен во всплывающем меню группы инструментов «Перо». В результате отрезок, на который будет добавлена точка, разделится на две части. В этом же всплывающем меню расположен инструмент Delete Anchor Point Tool, служащий для удаления лишних точек с траектории. Другой способ удалить точку (или точки) — выделить ее инструментом «Стрелка» и нажать клавишу . Все выбранные точки будут удалены, а траектория станет разомкнутой. Нажав повторно, можно удалить траекторию полностью.
Чтобы изменить местонахождение точки, ее следует выделить, щелкнув «Стрелкой». Для выделения всех точек траектории нужно удерживать клавишу . Для отмены выделения всех точек (или траектории) достаточно щелкнуть мышью в любом другом месте изображения. Если же требуется выбрать несколько точек, необходимо сначала щелкнуть на одной точке, а затем, удерживая клавишу , нажимать поочередно на остальные. Удерживая клавишу , можно из выделенных точек убрать ненужную, щелкнув на ней.
Несколько точек траектории можно выделить и по-другому: удерживая кнопку мыши, перетащите указатель (при этом получится прямоугольная область, а оказавшиеся внутри нее точки траектории выделятся).
Выделенную точку (либо точки) можно переместить. Для этого достаточно нажать мышью (при активном инструменте «Стрелка») на любую из них и, не отпуская кнопки, перетащить курсор в нужное место изображения.
Для того чтобы изменить взаимное расположение направляющих, необходимо выбрать инструмент Convert Point Tool из всплывающего меню «Перо» панели инструментов. После этого допустимо перемещать одну из направляющих точки, не трогая при этом другую.
Если перетащить выделенную траекторию инструментом «Стрелка» при нажатой клавише , создастся вторая точно такая же траектория.
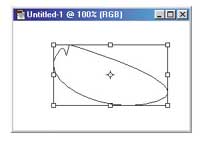
|
| Команда Free Transform позволяет изменить траекторию |
Выделив траекторию, можно изменить ее с помощью команды Free Transform в меню Edit (если необходимо произвести преобразование над всеми имеющимися траекториями, ничего выделять не нужно, программа обработает их автоматически). После ее выбора появится прямоугольная область с восемью маркерами — по углам и в середине каждого ребра.
Теперь можно выполнить следующие операции:
- масштабировать траекторию — для этого достаточно перетащить один из маркеров. Если одновременно удерживать клавишу , масштабирование произойдет относительно центральной точки траектории (т. е. область выделения симметрично расширится во все стороны, тогда как без нажатия она увеличится в направлении движения курсора мыши);
- вращать траекторию, переместив курсор за границу области выделения (при этом он изменит свой вид);
- отразить траекторию горизонтально или вертикально (нажав правую кнопку, выбрать из появившегося всплывающего меню пункт Flip Horizontal или Flip Vertical);
- деформировать траекторию — из того же меню вызвать команду Distort и перетащить один из угловых маркеров.
Созданную и сохраненную траекторию можно не только преобразовывать в выделенную область, но и раскрасить, рисуя таким образом различные фигуры. Для заливки служит команда Fill Path with Foreground color (в нижней части палитры Path). А обвести область позволяет команда Strokes path with foreground color. Следует учесть: для раскраски необходимо, чтобы изображение было выполнено в цветовом режиме CMYK, а не RGB. Для изменения цветового режима нужно в меню Image вызвать подчиненное меню Mode и выбрать в нем пункт CMYK Color.
В заключение подчеркну, что, освоив инструменты для работы с траекториями, вы сможете выполнять точную правку рисунков, не опасаясь повредить их, а также рисовать изображения, используя заливку и другие средства.
ОБ АВТОРЕ
Максим Маджуга — дизайнер, e-mail: witol@baikonur.ru.
Инструменты работы с траекториями
Инструмент Pen («Перо») используется как основное средство для создания траекторий.
Freeform Pen («Произвольное перо») отличается от обычного тем, что с его помощью траектория создается сразу, по мере перемещения мыши, и повторяет все ее движения.
Инструмент Add Anchor Point Tool служит для добавления точек на траекторию, которые затем соединяются отрезками. Каждая точка имеет две направляющие линии (маркеры), изменяя длину и взаимное расположение которых, можно отрегулировать кривизну отрезка, соединяющего эти точки (искривлять, вытягивать и т. д.).
С помощью инструмента Delete Anchor Point Tool можно удалить точку с траектории, не создавая при этом разрыва. Это важно, поскольку если просто выделить нужную точку и нажать клавишу , то будет удалена не только точка, но и отрезки, соединяющие ее с соседними точками.
Инструмент Convert Point («Преобразовать точку») служит для изменения расположения направляющих точки относительно друг друга. Используя его, можно преобразовать точку в угловую или наоборот — сгладить отрезок.
Для того чтобы перетаскивать точки и направляющие точек, служит инструмент Path Component Selection Tool (буквально — «инструмент выбора компонента траектории»). Это позволяет изменять форму траектории. Этот инструмент обозначается черной стрелкой и активизируется нажатием клавиши (от английского слова «Arrow», «стрелка»). Чтобы вызвать «Стрелку», когда активен какой-то из инструментов для работы с траекториями, достаточно нажать и удерживать клавишу .