Часть 3.
Excel и другие
За два года, прошедшие с момента выхода пакета Office 2000, изменились все его компоненты. О новых возможностях текстового редактора Microsoft Word мы писали в («Мир ПК», №10/01, с.56).Теперь речь пойдет о новшествах в не менее популярном табличном процессоре Excel, в программе создания презентаций PowerPoint, в системе управления электронной почтой Outlook и других полезных дополнениях пакета Office XP.
Excel 2002
Едва ли не самым важным и полезным нововведением в Excel 2002 является так называемое «окно контрольного значения», знакомое практически всем, кто хотя бы раз пробовал программировать на каком-либо современном языке, например на VBA (Visual Basic for Applications). Зачем оно нужно? А вот представьте: вы работаете с большой таблицей данных, многие ячейки которой связаны между собою формулами. Вводя в эту таблицу новые данные, приходится одновременно следить за тем, как меняются некоторые значения формул (скажем, чтобы получить нужный результат). Что делали раньше? Правильно, постоянно перемещались между местом ввода и местом отображения результатов подсчета по формуле. Если надо откорректировать одно-два значения, то это еще терпимо. А если пару десятков? На перемещения по листу уйдет больше времени, чем на саму работу. А если формулами связаны ячейки на разных листах или в разных книгах? Рука устанет переключаться...
Вот для того чтобы избавить пользователя от подобной утомительной работы, в Excel 2002 и появилось окно контрольного значения (рис. 1) — особая область экрана, в которой отображаются значение и характеристики выбранных пользователем ячеек. Само окно располагается, как обычная панель инструментов, т. е. там, где пожелает пользователь. В результате видны все изменения значений, достаточно лишь добавить те или иные ячейки в окно контрольного значения и иногда в него поглядывать.
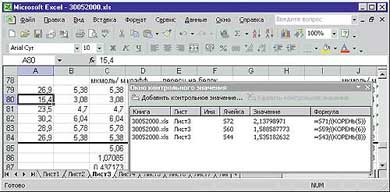
|
| Рис. 1. Excel 2002: окно контрольного значения |
Cмарт-теги, активно разрекламированные в рамках кампании по представлению Office XP, в редакторе Excel 2002 тоже присутствуют. Но помимо выбора формата вставляемого текста, управления параметрами автозамены и т. п. они еще и проверяют введенные данные на наличие ошибок. Точнее говоря, проверяют не сами смарт-теги, а встроенная в Excel 2002 новая функция проверки. Смарт-теги же только доводят информацию об ошибках до пользователя и помогают их исправить. Сами ошибки в листах Excel помечаются цветом (задаваемым пользователем), так что найти их труда не составляет. При желании одним нажатием мыши можно исправить ошибку, вывести информацию о причинах каждой ошибки и методах ее устранения, просто выбрав соответствующий пункт из выпадающего меню, появляющегося при нажатии на смарт-тег (рис. 2).

|
| Рис. 2. Excel 2002: смарт-тег — маленький помощник. Найдет любую ошибку... |
Excel 2002 следит также за тем, не имеет ли какая-либо ячейка, содержащая число, текстовый формат; контролирует, не берет ли какая-нибудь формула данные из пустой ячейки (вследствие неправильного указания ее параметров); проверяет, не присутствует ли в дате двузначное обозначение года вместо четырехзначного. Все параметры отслеживания ошибок можно задать на особой вкладке диалогового окна «Сервис?Параметры» (рис. 3).

|
| Рис. 3. ...но лишь из тех, что перечислены здесь |
Маленьким, но приятным усовершенствованием в Excel 2002 стала возможность окрашивать ярлычки листов книги Excel в разные цвета (рис. 4). Таким образом, книга Excel может стать похожей на цветной бумажный органайзер. С красивыми вещами и работать приятнее, а значит, работа хоть немного станет результативнее.
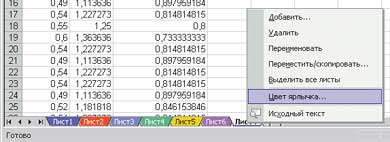
|
| Рис. 4. Это не отсканированный органайзер. Это Excel 2002! |
Окно вставки функции стало более удобным (рис. 5) по сравнению с Excel 2000. Так, в частности, появилась система поиска требуемой функции по описанию совершаемого ею действия — возможность, которая была очень нужна пользователям. Ранее узнать название функции, которая должна выполнять то или иное действие пользователя, можно было только с помощью глобального поиска в Справке Excel по описанию данного действия. Теперь же достаточно поработать с окном «Вставка функции». А подробную консультацию по использованию выбранной функции всегда готова предоставить ссылка внизу окна.

|
| Рис. 5. Excel 2002: окно вставки функции со встроенным консультативным центром |
Основное предназначение Excel — это работа с электронными таблицами, содержащими преимущественно числовые данные. Среди этих данных нередко попадаются дробные величины, и при работе с предыдущими версиями Excel постоянно приходилось отслеживать, чтобы разделители целой и дробной части, а также разрядов в редактируемых документах соответствовали системным установкам. Если же приходилось работать с документом, в котором эти разделители отличались от системных, то надо было либо выполнять многочисленные массовые замены (ставить правильные разделители на место имеющихся), либо изменять системные установки, предварительно выгрузив Excel. В редакторе Excel 2002 такой проблемы не возникнет — не выходя из Excel, желаемые разделители разрядов и дробной части числа можно задать на специальной вкладке диалогового окна «Сервис?Параметры» (рис. 6).

|
| Рис. 6. Excel 2002: нужные разделители разрядов можно задать самостоятельно |
В Excel 2002 переработано и окно создания Web-запроса (вызывается из меню «Данные?Внешние данные?Создать Web-запрос»). Теперь все стало наглядно и просто: открываешь нужную страницу во встроенном мини-браузере (рис. 7), выделяешь желаемые источники данных (таблицы) — и Web-запрос готов. В отличие от предыдущей версии Excel, теперь можно навсегда забыть о необходимости помнить номера таблиц на странице и вводить их в специальных полях или гадать, какой таблице соответствует тот или иной номер.
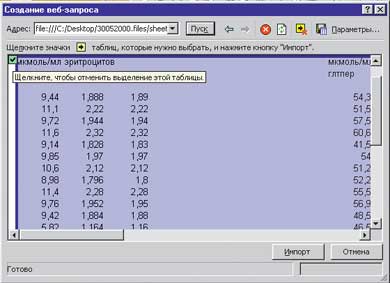
|
| Рис. 7. Выделяй и властвуй: Web-запрос в Excel 2002 |
Разумеется, есть и другие улучшения и изменения интерфейса и набора функций Excel 2002. Но за недостатком места остается лишь пожелать вам обнаружить их самостоятельно.
Программа презентационной графики PowerPoint 2002
Казалось бы, еще недавно программа PowerPoint претерпела революционные изменения: в PowerPoint 2000 появилась Область навигации, позволяющая быстро и удобно перемещаться по слайдам, ориентируясь на выносимый в эту область содержащийся в них текст. Тогда же были введены мощные средства сохранения презентаций в формате HTML, расширились возможности анимации и оформления текста. Однако к изменениям в новой версии PowerPoint 2002 из пакета Office XP, как ни странно, определение «революционные» тоже подходит. В каждой новой версии Office можно выделить доминирующее направление: в Office 97 таковым было добавление новых функций, в Office 2000 стала интеграция с Web-средой. Девизом же Office XP может служить тезис «Microsoft прислушалась к пользователям», вынесенный в заглавие всего цикла статей. Нововведения в PowerPoint 2002 его наглядно иллюстрируют.
Прежде всего теперь (рис. 8) в Области навигации помещаются маленькие эскизы слайдов, а не просто их текст (который, впрочем, тоже можно отображать). Так что даже при отсутствии текста на слайдах ориентироваться среди них легко и просто. К сожалению, при сохранении презентации в формате HTML эскизы слайдов в нее не помещаются, но при открытии такой сохраненной презентации они автоматически генерируются заново.

|
| Рис. 8. Окно PowerPoint 2002 |
Как и в других приложениях пакета Microsoft Office XP, в PowerPoint 2002 есть Область задач (рис. 9). Помимо стандартных для всех приложений Office XP областей «Создание документа», «Буфер обмена», «Поиск файлов» и «Вставка картинки» в PowerPoint есть такие области, как «Разметка слайда» (позволяет выбрать тип расположения его компонентов), «Шаблоны оформления», «Цветовые схемы», «Схемы анимации», «Настройка анимации» , а также «Смена слайдов» (позволяет задать анимационные эффекты при смене слайдов). Большинство из этих областей фактически заменяют собой соответствующие диалоговые окна, однако предоставляют пользователю значительно больше возможностей, чем предшественники. К примеру, они способны отображать список всех анимационных эффектов на слайде, примененных к различным его компонентам. Кнопка просмотра примененного эффекта анимации вызывает появление временно/й шкалы, на которой можно наглядно увидеть продолжительность каждого анимационного этапа в секундах. И видя в области «Шаблоны оформления» все доступные способы раскраски слайдов, можно для подбора наиболее подходящего из них простыми нажатиями мыши пробежаться по списку, т. е. без обращения к каким-либо диалоговым окнам.
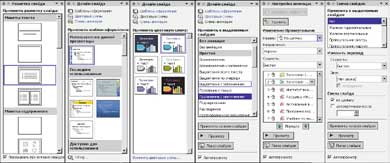
|
| Рис. 9. Возможные варианты Области задач в PowerPoint 2002 |
Если слайды PowerPoint 2002 будут печататься на черно-белом принтере (а именно такими печатающими устройствами оснащено подавляющее большинство офисов), то весьма желательно иметь возможность просматривать их именно в этой гамме цветов. Это позволит проверить читаемость цветных надписей и общий вид презентации. В PowerPoint 2002 есть специальная функция отображения слайдов в черно-белом изображении, но, в отличие от предыдущих версий этой программы, в ней теперь можно выбирать вид черно-белого представления (рис. 10) с учетом полутонов серого цвета. Можно, к примеру, сделать так, что все темные области будут залиты белым цветом, а границы областей станут черными, — получится контурный рисунок. При печати слайдов на принтер они будут выводиться именно в выбранном виде. Так что теперь даже черно-белый принтер не отнимет у ваших слайдов четкость текста и выразительность графики.

|
| Рис. 10. PowerPoint 2002: сделать слайды в оттенках серого цвета — дело пары секунд |
Одним из серьезных недостатков предыдущих версий PowerPoint была невозможность предварительного просмотра презентации и ее компонентов перед печатью. По всей видимости, ранее разработчики этой программы считали, что слайды следует показывать на компьютере, а не прибегать к устаревшим эпидиаскопам (более распространенное современное название этого прибора - оверхэд, overhead). Но исследования пожеланий пользователей показали, что печатью слайдов не пренебрегают практически все, кто активно использует PowerPoint в своей работе. Кроме того, печатать необходимо не только слайды, но и «выдачи» (уменьшенные копии слайдов по нескольку на листе), комментарии, заметки. Так что теперь предварительный просмотр есть, и притом полнофункциональный — не хуже, чем, скажем, в Word. Для него выделяется специальное окно, параметры которого можно настраивать (рис. 11).
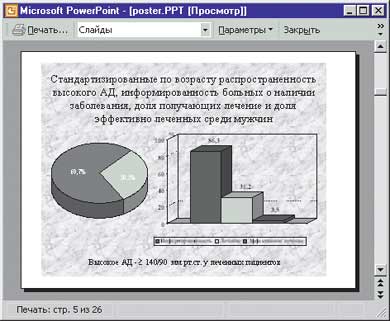
|
| Рис. 11. PowerPoint 2002: окно предварительного просмотра не хуже, чем в Word |
Весьма интересной встроенной функцией PowerPoint 2002 является возможность создания фотоальбома. Если из пункта «Рисунок» меню «Вставка» выбрать команду «Создать фотоальбом», то вы увидите диалоговое окно (рис. 12), где сможете указать папку с графическими изображениями. После нажатия кнопки «Создать» PowerPoint автоматически создаст презентацию, в слайды которой вставит графические изображения из выбранного каталога. Вам останется только добавить к слайдам подписи, если вы того желаете, и фотоальбом готов! Можете показывать презентацию друзьям, распечатывать ее и склеивать в бумажный альбом или даже размещать в Интернете, сохранив ее в формате HTML. Параметры внешнего вида альбома (подписи к слайдам, рамочки и др.) задаются в том же окне, что и список файлов альбома. При необходимости каждый рисунок можно повернуть на 90o, подрегулировать его яркость и контрастность, не изменяя исходные изображения. Порядок рисунков в альбоме тоже можно легко задать.

|
| Рис. 12. PowerPoint 2002: создание фотоальбома. Раньше для реализации этой функции приходилось писать макрокоманды |
О том, насколько эта функция востребована пользователями, говорит тот факт, что в «Библиотеке Microsoft Office Extensions» (http://www.microsoft.ru/offext) есть дополнение для Microsoft Office «Фотоальбом» (автор Н.И. Костыря), действующее фактически так же, как и функция, встроенная в PowerPoint 2002.
В PowerPoint 2002 есть немало и других улучшений. Так, любые графические объекты, вставляемые в слайды PowerPoint, теперь можно свободно вращать вокруг своей оси (как и в Microsoft Word — см. «Мир ПК», №10/01, с. 58). При сохранении презентации можно установить желаемое разрешение для вставленных в слайды рисунков или (чтобы уменьшить размер файла презентации) удалить части изображений, отрезанные с помощью функции «Обрезка» панели инструментов «Рисование». Отображение координатной сетки на слайде во время его редактирования помогает точно позиционировать объекты, помещаемые на слайд. Появились новые способы анимации объектов, а настройка анимации, вынесенная в специальную Область задач, стала легкой и наглядной. Набор дизайнов презентаций тоже расширен, причем в одной презентации разные слайды могут иметь разные дизайны из этого набора. Так же как и в Word 2002, «маленькие помощники» - смарт-теги сопровождают действия пользователя, позволяя тому быстро их корректировать.

|
| Рис. 13. PowerPoint 2002: пользователь избавлен от необходимости рыться в списке типов объектов |
Файлы PowerPoint теперь можно защищать парольным шифрованием (с алгоритмом RC4) от несанкционированного просмотра. Однако имейте в виду, что в предыдущих версиях PowerPoint такой файл открыть будет уже нельзя, даже зная пароль. Так же как и в других приложениях Office XP, поле ввода вопросов к Справке Office всегда к вашим услугам в верхнем правом углу. Предусмотрена даже такая, казалось бы, мелочь: при создании нового слайда на основании определенного шаблона разметки вставить в него объект нужного типа можно без работы со списком объектов — достаточно лишь нажать соответствующий значок (рис. 13).
Система управления электронной почтой и информацией Outlook 2002
Нововведения не обошли стороной и Microsoft Outlook. Однако в основном улучшения коснулись элементов интерфейса. Многим наверняка понравится функция автоматической подстановки адресов электронной почты при вводе получателей сообщения (как, к примеру, происходит в Microsoft Internet Explorer 5.0 при заполнении форм ввода). Скажем, вы вводите адрес, начинающийся с определенного буквосочетания. Outlook смотрит в адресной книге, есть ли там персоны с адресами электронной почты, начинающимися именно с этих букв, и в выпадающем списке предлагает их вам. Ввести нужный адрес можно одним движением мыши.
Outlook теперь может полноценно работать с учетными записями на крупнейшем сервере бесплатных почтовых ящиков www.hotmail.com, не делая различий между этим сервером и другими почтовыми серверами.
В Календаре записи о намеченных делах можно окрашивать в разные цвета, что поможет ориентироваться среди множества записей. Мелочь, а приятно.
Если вы установите несколько напоминаний о событиях и делах на одно и то же время, то в заданную минуту вам будет показано диалоговое окно, в котором эти напоминания будут перечислены все вместе. Ни одно из них не будет проигнорировано.
Программа Microsoft Outlook всегда отличалась весьма слабой защищенностью от почтовых вирусов. Большинство известных вирусов совершало победное шествие по компьютерному миру именно благодаря вначале автоматическому, а потом просто очень легкому открытию вложений, зачастую содержащих опасные вирусы. Но Outlook 2002 такого уже не допустит. Во-первых, по умолчанию возможность загрузки файлов вложений в нем просто отключена (включить можно в пункте «Сервис?Параметры?Безопасность?Настройки зоны?Другой?Загрузка файла»). А кроме того, даже при разрешении загружать файлы вложения с расширениями .bat, .exe, .vbs и .js попасть в компьютер вредоносные программы все равно не смогут. Они просто не загрузятся с сервера. Да и в самом деле — что в таких файлах может быть, кроме вирусов? А если переслать подобный файл пользователю Outlook будет все-таки очень нужно, то достаточно его заархивировать любым архиватором и отправить в упакованном виде.
Ну а другими новшествами Outlook 2002 порадует вас во время работы. Изучив диалоговые окна настройки параметров этой программы повнимательнее, вы найдете немало приятных сюрпризов.
Дополнительные средства Office XP
Дополнительные средства Office тоже не остались без обновления. Так, среди них появилась даже программа сканирования и распознавания текста (рис. 14) Microsoft Office Document Imaging. Теперь, для того чтобы ввести в компьютер текст со сканера, не нужно использовать какие-либо иные программы, кроме Microsoft Office. Возможности у Document Imaging вполне позволяют с определенным комфортом работать со сканером после непродолжительной настройки, проводимой автоматически при первом сканировании. И хотя, безусловно, до уровня FineReader этой программе еще далеко, текст распознается неплохо, имеются функции поворота отсканированных изображений, задания языка распознаваемого текста (увы, только одного на лист). В общем, Document Imaging — самая первая попытка включения в состав Microsoft Office программы распознавания символов, и надо сказать, неудачной ее все же назвать нельзя.

|
| Рис. 14. Оптический распознаватель текстов, встроенный в Office XP, послабее специализированных программ, но зато всегда под рукой |
Для облегчения поиска нужных файлов на жестких дисках в составе Office XP появилась Служба индексирования. Она моделирует базу данных на основе слов, содержащихся в документах пользователя, и впоследствии ведет поиск именно в своей базе, а не путем сканирования содержимого жесткого диска. К сожалению, скорость ее работы нельзя назвать удовлетворительной, да и размеры файлов базы данных по словам в документах пользователя получаются очень даже немалыми. Зато Служба индексирования при составлении своей поисковой базы данных использует возможности Document Imaging и включает в базу даже текст, размещающийся в файлах .TIF (графических изображениях), распознавая его «на лету».
Серьезнейшие изменения претерпела и программа «Коллекция картинок». Теперь ее уже нельзя назвать простым приложением к Office, она стала полноценной и мощной системой администрирования графических файлов (рис. 15) и может использоваться даже вне связи с какими-либо другими компонентами Office. Чтобы вставить картинку из «Коллекции» в документ Word, лист Excel, слайд PowerPoint, требуется скопировать ее специальной командой в буфер обмена, а потом перенести из буфера в нужное место. В интерфейсе самой «Коллекции» команда «Вставить» отсутствует, т. е. она является именно самостоятельной программой, хоть и может вызываться из других приложений Office.
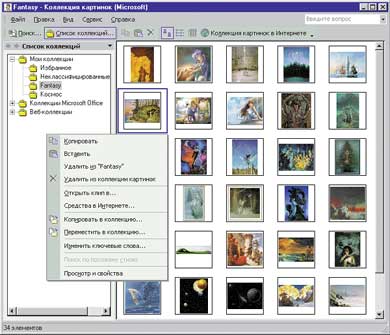
|
| Рис. 15. «Коллекция картинок» Office XP позволяет работать из одного окна со всеми изображениями, разбросанными по дискам... |
В «Коллекцию картинок» можно добавлять графические изображения, музыку, видеоклипы из разных папок, с разных дисков, даже из Интернета и впоследствии выбирать нужные на основе просмотра эскизов, не заботясь о реальном местонахождении того или иного файла. Возможность распределения эскизов объектов по группам, в том числе вложенным, удобная навигация по ним (похожая на «Проводник» Windows), средства поиска по названиям и ключевым словам делают «Коллекцию картинок» весьма полезной программой.
В «Коллекцию картинок» объекты могут добавляться даже автоматически — программа сама просканирует жесткие диски, отыщет на них графические и музыкальные файлы, а затем самостоятельно создаст эскизы и поместит в «Коллекцию». Безусловно, этот процесс можно регулировать — указать диски для сканирования (рис. 16, слева), а также папки с объектами, которые желательно собрать в «Коллекцию» (рис. 16, справа).

|
| Рис.16. ...предварительно даже самостоятельно их отыскав |
В Office XP переработано и улучшено хорошо забытое и редко используемое средство рисования схем из геометрических фигур — так называемая «Организационная диаграмма». Не пропустите этот абзац, думая, что все равно пользоваться этим компонентом вам не придется. «Организационная диаграмма» в Office XP отличается от своих предшественников, как океанский лайнер от шлюпки. Можно сказать, это новый компонент Office XP, так как теперь с помощью данного средства можно рисовать очень красивые и весьма полезные графические структуры (рис. 17). Для того чтобы изобразить цветную пирамиду, структуру из пересекающихся кругов или связанные между собою разноцветные графы, вам уже не потребуется прибегать к помощи MS Graph или нанизывать друг на друга автофигуры — просто вставьте «Организационную диаграмму» и рисуйте красивые схемы парой нажатий мыши. Пусть вам завидуют пользователи предыдущих версий Office!
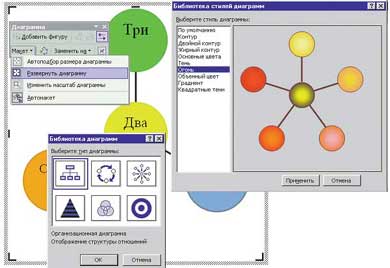
|
| Рис. 17. Новый графический редактор в составе Office? Нет, просто обновленная «Организационная диаграмма» |
Если какая-нибудь программа из пакета Office XP в процессе работы зависает, то спасти введенные данные все равно возможно, даже если они не были сохранены. Стоит лишь запустить программу «Восстановление приложений Microsoft Office» (рис. 18), выбрать в отображаемом ею списке запущенных приложений Office зависшее и просто нажать кнопку «Восстановить приложение». Независимо от характера ошибки в программе вся несохраненная информация пользователя из нее извлечется и сохранится. При последующем же новом запуске программы, допустившей ошибку, редактировавшиеся в момент аварийной ситуации файлы будут восстановлены и предоставлены пользователю для дальнейшей работы.

|
| Рис. 18. «Восстановление приложений» укрощает взбунтовавшиеся программы без потери данных пользователя |
Безусловно, программа восстановления приложений не поможет, если произошла перезагрузка компьютера вследствие нарушения электропитания, случайного нажатия кнопки Reset или выпадения вилки сетевого шнура из розетки. Однако в случае возникновения проблем с программами она работает весьма неплохо.
Иногда приложения Office XP, допустившие ошибку, сами отображают окно с сообщением о ней и предложением отправить в Microsoft отчет о случившемся. В этом случае запускать «Восстановление приложений Microsoft Office» не следует.
И напоследок стоит упомянуть о программе «Мастер сохранения настроек» (рис. 19), которая, как ясно из названия, предназначена для сохранения и восстановления информации о настройках рабочей среды компонентов Office т. е. тех «мелочей» вроде параметров вырезания и вставки, печати и проверки орфографии, сохранения и общего вида, которые пользователь настраивает по своему вкусу. Каждый, кто интенсивно работает с приложениями Office, наверняка постоянно «подгоняет» их под свои требования, и если раньше при каждой переустановке Office приходилось все настройки выполнять заново, что занимало немало времени и сил, то теперь для этого достаточно пяти секунд — надо всего лишь открыть заблаговременно сохраненный файл с настройками.
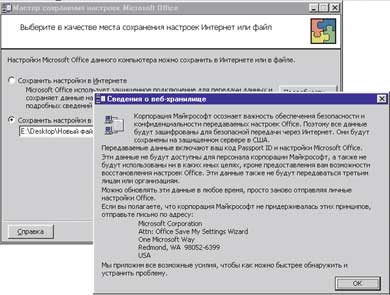
|
| Рис. 19. Сохраните настройки Office в Интернете, и тогда даже после переустановки Office предстанет перед вами в удобном для вас виде |
С помощью «Мастера сохранения настроек» данные о созданной пользователем конфигурации Office можно сохранить на сервере Microsoft в Интернете. Если это сделать, то даже случайное форматирование жесткого диска компьютера не страшно — после загрузки файла настроек из Сети программы Office вновь предстанут перед пользователем в желанном обличье. Конфиденциальность сохранения настроек на своем сервере Microsoft гарантирует.
Итоги
Итак, мы познакомились с Office XP. Какие же выводы можно сделать? Если говорить, положа руку на сердце, то подавляющая часть возможностей, добавленных в Office XP, могла бы без проблем быть реализована и на базе Office 97. Вряд ли программистов Microsoft затруднило бы добавление возможности множественного выделения текста в документе или усовершенствование диалоговых окон. Тем более что очень многие функции и улучшения, добавленные в Office XP, были ранее реализованы энтузиастами на встроенном макроязыке VBA в предыдущих версиях Office, ну разве что за исключением смарт-тегов. К тому же агрессивная политика Office XP по отношению к типам файлов (по правде говоря, характерная еще для Office 2000) весьма и весьма некрасива — например, я привык самостоятельно выбирать, в какой программе открывать тот или иной файл (и считаю, что такую возможность должен иметь каждый пользователь, — при создании программ нельзя ориентироваться только на самых неразумных из них). Если бы при создании Office XP корпорация Microsoft поменьше думала о своих коммерческих интересах и побольше — об оптимизации кода, аппаратных требованиях программ и пошла бы по пути улучшения Office 97, а не тратила бы средства и время на разработку нового «ядра» Office, то тогда ее новый пакет стал бы просто шедевром.
При этом Office XP можно порекомендовать всем владельцам компьютеров с процессорами Pentium III и выше и операционной системой Windows XP, Windows 2000 или Windows 98/Me, которые ради комфорта работы и новых возможностей пакета готовы смириться с его относительной медлительностью и излишне жестким подходом по отношению к настройкам типов файлов.
