Итак, вы стараетесь внести свой вклад в экономию энергии, выключая ПК в конце каждого дня, причем нервно барабаните пальцами, ожидая разрешения на это от Windows. На следующий день вы снова ждете, пока загрузится машина и запустится Windows. Затем вы запускаете приложения и приводите активные окна к тому виду, который вам нравится. Чтобы выполнить все это, придется потратить несколько минут без особого толку. Однако описанное выше можно сделать и по-другому, причем гораздо лучше. По крайней мере большинство пользователей Windows имеют такую возможность.
Здесь фокус заключается в том, чтобы по истечении некоторого периода бездействия ПК переводился в спящий режим по требованию или автоматически. Это будет вроде отключения, но с той лишь разницей, что текущее состояние Windows запоминается на жестком диске. Вам по-прежнему придется загружаться, но Windows будет запускаться быстрее, а все приложения, работавшие тогда, когда компьютер задремал, автоматически открываются в прежнем виде. Правда, сначала нужно выяснить, поддерживает ли ПК спящий режим и какие это открывает возможности.
Определение совместимости. Будет ли ПК поддерживать спящий режим, зависит от многих программных и аппаратных факторов. В Windows 9x эта функция недоступна тогда, когда для жесткого диска используется формат FAT32. Чтобы выяснить, доступен ли спящий режим, нажмите кнопку «Пуск», выберите пункты «Настройка?Панель управления?Управление электропитанием» и поищите закладку «Спящий режим». Если таковой не окажется, то, стало быть, вам не повезло. Впрочем, даже если такая закладка есть, то для сохранения текущего состояния Windows понадобится еще и довольно много места на том диске, с которого происходит загрузка. Чтобы узнать о его объеме, щелкните на закладке «Спящий режим» и загляните в графу «Требуется для спящего режима». Если же свободного места на диске не хватает, то наведите на нем порядок и даже переместите какие-нибудь файлы на другое устройство.
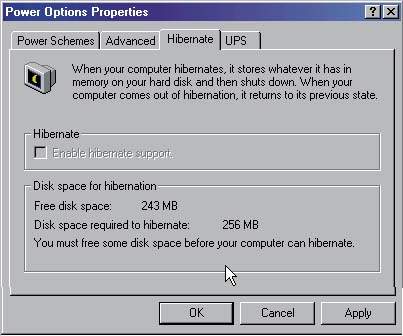
|
| Функция спящего режима Windows требует достаточно большого дискового пространства |
Если Windows 2000 используется в сети, то проверьте, можно ли в ней задействовать спящий режим. Начните сеанс в качестве администратора и в диалоговом окне «Свойства: Управление электропитанием» обратитесь к закладке «Спящий режим». Включите функцию «Использовать спящий режим», а затем щелкните на кнопке «Применить». Если после этого появится сообщение об ошибке, то, значит, вы находитесь в такой сети, принципы работы которой противоречат функции спящего режима. В противном случае все в порядке.
Новые опции завершения работы. Когда функция спящего режима будет активизирована, то в различных меню и диалоговых окнах появятся новые опции. Так, выбрав «Пуск? Завершение работы», вы обнаружите, что в диалоговом окне «Завершение работы Windows» возникла дополнительная опция «Спящий режим». Вы, вероятно, захотите использовать ее при выключении ПК. Если установить «спящий режим», то во время следующей загрузки Windows запустится быстрее, а все приложения загрузятся в том виде, в каком вы их оставили. Возможно, в зависимости от конфигурации системы придется вводить пароль, но все равно процесс перехода в рабочее состояние будет более быстрым, чем при прохождении через стандартную процедуру запуска Windows.
Кнопка питания. Еще одна опция, связанная с использованием спящего режима, предоставляет дополнительные возможности при отключении электропитания. Вернитесь (через «Панель управления») к диалоговому окну «Свойства: Управление электропитанием» и щелкните на закладке «Дополнительно». В поле «При нажатии кнопки выключения питания компьютера» секции «Кнопка питания» укажите опцию «Спящий режим».
Автоматический переход в спящий режим. Если вы склонны часами бродить где-то вдалеке от вашего компьютера, то можете сберечь электроэнергию и избавиться от возможных проблем, настроив Windows на автоматический переход в спящий режим по истечении некоторого периода бездействия. Для этого опять же вернитесь к окну «Свойства: Управление электропитанием» и отметьте закладку «Схемы управления электропитанием». В ниспадающем списке «Спящий режим» задайте какой-либо период времени, например «Через 2 часа». Поскольку выход из спящего режима требует больше времени, чем выключение «Заставки экрана» или выход из «Ждущего режима» (состояние малого энергопотребления, когда жесткий диск и монитор отключены), лучше, наверное, все же выбрать такую опцию, которая будет отключать систему по истечении достаточно большого периода времени. Для более коротких интервалов устанавливайте ждущий режим и другие системные настройки этой панели.
Воплотите в жизнь свои схемы. Если требуется, чтобы система переходила в спящий режим автоматически только в определенные моменты или по истечении различных интервалов времени, попробуйте воспользоваться одной заранее предусмотренной схемой из ниспадающего списка «Схемы управления электропитанием» на одноименной закладке в окне «Свойства: Управление электропитанием». Такие схемы рекомендуются тогда, когда вы переходите от батарейного питания к сетевому и обратно в портативном компьютере, но они подойдут и для настольного. (Пользователи Windows Me и 2000 не обязаны ограничиваться одной из заранее заготовленных схем — можно задать нужные варианты в окне свойств, щелкнуть на «Сохранить как», ввести имя схемы и нажать ОК. Потом эти шаги можно повторить для каждой предусматриваемой ситуации.) Чтобы упростить переход от одной схемы к другой, отметьте закладку «Дополнительно», включите функцию «Всегда показывать значок на Панели задач» и нажмите OK. Теперь всякий раз, когда понадобится сменить схему, щелкните на соответствующем значке и выберите нужную. А чтобы в любое время открыть диалоговое окно «Свойства: Управление схемами электропитания», дважды щелкните на этом значке (или щелкните на нем правой кнопкой мыши и укажите «Настроить свойства электропитания»).
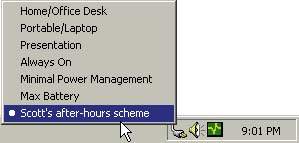
|
| С помощью настраиваемых схем можно управлять энергопитанием |
А вот вам и слабое место. Если компьютер настроен на работу с несколькими пользователями, то спящий режим оказывается бессмысленным. При возобновлении работы будут восстанавливаться настройки только последнего пользователя, а при перезапуске станет вводиться лишь его пароль. Когда же начнется сеанс администратора, то настройка последнего окна и несохраненная работа будут потеряны. Система Windows не в состоянии хранить необходимые спящему режиму настройки для нескольких пользователей.
Запускается с нужным шрифтом
В заметке «Скорая помощь для Справки Windows» (см. «Мир ПК», № 1/2000, с. 130) было рассказано, как подстроить размер шрифтов для Справки Windows и Internet Explorer версий 4 и 5. К несчастью, программы иногда «забывают» ваши настройки размера шрифта. Если же вам нужна гарантия того, что при запуске Windows они всегда будут использовать один и тот же размер, хотя вы или те, кто работал на вашем ПК, и изменяли шрифт в последнем сеансе, то заставьте ОС при каждом запуске импортировать одну и ту же настройку Реестра. При этом вам не придется продираться через настройки Редактора реестра и потребуется лишь текстовый файл.
Щелкните на кнопке «Пуск» и выберите пункты «Программы?Стандартные?Блокнот». В окне Блокнота напечатайте REGEDIT4 и дважды нажмите . Если вы используете Internet Explorer версии 5 либо более поздней, то впечатайте последовательность [HKEY_CURRENT_USER SoftwareMicrosoftInternet Explorer InternationalScripts3] (вместе с квадратными скобками) и нажмите . Если же у вас установлен IE4, то введите последовательность [HKEY_CURRENT_USERSoftware MicrosoftInternet Explorer International1252] (тоже вместе с квадратными скобками) и нажмите . Наконец, введите последовательность «IEFontSize»=hex:02,00,00,00 и нажмите , чтобы в IE и Справке Windows выбирался шрифт среднего размера (Medium). Чтобы получить самый мелкий размер шрифта, замените 02 на 00, мелкий — на 01, крупный — на 03 и самый крупный — на 04.
Удостоверьтесь, что в последней строке стоят прямые кавычки (как на пишущей машинке), а не парные. Блокнот использует прямые кавычки по умолчанию, тогда как Microsoft Word и некоторые другие редакторы текстов заменяют их на парные, которые Реестр не понимает. Когда у вас в Блокноте включена функция переноса (она включается и выключается опцией «Правка?Перенос по словам»), то строки могут автоматически разрываться, но это не страшно, если только вы не нажимали на , вручную добавляя разрывы строк.
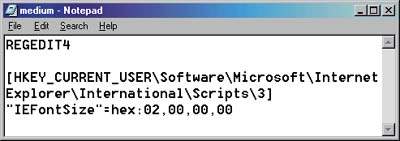
|
| Используйте Блокнот, если нужно возобновить настройку размера шрифта в Справке Windows и Internet Explorer |
Чтобы сохранить получившийся документ как компонент Реестра с расширением .reg, укажите «Файл?Сохранить как» и найдите то место, где его ничто не потревожит (например, папки Windows или той, в которой хранятся командные файлы). В графу «Имя файла» введите что-нибудь наподобие «fontsize.reg» (с прямыми кавычками), чтобы блокнот использовал расширение .reg, а не свое собственное .txt, а потом щелкните на кнопке «Сохранить».
Щелкните правой кнопкой мыши на кнопке «Пуск» и выберите пункт «Открыть» или «Проводник». Отправляйтесь к папке «Программы», а в ней — к папке «Автозагрузка». Щелкните там на свободном месте правой кнопкой мыши и укажите пункты «Создать?Ярлык». В командную строку введите последовательность regedit /s C:Windowsfontsize.reg (с необходимыми изменениями, если у вас другие путь и имя файла). Щелкните на «Далее» и введите для ярлыка какое-нибудь имя типа «Восстановление размера шрифта», затем щелкните на кнопке «Готово». Размер шрифта будет возвращаться к исходному при каждом запуске Windows или выборе команды редактирования Реестра из меню «Автозагрузка».
Если такой прием не сработает, то разберитесь с указанием пути в файле с расширением .reg (начинается с HKEY_CURRENT_USER). Выберите «Пуск?Выполнить», введите команду regedit и нажмите . Укажите опции «Правка?Найти», введите последовательность IEFontSize и щелкните на «Найти далее». Взгляните на левую часть окна, дабы установить, в какой папке находится IEFontSize. Теперь найдите ваш файл с расширением .reg, щелкните на нем правой кнопкой мыши, отметьте пункт «Правка», измените в Блокноте путь таким образом, чтобы он соответствовал указанному в Редакторе реестра, и укажите «Файл?Сохранить». Если имеются проблемы, то снова отправляйтесь в окно Редактора реестра, где с помощью опций «Правка?Найти далее» продолжайте поиск до тех пор, пока не найдете все пути, ведущие к IEFontSize. Возможно, вам придется редактировать и тестировать ваш reg-файл столько раз, сколько потребуется, чтобы найти наилучший путь.
Выход и перезапуск Windows одним щелчком
В одном из старых номеров было рассказано, как завершать работу Windows с помощью значка-ярлыка. К сожалению, найти этот номер я не могу. Как установить данную полезную функцию в Windows 98?
Джим Уимер, Internet
В статье, о которой вы говорите, дается совет, как одной-единственной командной строкой для выхода и перезапуска Windows избавиться от необходимости иметь дело со всяческими нудными экранными указаниями и подтверждениями. Эта строка делает также возможными автоматизацию с использованием Планировщика задач и создание «быстрых» клавиш для выполнения названных выше весьма распространенных операций. При работе в среде Windows 98 можно дополнительно усовершенствовать такой ярлык, используя различные команды для выхода или перезапуска Windows без перезагрузки ПК либо просто для перезагрузки машины. А вот в Windows NT и 2000 данная процедура не работает.
Чтобы создать ярлык для выхода из Windows, откройте ту папку, где вы планируете его хранить. Если же вы хотите, чтобы команды были доступны в Главном меню, то щелкните правой кнопкой мыши на кнопке «Пуск» и отметьте пункт «Открыть». Затем щелкните правой кнопкой на окне нужной вам папки и выберите опции «Создать?Ярлык». Введите в графу командную строку rundll.exe user.exe, exitwindows для ярлыка, позволяющего выходить из Windows (Windows 9x и Windows Me), либо командную строку rundll.exe user.exe,exitwindowsexec для ярлыка, перезапускающего Windows (только Windows 9x) без перезагрузки системы. Щелкните на кнопке «Далее», введите имя значка и щелкните на «Готово». Можно дополнительно подстроить под себя эту функцию, дважды щелкнув на значке правой кнопкой мыши при нажатой клавише , чтобы вызвать окно свойств этого значка. Если необходимо создать «быструю» клавишу, то отметьте в этом окне закладку «Ярлык» и обратитесь к полю «Быстрый вызов». Кроме того, можно выбрать новое изображение ярлыка, щелкнув на кнопке «Сменить значок». Нажмите ОК столько раз, сколько нужно для того, чтобы закрыть все диалоговые окна. Если же с командой перезапуска возникнут какие-либо сложности, то откройте окно свойств ярлыка и введите пробел с последующей цифрой 0 или 1 в конце целевой строки.
В Windows 98 и Windows Me можно довольно легко создать значок для перезагрузки системы, а не просто перезапуска Windows, или завершения сеанса работы. Для этого выполните описанные выше шаги, дополнительно введя следующую командную строку: rundll32.exe shell32.dll,SHExitWindowsEx 2 (заглавные буквы важны, так что не забывайте их ставить). Значение параметра 2 в этой команде приведет к перезагрузке. Если задать его равным 0, то это будет означать завершение одного сеанса и начало другого, нового, а установив 1, вы получите такой «выход из Windows», какой был описан выше.