Представим себе обычный офис, внутри которого циркулирует множество различных бумаг. В компьютерную эпоху такое положение становится анахронизмом: любому здравомыслящему человеку очевидно, что документы, не требующие подписи и печати (а таких большинство), вполне можно не печатать, а передавать от сотрудника к сотруднику непосредственно в электронном виде — так, как они подготавливаются и хранятся. Для подобной передачи как нельзя лучше подходит внутриофисная электронная почта; она обеспечит также доведение до общего сведения приказов и распоряжений директора, организацию и контроль выполнения текущих работ.
При наличии почтовой системы сотрудникам, которые должны вместе подготовить какой-либо документ, не потребуется ни встречаться, ни бегать друг к другу с дискетами, ни даже звонить, чтобы сообщить, что очередная версия помещена в такой-то общедоступный каталог на сервере, — каждый, выполнив свою часть работы, просто перешлет материал следующему: это и быстрее, и удобнее.
Если фирма подключена к Internet и каждый сотрудник имеет собственный электронный адрес, налаживание внутриофисной почты, конечно, не составит проблемы. Однако такая роскошь есть далеко не у всех, особенно в провинции. Ниже мы опишем одно из возможных решений, доступных даже при отсутствии Internet-соединения.
Электронная почта без Internet
Электронная почта Internet — самая распространенная и известная, но далеко не единственная почтовая система. Такие системы существуют чуть ли не для всех типов компьютерных сетей, да и не только сетей: скажем, команда mail в ОС Unix первоначально предназначалась для обмена сообщениями между пользователями одной и той же машины, работающими за разными терминалами.
В Windows встроенная электронная почта появилась одновременно с поддержкой сети — в версии 3.11 для рабочих групп. Однако в поставку ОС входила только клиентская программа Microsoft Mail, обеспечивающая чтение и отправку писем, а сервер Microsoft Exchange, отвечающий за доставку сообщений адресатам, требовалось приобрести отдельно. В Windows 95 ситуация была аналогичной, но в Windows 98 она переменилась: с внедрением в систему средств для работы в Internet место папки «Входящие» (клиента Microsoft Exchange) занял Outlook Express (клиент почты Internet). В качестве же клиента Exchange осталась программа Microsoft Outlook из пакета Microsoft Office, которая отлично работает и с почтой Internet.
Ну хорошо, скажете вы. А какое все это имеет отношение к моей фирме, если к Internet она не подключена и денег на приобретение Microsoft Exchange Server в ее бюджете тоже нет? А вот какое: для Windows существует масса почтовых серверных программ, и среди них есть достаточно простые и дешевые, которые не имеют расширенных возможностей почты и группового планирования, предоставляемых Exchange, зато допускают установку на самый обычный (иногда даже не выделенный) компьютер, очень легко администрируются и вполне справляются с почтой небольшого офиса.
Разумно выбрать сервер, работающий с теми же почтовыми протоколами, что и используемые в Internet, поскольку тогда не потребуется приобретать и осваивать клиентскую программу к нему — подойдет любой почтовый клиент Internet (упоминавшиеся выше Outlook Express и Outlook, Netscape Messenger, The Bat! и т.д.). А если фирма имеет, например, модемный выход в Internet, такой сервер позволит без труда организовать обмен почтой с внешним миром.
Именно таким сервером является программа SLmail компании Seattle Lab. Она предназначена для обмена сообщениями внутри относительно небольшой организации (хотя недавно появилась версия, где число пользователей не ограничивается), а при наличии постоянного или сеансового доступа к Internet обеспечивает также прием и отправку внешней почты: поддерживаются почтовые протоколы POP3, SMTP и UUCP. SLmail стоит несравненно меньше, чем солидные почтовые серверы: цена в зависимости от числа пользователей колеблется от 199 до 849 долл.; предъявляет минимальные требования к аппаратной базе: если пользователей немного, ей может хватить даже машины с процессором 486 и 16 Мбайт оперативной памяти; исключительно проста в управлении: для настройки и поддержки ее работоспособности не нужно иметь квалификацию системного администратора — это под силу и самому обычному пользователю. На момент написания статьи последней считалась версия SLmail 4.3.
Ниже мы опишем работу с SLmail, но сначала — несколько слов о выборе клиентской программы.
Почему Microsoft Outlook?
Среди всех программ, работающих с почтой Internet, Microsoft Outlook занимает особое место, поскольку это не только почтовый клиент, но и личная информационная система. На Западе Outlook — самое популярное и широко признанное средство организации работы на компьютере.
В числе возможностей Outlook — работа с электронной почтой, списками задач, встреч, событий и собраний, а также с электронной телефонной книжкой. Иными словами, эта программа равно необходима и руководителю, и рядовым сотрудникам. В качестве же почтового клиента она ориентирована именно на электронный документооборот внутри фирмы, организация которого является нашей целью. Другие же почтовые программы предназначены в первую очередь для обмена сообщениями через Internet, хотя, конечно, могут использоваться и для внутренней переписки.
Поэтому на компьютерах, где установлен пакет Microsoft Office, идеальным клиентом будет, конечно же, Outlook. Там, где его нет, подойдет и любая другая почтовая программа. Проще всего использовать Outlook Express, который входит в поставку Windows 98 и имеется также на большинстве машин с Windows 95. Впрочем, сотрудники, имеющие индивидуальные предпочтения, могут установить то, что им больше по душе.
Настройка почтовой системы
Настройка почтовой системы на базе SLmail состоит из трех этапов: установки программы, настройки почтового сервера и настройки локальных станций. Установка требует от пользователя лишь ответов на несколько стандартных вопросов и не нуждается в подробном рассмотрении. Отметим только, что если фирма имеет или планирует вскоре получить доступ к Internet, лучше устанавливать SLmail на тот компьютер, который служит (предположительно будет служить) для связи с провайдером. А поскольку программа должна работать постоянно, разумно поместить ее ярлык в меню «Автозагрузка» сервера, чтобы она загружалась вместе с Windows. После запуска SLmail в системном лотке Панели задач появляется значок:![]()
Настройка почтового сервера включает:
- идентификацию почтового сервера;
- настройку протокола TCP/IP;
- корректировку файла lmhosts.sam;
- настройку конфигурации программы SLmail;
- создание почтовых ящиков пользователей;
- настройку почты.
Настройка локальной станции представляет собой урезанную настройку сервера: на ней нужно настроить TCP/IP, внести исправления в lmhosts.sam и настроить почту. Разберем теперь подробнее каждую из перечисленных выше операций.
Идентификация почтового сервера
Идентификация почтового сервера — это определение его имени. Какое-то имя у машины, где вы установили SLmail, конечно, есть, поскольку она подключена к локальной сети, однако имеющееся имя желательно поменять на то, которое вы в дальнейшем планируете зарегистрировать в Internet (рис. 1). Для этого щелкните правой кнопкой мыши на значке «Сетевое окружение» и выберите в меню пункт «Свойства». В открывшемся окне «Сеть» перейдите на страницу «Идентификация» и укажите новое имя для машины — предположим, firma.ru. (Рабочую группу, которая присвоена машине в локальной сети, менять не нужно.)
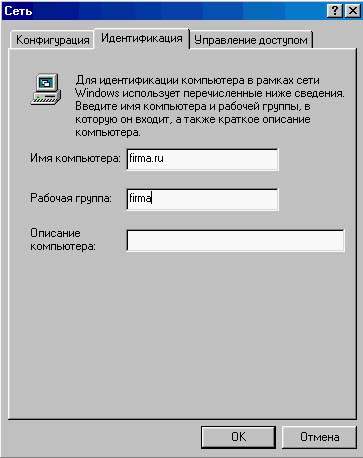
|
| Рис. 1. Поменяйте имя компьютера с почтовым сервером на то, которое планируете зарегистрировать в Internet |
Настройка протокола TCP/IP
Для взаимодействия почтового клиента с почтовым сервером необходимо, чтобы компьютерная сеть фирмы работала по протоколу TCP/IP. Поддержка TCP/IP встроена в Windows, но по умолчанию не устанавливается, так что вам может потребоваться установить ее и настроить. (Если это уже сделано, пропустите данный раздел.)
Чтобы не нарушать работу локальной сети, перед установкой TCP/IP необходимо сделать используемый сейчас сетевой протокол (предположим, NetBEUI) протоколом по умолчанию. Для этого откройте в окне «Сеть» страницу «Конфигурация», выделите NetBEUI в списке установленных компонентов (рис. 2) и нажмите кнопку «Свойства». В новом окне выберите закладку «Дополнительно» и включите режим «Использовать данный протокол по умолчанию».

|
| Рис. 2. Примерно так может выглядеть список установленных сетевых компонентов на вашей машине |
Следующим шагом добавьте протокол TCP/IP. На той же странице «Конфигурация» нажмите кнопку «Добавить», укажите тип компонента «Протокол» и выберите в списке изготовителей Microsoft, а в списке протоколов — TCP/IP. Нажмите OK. После этого TCP/IP появится в списке установленных компонентов.
Выделите его, нажмите кнопку «Свойства», в новом окне перейдите на страницу «IP-адрес», установите флажок «Указать IP-адрес явным образом», после чего введите нужные значения IP-адреса и маски подсети (см. врезку). На рис. 3 показана возможная схема сети, в которой почтовому серверу присвоен адрес 222.222.222.10, семи локальным станциям — адреса с 222.222.222.11 по 222.222.222.17, а маска подсети равна 255.255.255.0.

|
| Рис. 3. IP-адреса и маска подсети могут быть, например, такими |
Настроив протокол TCP/IP, убедитесь в правильности его работы с помощью команды ping, которая проверяет IP-соединения для заданных адресов. Сначала запустите сеанс MS-DOS («Пуск? Программы?Сеанс MS DOS») на почтовом сервере и введите в приглашении DOS команду:
ping 222.222.222.10
Программа пошлет по указанному ей адресу 222.222.222.10, т.е. по адресу самого сервера, четыре тестовых пакета. Если протокол настроен правильно, они дойдут и на них будут получены ответы, если же нет, пакеты потеряются (рис. 4).
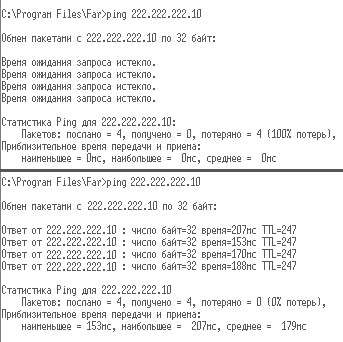
|
| Рис. 4. Обмен тестовыми пакетами: сверху не состоялся; снизу — прошел успешно |
На локальных станциях аналогичным образом запустите команду:
ping 222.222.222.11
(для каждой машины указывайте ее собственный адрес), а кроме того, команду:
ping 222.222.222.10
Ее успешное выполнение будет свидетельствовать о наличии связи с сервером.
Корректировка файла lmhosts.sam
Корректировка файла lmhosts.sam на компьютерах сети необходима только при отсутствии автоматического распознавания имен. Чтобы определить, нужна ли она, снова воспользуйтесь программой ping, но в другой форме. Задайте на почтовом сервере команду:
ping firma.ru
Если программа отреагирует на имя firma.ru так же, как на IP-адрес 222.222.222.10, никаких изменений не требуется. Если нет, это не обязательно означает, что в сети не установлена служба поддержки имен (такая, как WINS): может быть, ей просто неизвестно имя почтового сервера, и тогда администратору сети достаточно зарегистрировать его в данной службе. В противном случае следует на всех компьютерах добавить в конец файла lmhosts.sam, находящегося в каталоге Windows, строку:
222.222.222.10 firma.ru
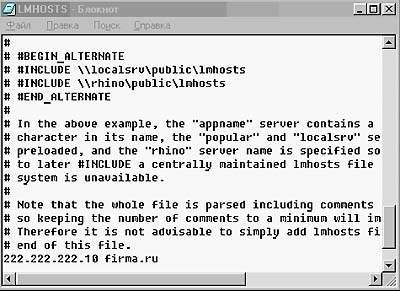
|
| Рис. 5. Строка, связывающая имя сервера с его IP-адресом, дописывается в конец файла lmhosts.sam |
Она свяжет имя firma.ru с IP-адресом 222.222.222.10 (рис. 5). Для редактирования lmhosts.sam применяйте текстовый редактор, например Блокнот Windows («Пуск?Программы?Стандартные?Блокнот»). Покончив с этой процедурой, проверьте, распознается ли имя сервера, задав ту же команду:
ping firma.ru
Успешный обмен пакетами будет означать, что все сделано правильно.
Настройка конфигурации SLmail и создание почтовых ящиков пользователей
Эти две операции выполняются только на почтовом сервере. Запустите на нем программу SLmail Configuration («Пуск?Программы?SL Products?SLmail Configuration»). Чтобы сконфигурировать SLmail, перейдите на страницу System (Система) и введите параметры в соответствии с тем, как показано на рис. 6.
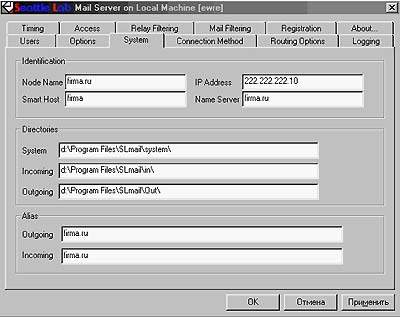
|
| Рис. 6. Возможная конфигурация SLmail |
Для создания почтового ящика (рис. 7) перейдите на страницу Users (Пользователи), щелкните правой кнопкой мыши в свободной части окна, выберите в появившемся меню пункты New (Создать) и затем User (Пользователя), после чего в поле Full Name (Полное имя) введите имя и фамилию пользователя латинскими буквами (например, Bender Ostap), в поле Password (Пароль) — пароль для него, а в поле MailBox (Почтовый ящик) — его почтовый адрес (например, bender@firma.ru).
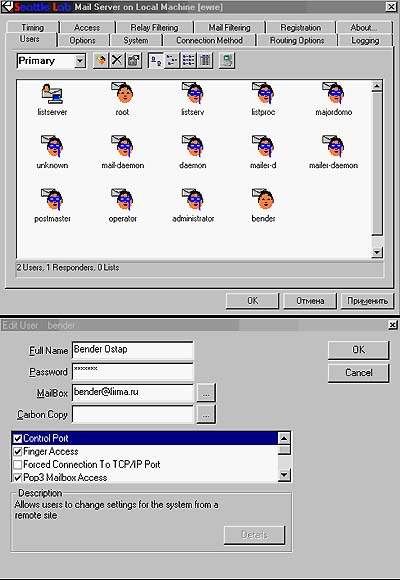
|
| Рис. 7. Создайте почтовые ящики для сотрудников фирмы; не пытайтесь ничего делать с уже существующими системными ящиками |
Настройка почты
Последовательность действий по настройке почты зависит от избранной клиентской программы. Если это Microsoft Outlook, следует открыть Панель управления («Пуск?Настройка?Панель управления») и запустить утилиту «Почта». В зависимости от версии программы детали несколько различаются, но в конце концов вы попадете в многостраничное окно настройки, где должны будете ввести нужную информацию на страницах «Общие», «Серверы» и «Подключение» аналогично тому, как показано на рис. 8. Разумеется, пароли и адреса пользователей, указываемые при настройке почты, должны соответствовать тем, которые были заданы при создании почтовых ящиков. Заметим, что настройка почтового клиента Outlook позволяет нескольким пользователям работать каждому со своей почтой на одной и той же машине.

|

|

|
| Рис. 8. На странице «Общие» (сверху) введите основные сведения о пользователе, на странице «Серверы» (в середине) — информацию о серверах входящей и исходящей почты, а на странице «Подключение» (снизу) задайте подключение через локальную сеть |
Неужели все это действительно работает?
На этом настройка завершена, и наступает ответственный момент проверки почтовой системы. Первым делом попробуйте послать с почтового сервера письмо самому себе. Коль скоро сервер работает и вы последовали рекомендации о включении SLmail в меню «Автозагрузка», программа должна быть активна. Запустите Outlook, создайте в нем новое письмо, указав собственный адрес, и нажмите кнопку «Отправить».
Если все было сделано правильно, письмо немедленно окажется в папке «Входящие». В случае ошибки вы обнаружите его в папке «Исходящие». Это будет означать, что SLmail не нашла на сервере почтового ящика с таким адресом. Перепроверьте адрес в письме и убедитесь в соответствии адреса и пароля в конфигурациях SLmail и почтового клиента — видимо, где-то допущена опечатка.
После того как письмо самому себе найдет адресата, отправьте сообщение другому пользователю. После нажатия кнопки «Отправить» оно сразу же окажется в папке «Отправленные». Но погодите радоваться, выясните сначала, дошло ли оно: откройте на нужном компьютере Outlook и загляните в папку «Входящие». Если ваше письмо там, можете поздравить себя с успехом. Увы, вполне возможно, что никаких признаков нового письма вы не увидите, — тогда придется шаг за шагом перепроверить все этапы настройки почтовой системы на данной машине. И только после того, как почта заработает на всех компьютерах сети, проверку можно считать оконченной. Мобилизуйте свое внимание, наберитесь терпения, и удача будет с вами.
ОБ АВТОРЕ
Светлана Александровна Шляхтина — преподаватель компьютерных технологий, автор серии книг для пользователей.
SLmail — почтовый сервер для локальных сетей TCP/IP.
Системные требования: ПК с процессором 486 или выше (версия 2.7), Pentium (версия 4.3); ОЗУ от 16 Мбайт и не менее 5 Мбайт на жестком диске (необходимый объем ОЗУ и дискового пространства зависит от числа пользователей); ОС Windows 95 OSR2, 98 либо NT 4.0 с Service Pack 2 (версия 2.7), Windows NT 4.0 с Service Pack 3 (версия 4.3).
Цена: от 199 долл. (12 пользователей) до 849 долл. (неограниченное число пользователей); предоставляется 15-дневная пробная версия.
Seattle Lab
IP-адрес и маска подсети
Для идентификации компьютеров в сетях TCP/IP используются 32-разрядные IP-адреса, обычно записываемые в виде четырех десятичных чисел в интервале от 0 до 255 (каждое число представляет один байт адреса), разделенных точками (например, 109.26.17.100).
Адрес состоит из номера сети и номера локального узла. Различают три формата, или класса, адресов. В адресах класса A самый старший бит нулевой, следующие семь определяют сеть, а последние 24 — локальный узел. В классе B два старших бита адреса равны 1 и 0, сеть определяется 14, а узел — 16 битами. В классе C первые три бита имеют значение 1, 1 и 0, под номер сети отводится 21 бит, а под номер узла — 8.
Естественно, все машины фирмы должны получить адреса с одним и тем же номером сети и с разными номерами узлов. Если сеть не связана с Internet, администратор выбирает ее номер по собственному усмотрению, но во избежание конфликтов при будущем подключении фирмы
к Internet желательно использовать адреса в диапазоне, соответствующем сети класса C. Несложно подсчитать, что в такой сети может быть не более 256 узлов (в действительности их число даже меньше, так как несколько адресов зарезервированы для специальных нужд), но для малого офиса этого вполне хватит.
На каждой машине необходимо, кроме того, задать так называемую маску подсети. Она одна и та же для всех машин и определяет, какие разряды IP-адреса фиксированы в пределах данной сети, а какие могут различаться. Биты, которые во всех адресах данной сети должны совпадать (т. е. относящиеся к номеру сети либо неиспользуемые), в маске устанавливаются в 1, а те, которые могут различаться (т. е. относящиеся к номерам узлов) — в 0. Маска записывается так же, как IP-адрес — в виде четырех десятичных чисел в интервале от 0 до 255, разделенных точками. Например, 255.255.255.0 — это маска сети класса C на 256 узлов, а 255.255.255.192 — маска маленькой сети на 64 узла.