Читатель Глен Маклемоур нашел способ отключить Планировщик задач и функцию Critical Update Notification, не проводя процедуры удаления, — на тот случай, если захочется запускать их снова.
Отметьте кнопку «Пуск» (Start), выберите пункт «Выполнить» (Run), введите msconfig и нажмите
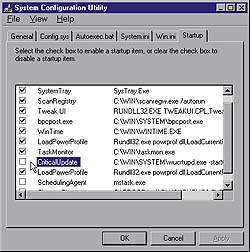 |
| Чтобы запретить запуск Планировщика задач при загрузке ПК, отключите функцию Critical Update |
Как вы можете догадаться, Программа настройки системы позволяет отключить автоматический запуск приложений при загрузке Windows — в большинстве случаев полезное ограничение. Обеспечить это в Windows 95 можно было лишь единственным способом — внесением изменений в файлы (причем некоторые из них трудно найти), отвечающие за пуск ОС. Вам нужно удалить ярлыки из папки «Главное менюПрограммыАвтозагрузка» (Start MenuPrograms StartUp), расположенной в каталоге Windows, а затем либо с помощью текстового редактора отредактировать команды «load=» или «run=», находящегося в папке Windows файла win.ini, либо с помощью Редактора системных политик (System Policy Editor) внести изменения в параметры Реестра (Registry). К счастью, закладка «Автозагрузка» Программы настройки системы позволяет управлять всеми этими ресурсами с помощью удобного списка.
Если вы часто используете Программу настройки системы, то создайте для нее ярлык и запускайте из Главного меню, для чего в последнем откройте необходимую папку, щелкните правой кнопкой мыши на пустой области и выберите пункт меню «Создать?Ярлык» (Create?Shortcut). В поле «Командная строка» (Command line) наберите «c:windows systemmsconfig.exe» (путь может быть иным) и нажмите кнопку «Далее» (Next). Введите имя ярлыка, например Программа настройки системы, и укажите кнопку «Готово» (Finish).
К утилите msconfig можно получить доступ и окольным путем — нажмите кнопку «Пуск» и задайте пункты «Программы?Стандартные?Служебные?Сведения о системе» (Programs?Accessories?System Tools?System Information). В диалоговом окне «Сведения о системе» (System Information) укажите пункты «Сервис?Программа настройки системы».
Создание каскадных меню
Чтобы получить каскадные меню для всех файлов и папок, вложенных в какую-либо папку, например «Мои документы», можно переместить ее в Главное меню (Start menu). Безусловно, это удобно, но данная технология имеет определенные ограничения. Так, придется хранить рабочие документы на том же диске, на котором установлена ОС Windows, но когда диск переполнен, то это невозможно. Читатель Лео Манцер предлагает другой способ создавать каскадное меню для любой папки или диска либо для Сетевого окружения (Network Neighborhood). Из этого нового меню можно даже проводить некоторые основные операции по управлению файлами.
Проверьте необходимые условия. Требуется иметь одну из следующих конфигураций: Windows 98 Second Edition, Windows 98 с Internet Explorer 5 или Windows 95 с Обновлением Рабочего стола (Desktop Update) Internet Explorer 4 (или Internet Explorer 5). Убедитесь, что на ПК установлена последняя версия IE 5, — для бета-версий предложенный совет может не подойти. Если ваша система не удовлетворяет данным требованиям, перейдите к пункту «Поищите альтернативы».
Создайте меню. Щелкните правой кнопкой мыши на пустой области Панели задач и выберите пункты «Панели инструментов? Создать панель инструментов». Передвигаясь по дереву каталогов, выделите диск или папку и нажмите ОК. В Панели задач будет создана панель инструментов. Если значки последней окажутся слишком крупными, то щелкните правой кнопкой мыши на ней и укажите пункты «Вид?Мелкие» (View? Small). Установите курсор на заголовке панели инструментов и перемещайте ее вправо до тех пор, пока не исчезнут все присутствующие на ней элементы, за исключением заголовка. (Если Панель задач расположена по вертикали вдоль края экрана, то опускайте заголовок панели инструментов.) Рядом с заголовком имеется символ в виде двойной стрелки (>>), который указывает, что некоторые элементы панели инструментов не видны. Чтобы получить доступ к папке или диску, щелкните мышью по символу >>. Появится меню, где роль подменю будут выполнять вложенные папки, а пунктов меню — файлы.
Настройте меню. Добавьте на Панель задач необходимое число документов. Если подобные меню вас устраивают, то подумайте, как передвинуть разделители Панели задач, чтобы включить в меню панели инструментов Рабочего стола и Быстрого запуска. Чтобы перегруппировать меню, переместите мышью заголовок панели инструментов в другое место Панели задач. А когда требуется изменить порядок пунктов внутри меню, просто переставьте их мышью в нужные места. Чтобы расположить пункты меню по имени, выведите его на экран, щелкните на нем правой кнопкой мыши и укажите пункт «Сортировать по имени» (Sort by Name).
Создайте одно большое меню. Если вам нравятся подобные меню, то можно создать одно большое меню, содержащее все значки Рабочего стола, Панели управления, папки «Принтеры», все жесткие и даже сетевые диски вашей системы. Щелкните правой кнопкой мыши на Панели задач и выберите пункты «Панели инструментов? Создать панель инструментов». Поднимитесь в самый верх списка папок, укажите Рабочий стол (Desktop) и нажмите ОК. Затем перемещайте мышью заголовок панели инструментов, как было описано выше, пока не увидите символ >>. Теперь закройте заданное по умолчанию меню Рабочего стола, где нет папок «Мой компьютер» (My Computer) и «Сетевое окружение» (Network Neighborhood), и удалите меню для отдельных дисков или папок.
Используйте клавиатуру без помощи мыши. Чтобы без помощи мыши вывести на экран и закрыть меню «Пуск» (Start), наберите комбинацию клавиш
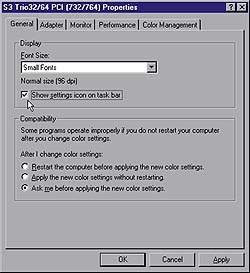 |
| Добавить значок программы QuickRes на Панель задач легко, но если вы знаете, как это сделать |
Сделайте панель плавающей. Если вы хотите запускать меню из крошечной плавающей панели инструментов, то установите курсор на ее заголовок и переместите эту панель на Рабочий стол. Чтобы она была менее заметной, щелкните на ней в пустой области правой кнопкой мыши и выключите функцию «Показывать подписи» (Show Text). Выполните и другие полезные настройки. Так, я предпочитаю крупные значки без подписей: щелкните правой кнопкой мыши и выберите пункты «Вид?Крупные» (View?Large). Затем потяните мышью за край панели инструментов и минимизируйте ее размер (по крайней мере один значок будет видимым). Как и раньше, доступ к меню открывает символ >>. Чтобы меню постоянно оставалось на экране, щелкните правой кнопкой мыши на заголовке панели инструментов и выберите пункт «Поверх остальных окон» (Always on Top).
Управление файлами. Из меню можно также выполнять некоторые основные операции по управлению файлами. Например, щелкнув на пункте меню правой кнопкой мыши, файлы легко «Удалить» (Delete), «Переименовать» (Rename), «Вырезать» (Cut), «Копировать» (Copy) и «Вставить» (Paste). Но будьте осторожны: обычно при перемещении между дисками Windows копирует файлы. Если же вы передвигаете пункты меню, то Windows всегда переносит и файл (независимо от расширения), за исключением того случая, когда при перемещении файла вы нажимаете правую кнопку мыши, а затем указываете пункт «Копировать» (Copy Here).
Поищите альтернативу. Что делать, если система не удовлетворяет упомянутым ранее минимальным требованиям (см. «Проверьте необходимые условия»)? В этом случае я настоятельно рекомендую применить программу Scroll works Cascader www.scrollworks.com. Хотя она и не позволит создать меню для любой папки, зато может мгновенно образовать меню для Панели управления, папки «Принтеры», объектов Рабочего стола, папки «Мои документы», «Сетевого окружения» и др. К сожалению, меню дисков в папках «Мой компьютер» и «Сетевое окружение» не появляется в виде подменю. Программа Scroll works Cascader проста в использовании и не требует после создания ваших меню работы каких-либо резидентных программ.

|
| С помощью IE 5 создайте для всех системных дисков, папок, документов и панелей управления большое каскадное меню |
Изменение разрешения экрана
Если вы не уверены, можно ли использовать входящую в пакет PowerToys компании Microsoft программу QuickRes, которая позволяет изменить разрешение экрана в Windows 98, то не волнуйтесь: данная утилита вам не потребуется — эта функция есть в Windows 98. Щелкните правой кнопкой мыши на Рабочем столе и отметьте пункт «Свойства» (Properties). Перейдите к закладке «Настройки» (Settings), а затем нажмите кнопку «Дополнительно» (Advanced). Включите функцию «Вывести значок настройки на панель задач» (Show settings icon on task bar). Теперь дважды нажмите ОК. Значок QuickRes появится в лотке Панели задач (рядом с часами).